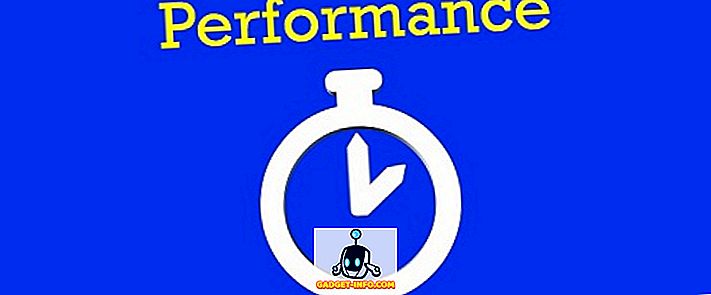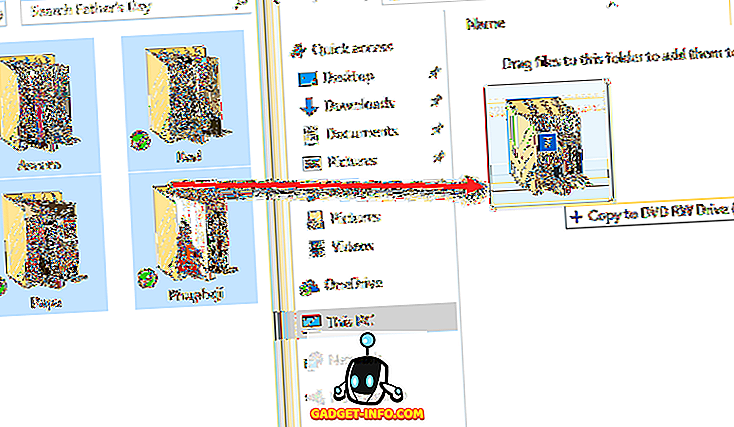Android Oreo приносить багато нових функцій, які роблять ваш пристрій Android ще більш безпечним і простим у використанні. З усіх функцій, які поставляються з новим оновленням, є один, який є моїм абсолютним фаворитом. Ця функція називається автозаповненням, і я чекав на цю з віків. Якщо ви використовуєте функцію збереження пароля в Chrome або використовуєте менеджер паролів, як LastPass, то не секрет, наскільки легко вони це роблять, щоб увійти до своїх облікових записів на різних пристроях. Після того як ви зберегли всі ваші паролі, все, що вам потрібно зробити, це запам'ятати головний пароль, і ви закінчите. Однак, ця функція відсутня в додатках Android, тобто до цих пір. За допомогою нової функції автозаповнення в Oreo тепер можна ввійти до своїх програм зі збереженими паролями в Google або будь-яким іншим менеджером паролів, який ви використовуєте. Це найкраща функція Android Oreo для мене, і сьогодні я збираюся показати вам, як його використовувати на своєму пристрої.
Примітка : я спробував функцію автозаповнення на моїй Nexus 5X і Google Pixel під керуванням Android Oreo 8.0.0.
Використання функції автозаповнення в Android Oreo
З моменту запуску Android Oreo більшість основних менеджерів паролів, таких як LastPass, 1Password і Dashlane, випустили оновлення для підтримки цієї функції. Навіть якщо ви не використовуєте жодного менеджера паролів (який я настійно рекомендую зробити вам), ви можете використовувати його безпосередньо за допомогою функції автозаповнення за допомогою Google. Автозаповнення Google використовує паролі, збережені Google Smart Lock через веб-переглядач Chrome. Отже, давайте розглянемо обидва методи один за одним.
Використання автозаповнення за допомогою Google
Як я вже згадував раніше, Google використовує збережені вами паролі під час використання веб-переглядача Chrome, щоб використовувати функцію автоматичного заповнення. Зрозуміло, потрібно ввійти до системи з таким самим обліковим записом Google, який використовується на вашому пристрої, на якому ви використовуєте веб-переглядач Chrome. Так що тепер давайте просто потрапимо в методологію.
1. Перш за все, переконайтеся, що ваш пристрій працює на Орео Android. Тепер відкрийте меню Налаштування і перейдіть до Систем-> Мова і вхідні дані і натисніть кнопку "Додатково" .

2. Тут прокрутіть вниз, щоб знайти "Автозаповнення служби" і натисніть на нього. Тепер увімкніть функцію "Автозаповнення Google".

3. Тепер давайте приведемо приклад, щоб дізнатися, як використовувати цю функцію. Припустимо, що ви тільки що встановили Twitter, і у вас вже є дані для входу в систему, збережені в Google. Запустіть програму та натисніть на логін.

4. Тут ви побачите спливаючу картку, яка повідомляє, що Google може заповнити вашу реєстраційну інформацію, торкнутися її. Наступний екран покаже вам деяку інформацію про цю функцію, ігнорувати її та просто натиснути кнопку продовжити.

5. Тепер, залежно від кількості різних облікових записів Twitter, які ви використовуєте, Google надасть вам варіанти для всіх. Просто натисніть на той, який ви хочете використовувати, і вся ваша інформація буде заповнена.

Використання автозаповнення за допомогою Менеджера паролів
Використання функції автозаповнення Android Oreo з менеджерами паролів третіх сторін дуже схоже на використання його в Google. Перш ніж почати, переконайтеся, що на вашому пристрої встановлено менеджер паролів. Якщо ви досі не користуєтеся такими послугами, я рекомендую вам це зробити. Ми вже створили список кращих менеджерів паролів, які ви можете отримати в 2017 році. Тепер давайте почнемо.
Примітка: Для цього підручника ми використовуємо LastPass, але ви можете використовувати будь-який інший менеджер паролів, який був оновлений для підтримки цієї функції. Як згадувалося раніше, і 1Password і Dashlane тепер підтримують цю функцію поряд з LastPass. Крім того, вам потрібно налаштувати LastPass або менеджер паролів, які ви використовуєте для використання автозаповнення в Орео Android.
1. Якщо на вашому пристрої встановлено менеджер паролів, перейдіть до налаштувань служби "Автозаповнення", як це було раніше . Однак, замість вибору "Автозаповнення Google" виберіть LastPass або менеджер паролів, який ви використовуєте.

2. Як і раніше, ми будемо використовувати Twitter як приклад, так що просто запустіть програму Twitter і натисніть на логін. Тут ви побачите, що ви можете використовувати свій менеджер паролів для входу до свого облікового запису. Натисніть на поп-карту.

3. Залежно від того, чи дозволили ви розблокувати ваш менеджер паролів своїм відбитком пальців чи ні, він попросить вас ввести головний пароль або автентифікацію за відбитками пальців. Після перевірки автентичності він покаже вам вхід до Twitter, збережений у вашому менеджері паролів . Натисніть на нього, щоб автоматично заповнити реєстраційну інформацію.

Як ви можете бачити, процес майже ідентичний тому, що використовується в розділі Автозаповнення з Google. Ми просто змінюємо послугу, яку ми використовуємо в якості менеджера паролів, і нічого іншого.
Відомості про автозаповнення в програмах на пристроях Android Oreo
Я люблю керувати паролями. Вони дозволяють мені зберігати сильні та унікальні паролі для всіх моїх облікових записів без необхідності запам'ятовувати їх. Але вони завжди залишалися причиною болю, коли мені доводилося використовувати дані для входу в мої програми для Android, але не більше. Тепер, за допомогою інтеграції з автозаповненням з Android Oreo, автоматичний вхід в систему став таким же легким для мобільних пристроїв, як і на робочому столі. Ось чому це моя головна функція Android Oreo. Які улюблені функції Android O? Повідомте нам, у розділі коментарів нижче. Крім того, поділіться з нами, чи ви з радістю користуєтеся функцією автозаповнення чи ні.