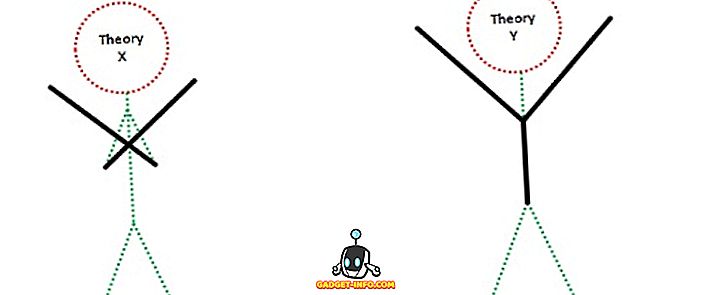Це може бути досить серйозний, коли ваш комп'ютер раптово заморожується або падає без особливих причин. Момент стає більш страшним, коли за ним слідує страшний синій екран смерті (BSOD). Це не зовсім погано, комп'ютер виходить з ладу, коли виявляється критична проблема, яка може пошкодити програмне забезпечення або компоненти комп'ютера, так що ваш комп'ютер фактично економить себе, попросивши вас його виправити. Однак, це не означає, що ви повинні залишити комп'ютер, як це, і продовжити роботу після перезавантаження. Ваш комп'ютер може відновити себе після аварії, але аварія показує, що існує критична проблема, яку ви повинні діагностувати якомога швидше. На жаль, немає жодної відповіді на аварію ПК. Існують десятки апаратних і програмних питань, які призводять до аварійного завершення роботи комп'ютера або його заморожування, тому важко визначити проблему. Щоб допомогти вам діагностувати збій ПК, ми розповімо, як виправити збій ПК, а також найпоширеніші питання, пов'язані з апаратним та програмним забезпеченням, та їх рішення:
Примітка: аварії ПК можуть призвести до втрати даних, особливо якщо вони пов'язані з жорстким диском. Переконайтеся, що ви завжди резервне копіювання важливих файлів, так що ви не втратите їх у випадку несподіваних невдач.
Комп'ютерний збій у зв'язку з проблемами програмного забезпечення
Нижче наведено деякі з найбільш поширених проблем із програмним забезпеченням, які можуть призвести до збою ПК:
Примітка: Існують ситуації, коли Windows може не завантажуватися взагалі. У таких ситуаціях звертайтеся до Windows у безпечному режимі, а потім дотримуйтесь наведених нижче інструкцій.
1. Пошкоджений драйвер
Драйвери контролюють всі апаратні компоненти комп'ютера. Навіть якщо апаратні компоненти чудово, корумпований драйвер може вплинути на їх роботу і навіть може призвести до аварії. Ви можете перевірити наявність несправних драйверів з Менеджера пристроїв Windows. Щоб отримати доступ до диспетчера пристроїв, введіть “Диспетчер пристроїв” на панелі пошуку або натисніть Windows + R і введіть “ devmgmt.msc ” у діалоговому вікні “Виконати”.
Коли відкриється диспетчер пристроїв, ви побачите всі назви важливих апаратних компонентів. Подвійне клацання на кожному імені відкриє всі драйвери під ним. Помилковий водій буде мати жовтий трикутник із знаком оклику (!) На початку своєї назви.

Якщо в цьому списку ви не знайдете жодних несправних драйверів, ви також можете відкрити приховані драйвери, натиснувши на кнопку “ View ” у верхній частині та вибравши “ Показати приховані пристрої ” зі списку опцій. Це відкриє майже всі драйвери, так що ви можете ретельно перевірити всі драйвери і переконатися, що немає несправного драйвера.

Якщо ви знайдете несправний драйвер, клацніть на ньому правою кнопкою миші та виберіть у контекстному меню пункт « Оновити програмне забезпечення драйвера ». Тепер дотримуйтесь інструкцій, щоб оновити драйвер в режимі онлайн або вручну.

Якщо оновлення драйвера не допомагає, ви також можете використовувати оновлення драйверів сторонніх виробників або відновлювати програмне забезпечення для вирішення проблем із драйверами. Є багато драйверів фіксатор програмного забезпечення, але я рекомендую вам спробувати IObit драйвера Booster для своєї величезної бази даних і простота використання. Програмне забезпечення стороннього драйвера також має бути здатним виправляти конфлікти апаратних засобів.
2. Корумповане програмне забезпечення третьої сторони
Якщо після встановлення програмного забезпечення третіх сторін ваш комп'ютер почав збій, існує ймовірність пошкодження програмного забезпечення або сумісності комп'ютера з ним. Спробуйте видалити нещодавно встановлені програми та перевірити, чи це вирішує проблему. Іноді перевстановлення програм виправляє проблему, тому, якщо програма була важливою для вас, ви можете перевстановити її і подивитися, чи проблема не зникає. Якщо перевстановлення програми призведе до аварійного завершення роботи ПК, то, на жаль, вам доведеться позбутися програми назавжди.
3. Зловмисне програмне забезпечення або вірус
Зловмисне програмне забезпечення може легко пошкодити вашу систему та змусити її зірватися. Якщо у вас вже не встановлена антивірусна програма (нехай Бог простить вас за це), негайно встановіть його, навіть якщо у вашій системі немає шкідливих програм. Якщо аварія виникла через зловмисне програмне забезпечення, то навіть безкоштовне антивірусне програмне забезпечення повинно бути в змозі виявити і позбутися його. Просто встановіть один і скористайтеся найнадійнішим сканом, запропонованим антивірусним програмним забезпеченням, щоб позбутися від шкідливих програм.
Якщо шкідлива програма пошкодить вашу систему до того моменту, коли її неможливо навіть запустити, запустіть Windows у безпечному режимі, а потім запустіть антивірусне сканування. Avast працює в безпечному режимі, і я впевнений, що інші популярні антивірусні програми також працюватимуть у безпечному режимі. Якщо ваш антивірус не працює в безпечному режимі, тоді створіть аварійний диск Avast на іншому ПК і спробуйте це.
4. Defrag Your Drive
Якщо ви не знаєте про концепцію дефрагментації, і ніколи не дефрагментували ваш жорсткий диск, це може бути проблемою. Дані на жорсткому диску зберігаються випадковим чином, тому для Windows важко знайти потрібний файл. Якщо залишити без уваги протягом тривалого часу, це може призвести до уповільнення системи і навіть аварій. Процес дефрагментації поміщає всі дані в послідовність і полегшує для Windows їх пошук. Windows має вбудований інструмент дефрагментації. Щоб отримати доступ до нього, введіть "Дефрагментація" на панелі пошуку та виберіть інструмент.

Тепер натисніть кнопку "Оптимізувати" для всіх ваших дисків і перевірте, чи не вдалося вирішити проблему.

5. Очищення та ремонт реєстру
Реєстр Windows містить майже всі дані, що стосуються програмного і апаратного забезпечення вашого ПК, і всі зміни записані там. Коли ви зіпсуєтеся зі своєю системою та встановлюєте та видаляєте програми, все реєструється, а іноді призводить до створення записів, які більше не потрібні. Ці записи роздувають реєстр і навіть можуть створювати помилки, що призводить до уповільнення роботи ПК і навіть аварій. Надзвичайно важко вручну очистити реєстр, тому я рекомендую вам використовувати сторонній засіб очищення реєстру.
Для цього я особисто використовую Wise Registry Cleaner і рекомендую його. Цей інструмент дозволяє очищати, ремонтувати і навіть дефрагментувати реєстр, щоб тримати його акуратним.
6. Тримайте Windows оновлений
Важливо, щоб ваш ПК з ОС Windows був сучасним, або він може бути вразливим до проблем і навіть аварій. У Windows 10 перейдіть до розділу « Налаштування-> Оновлення та безпека».

Тут клацніть на " Перевірити наявність оновлень " і переконайтеся, що ваш комп'ютер оновлено. Windows автоматично завантажуватиме та інсталює оновлення, якщо воно не оновлено. Ви також можете шукати «Оновлення Windows» у вікні пошуку Windows, щоб знайти опцію оновлення Windows.

7. Вимкніть програму інсайдера Windows 10
Якщо ви приєдналися до програми Windows 10 Insider для тестування збірок попереднього перегляду та коментарів щодо останніх функцій, це може бути проблемою. Збірки попереднього перегляду є нестабільними збірками, призначеними для розробників і людей, які люблять керувати, тому це може створити проблему для вашої системи і призвести до її збою. Ви можете відмовитися від програми Insider, перейшовши в меню Параметри-> Оновити & безпеку та на сторінці "Оновлення Windows", перейдіть до розділу " Додаткові параметри ". Тут просто натисніть кнопку " Зупинити інсайдерські збірки ". Якщо вимкнути вирішення проблеми, повідомте про це в Microsoft.

8. Скиньте або оновіть ваш комп'ютер
Windows постачається з вбудованою опцією, що дозволяє повністю перевстановити Windows або, принаймні, оновити її, щоб видалити все програмне забезпечення третіх сторін і зміни. Повне скидання вирішує практично будь-яку проблему, 99% випадків, оскільки вона повертає систему до її заводського стану без даних сторонніх виробників. Якщо всі наведені вище дії не працюють, оновіть комп'ютер або повністю скиньте його. Ви можете перевірити нашу статтю про те, як оновити і скинути Windows 10, щоб це зробити.
Комп'ютерний збій через проблеми з обладнанням
Там може бути багато апаратних проблем, які можуть змусити ПК до аварії. Насправді, в більшості випадків це апаратна проблема, але трохи важко вирішувати апаратні питання самостійно, тому рекомендується спробувати діагностувати проблеми програмного забезпечення. Тим не менш, ось деякі апаратні проблеми, які можуть призвести до збою комп'ютера або зависання.
1. Погана оперативна пам'ять
Іноді погана оперативна пам'ять може призвести до аварій і синього екрану смерті. Ви можете використовувати тестову програму пам'яті, як Memtest86 (завантаження) для тестування оперативної пам'яті на наявність помилок. Якщо є проблема, вам доведеться поміняти оперативну пам'ять на нову. Якщо ви не знаєте, як встановити оперативну пам'ять, ви повинні взяти свій комп'ютер у сервісний центр.
2. Питання на жорстких дисках
Жорсткі диски мають обмежений проміжок часу, і вони не встигають з часом. Якщо жорсткий диск близький (також беруть з собою всі дані), він може запустити комп'ютер. Існує багато інструментів для перевірки стану жорсткого диска та підтвердження його стану. Ви також можете почути незграбний звук з жорсткого диска, що є ознакою старіння вашого жорсткого диска. Якщо ви впевнені, що жорсткий диск вашого комп'ютера незабаром провалиться, вам слід негайно створити резервну копію всіх важливих даних і перенести комп'ютер у сервісний центр і замінити жорсткий диск.
3. Нагрівання ПК
Якщо ваш комп'ютер починає нагріватися, він почне збій, тому що тепло може пошкодити під капотом . Проблеми з опаленням здебільшого виникають через засмічення вентилятора і системи. Якщо у вас є настільний ПК, то ви також можете очистити його самостійно, використовуючи балон стисненого повітря. Незважаючи на те, що ви також можете отримати свій комп'ютер з комп'ютера в магазині (рекомендовано для ноутбуків). Якщо ви чистите його самостійно, то переконайтеся, що ви фізично не торкаєтеся системи, оскільки ви можете створити статичну електрику і пошкодити систему. Дайте кілька ударів вентилятору і системі і очистіть його. Якщо є будь-які плями, не намагайтеся видалити їх мокрим одягом, тому що плями не повинні бути надто великою проблемою.
4. Менше системних ресурсів
Це цілком очевидно, якщо у вас низькі системні ресурси, такі як низька оперативна пам'ять або потужність процесора, тоді виконання важкої програми або інтенсивної гри обов'язково призведе до аварії. Або оновіть комп'ютер, щоб запустити важкі програми або припинити використання цієї програми.
5. Новий компонент обладнання
Якщо ви нещодавно встановили новий апаратний компонент, такий як оперативна пам'ять або оновлена відеокарта, це може бути проблемою. Використовуйте першу пораду в розділі програмного забезпечення цієї статті, щоб перевірити, чи драйвери новоствореного компонента працюють нормально чи ні. Якщо драйвери в порядку та актуальні, видаліть компонент (якщо це можливо) і перевірте, чи працює ваш комп'ютер. Якщо це проблема, вам доведеться звернутися до сервісного центру, щоб дізнатися, що викликає проблему або замінити компонент.
Спробуйте виконати ці виправлення, якщо ваш комп'ютер схильний до збоїв
Збій ПК може бути дуже страшним, і вони можуть бути дуже небезпечними для системи. Навіть якщо ваш комп'ютер збій тільки один раз, переконайтеся, що ви хочете пройти через основні процеси, щоб побачити, в чому полягає проблема, оскільки аварія завжди означає щось критичне (тимчасове або постійне). Для програмних питань, якщо нічого не працює, просто скиньте ПК (завжди працює для мене). Для апаратних питань, можливо, вам доведеться звернутися до фахівця з комп'ютерної техніки.