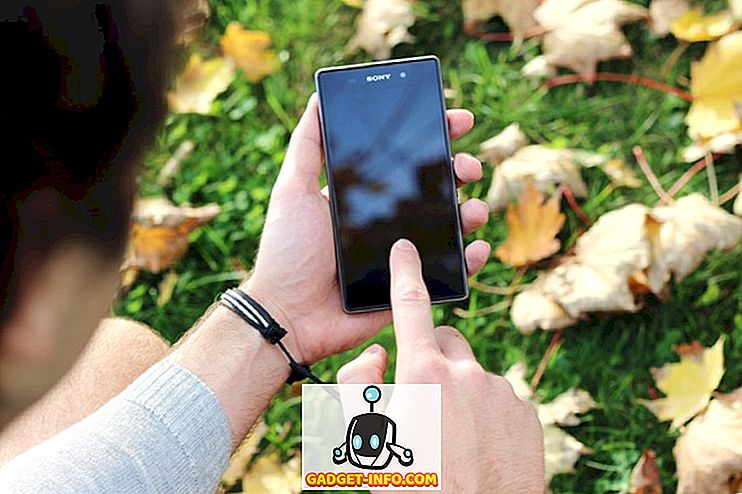Коли ви були в положенні, де ви втратили терпіння, пояснюючи певні кроки підручника своїм друзям або членам сім'ї? Тепер у Apple є рішення для цього. Це правильно, з iOS 11, ви зможете записати ваш екран рідним чином і поділитися ним з друзями, щоб вони могли зрозуміти, що ви намагаєтеся передати, а не додавати плутанину, посилаючи їм шквал скріншотів. Хоча ви могли записати екран на попередніх версіях iOS, потрібно підключити ваш iPhone або iPad до Mac або PC. На щастя, iOS 11 приносить рідне рішення для запису екрану. Отже, без подальших труднощів, давайте подивимося, як зафіксувати запис в iOS 11:
Увімкнути запис на екрані в iOS 11
Примітка : Я спробував це на iPhone 7 Plus і iPhone 6s працює під управлінням останньої iOS 11 beta 1 для розробників, так що це має працювати для вас теж.
Функція запису екрану вбудована безпосередньо в центр керування iOS 11. За замовчуванням перемикач не відображається, тому вам потрібно додати його до Центру керування, перш ніж ви зможете почати користуватися цією функцією. Отже, просто виконайте наведені нижче дії, щоб зробити це:
Перейдіть до програми " Налаштування " на пристрої iOS і натисніть "Центр керування" . Після того, як ви там, просто прокрутіть трохи вниз і натисніть на значок "+" поруч з екраном Запис, щоб додати його в свій центр управління.
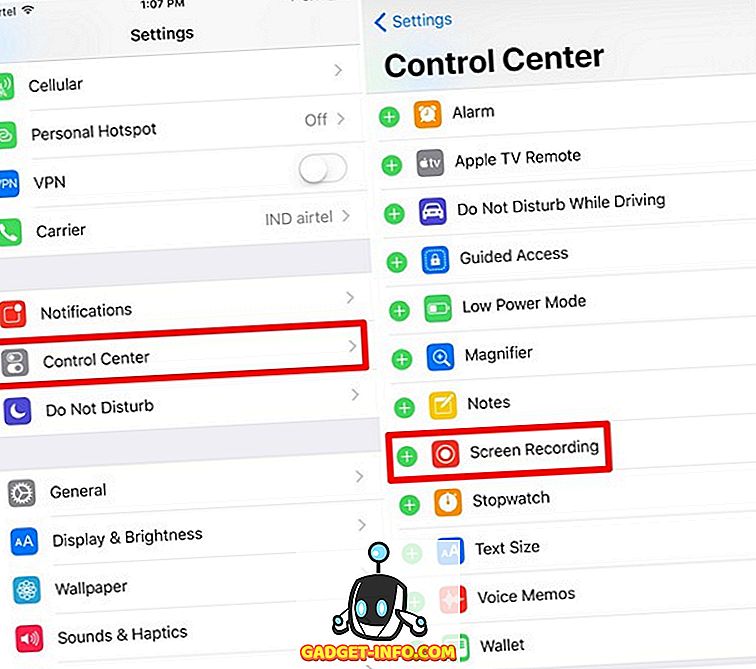
Запис екрану в iOS 11
Після ввімкнення функції Запис екрана в Центрі керування можна провести пальцем вгору від нижньої частини iPhone, щоб запустити Центр керування. Ви помітите, що є перемикання для запису екрану, як показано на скріншоті нижче. Натисніть на нього один раз, щоб почати запис, що хочете.
Під час запису піктограма запису на екрані буде червоною, а у верхній частині екрана відображатиметься синя смуга, що показує минулий час. Якщо ви хочете зупинити запис, ви можете або торкнутися цієї блакитної панелі, і натиснути кнопку "Стоп" або знову натиснути на перемикач.
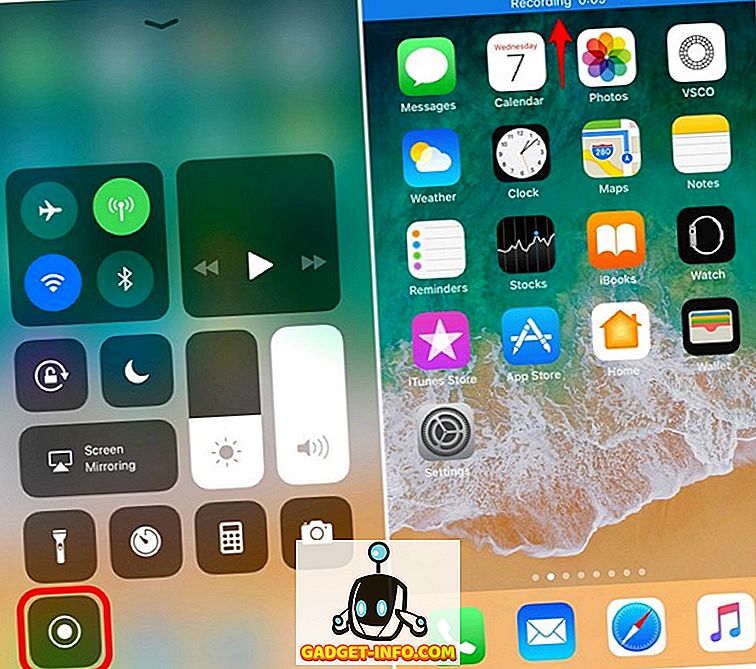
Якщо ви використовуєте iPhone 6s / 6s Plus або iPhone 7/7 Plus, ви можете скористатися функцією 3D Touch, доступною для перемикання запису на екрані. Ви можете примусово торкнутися перемикача, щоб увімкнути або вимкнути звук мікрофона вашого пристрою . Отже, якщо ви хочете записати щось своїм голосом, ви можете це зробити.
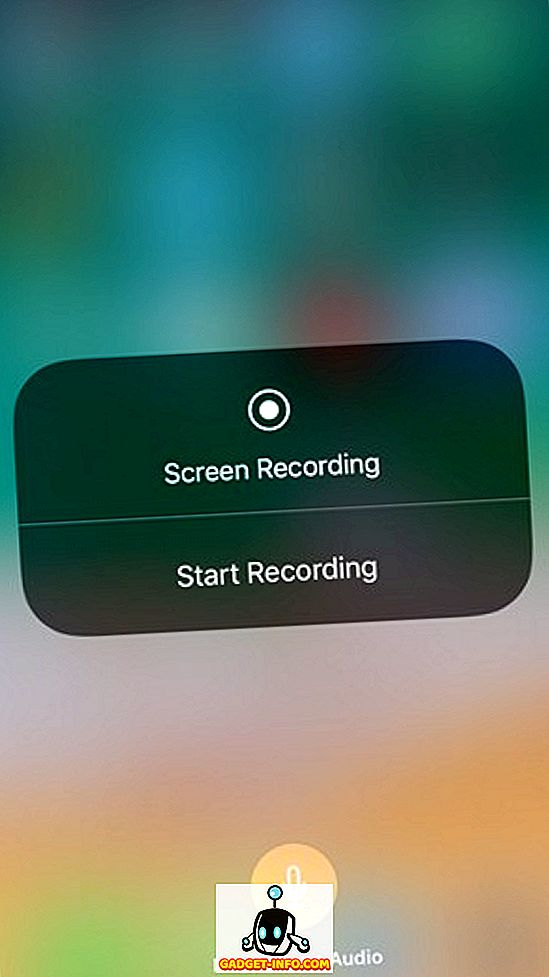
Доступ до записаного відеофайлу можна отримати з програми "Фотографії". У цьому додатку ви навіть можете вирізати непотрібні частини записаного відео. Це дуже важливо, оскільки кожен запис починається з вашого центру керування.
Легко записувати екран у iOS 11 на вашому iPhone або iPad
Щойно ви додасте перемикач у свій центр керування, це буде найпростіший спосіб записати екран свого пристрою. З легким керуванням довжиною звуку та відео мікрофона користувач має повний контроль над тим, що вони записують. Ми так довго чекали, щоб Apple реалізувала цю функцію безпосередньо в iOS, і це, безумовно, схоже, що функція, безумовно, варто чекати.
Отже, ви готові спробувати себе для запису на екрані? Дайте нам знати, як пройшов процес, знімаючи свої думки в розділі коментарів нижче.