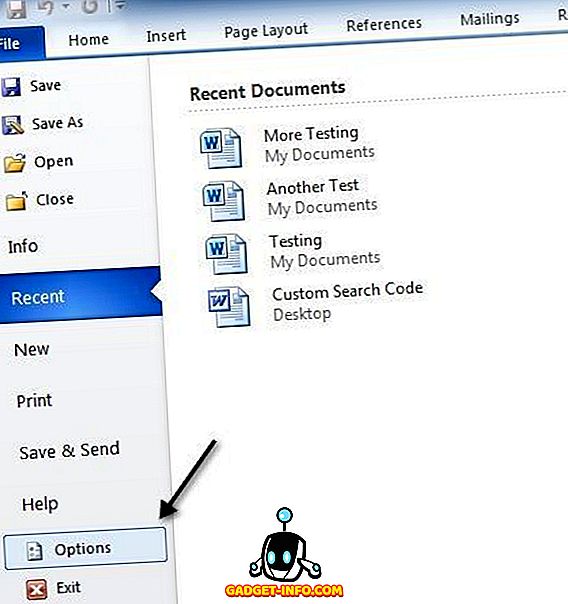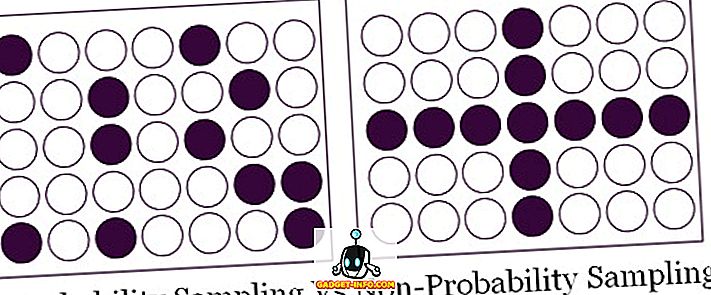Проблеми з перегрівом є досить поширеним явищем у ноутбуці. Це в основному пов'язано з тим, що ноутбуки стають тонше і тонше, як прогрес років. Деякі ультрабуки, як 12-дюймовий MacBook від Apple, мають повністю без вентилятора дизайн. З іншого боку, ноутбуки в ці дні упаковують стільки енергії всередині тонкого тіла. Розглянемо деякі ігрові ноутбуки, наприклад, як новий ноутбук Alienware 15 і 17, що упаковує графічні карти GTX 1070 і GTX 1080 у тонкому корпусі. Упаковка такого роду продуктивності в ноутбуці, як правило, відбувається за рахунок теплових характеристик. У результаті перегріву продуктивність ноутбука також постраждала внаслідок термічного дроселювання. Це особливо проявляється в той час, як ви граєте в іграх плавно на вашому ноутбуці і раптом частота кадрів падає на величезний запас, коли процесор починає термічний дросель через перегрівання. Отже, сьогодні ми допоможемо вам діагностувати та потенційно виправити проблеми з перегріванням, які ви стикаєте на своєму ноутбуці. Ось деякі способи виправлення для контролю та виправлення перегріву ноутбука:
Моніторинг перегріву
Це в основному передумова для діагностики основної причини проблеми перегріву, оскільки ми повинні знати, звідки надходить тепло, перш ніж насправді намагається його виправити, оскільки це може бути процесор, відеокарта, материнська плата або навіть оперативна пам'ять. Є цілий ряд великих програмного забезпечення моніторингу там, але я особисто вважаю за краще використовувати HWiNFO, як це дає вам дуже докладний вигляд більшості компонентів у вашому ноутбуці. Він навіть дає вам температуру кожного окремого ядра вашого процесора.
Ви можете завантажити HWiNFO з їхнього веб-сайту в залежності від версії Windows, яку ви маєте. Перш ніж почати відстежувати температуру вашого ноутбука, грайте деякі ігри на деякий час. Як тільки ви відчуєте, що є трохи перегріву, перевірте показники температури на HWiNFO. Якщо будь-який з ваших компонентів перетне 85 градусів за Цельсієм на читання, то у нас виникла проблема.

Потенційні виправлення для системи перегріву
1. Заборонити CPU
Все, що перевищує 85 градусів за Цельсієм, вважається гарячим для компонента ПК, враховуючи гарячу і вологість країни, як Індія. Ну, процесор ніколи не повинен працювати гарячо. Постійне перегрівання лише зменшує довговічність процесора. Якщо ви виявите, що ваш процесор є першопричиною всієї спеки після моніторингу температур за допомогою HWiNFO, занижена потужність процесора є простою фіксацією, щоб знизити температуру процесора на значній відстані. Цельсій . Що виробники ноутбуків зазвичай роблять, це те, що вони забезпечують більше напруги для процесора, ніж те, що насправді потрібно CPU. Більше напруги, що надходить до процесора, означає більше тепловиділення, а також більш високе енергоспоживання.
Таким чином, занижуючи процесор, ви зовсім не завдаєте шкоди процесору. Замість цього, ви просто знижуєте споживання енергії, а також тепло, яке розсіюється процесором, що насправді є гарною справою для поліпшення довговічності вашого процесора. Це досить простий процес і включає лише кілька кроків:
Примітка : Я перевірив це на моєму ноутбуці Alienware 15 R3, який використовує процесор Intel i7 6700HQ Skylake. Будьте обережні, оскільки я не буду нести відповідальність за будь-який збиток, який ви можете завдати будь-якому з компонентів вашого ноутбука. Отже, будьте обережні.
- Для цього вам потрібно завантажити програмне забезпечення Intel Extreme Tuning Utility .
- Після завантаження та встановлення програмного забезпечення запустіть програмне забезпечення для детального ознайомлення з поточними температурами процесора, а також із типовими налаштуваннями процесора, встановленими виробником вашого ноутбука. Зверніть увагу на це, збереживши зображення поточних налаштувань, перш ніж переходити до наступних кроків, оскільки нам це може знадобитися лише у випадку, якщо ми повернемося назад.

- Тепер скористайтеся повзунком праворуч під зміщенням напруги ядра і зменшіть його кроками на -0, 050V . Почніть з -0.050V і натисніть "Застосувати" . Саме це, ви успішно знизили свій CPU, але ми тут не закінчилися.

- Вам потрібно завантажити програмне забезпечення для стрес-тестування, як Prime95, яке користується великою популярністю серед усіх, оскільки воно підштовхує кожен процесор до його межі. Після встановлення та запуску програмного забезпечення з'явиться вікно з проханням виконати стрес-тест. Перевірте опцію, у якій говориться про малі FFT, і натисніть кнопку OK . Тепер почнеться тест на катування.

- Запустіть тест на 10 хвилин і припиніть тестування катування, перейшовши до Test -> Stop і потім натисніть Exit, щоб закрити Prime95. Якщо ви не зіткнулися з проблемами під час тестування на катування, то вам надалі вдасться знизити напругу на -0, 050 В, але якщо ви отримали блакитний екран смерті (BSoD), як показано нижче, і ваш комп'ютер перезапустився, вам потрібно повернутися до попереднього напруги.

2. Закрийте ваш GPU
Якщо не ваш процесор, то наступна можлива причина, чому ваш ноутбук перегрівається - це відеокарта у вашому ноутбуці. У цьому випадку можна перекрити GPU, щоб виправити перегрів. Цей процес триває лише дві хвилини і вимагає програмного забезпечення, такого як MSI Afterburner, який можна завантажити звідси.
Після встановлення програмного забезпечення просто скористайтеся повзунком, розташованим нижче параметрів Core Clock & Memory Clock, щоб вимкнути його. Потім натисніть піктограму, позначену позначкою, щоб негайно застосувати ці параметри.

Зменшіть його за бажанням, але ваша ігрова продуктивність буде також зменшена в залежності від того, наскільки зменшиться час ядра і годинник пам'яті вашого графічного процесора. Сказавши це, це простий і ефективний метод зниження температури вашого GPU.
3. Зміна режиму продуктивності в BIOS
У більшості ноутбуків у ці дні ви можете змінити режим роботи процесора вашого ноутбука та вбудованих вентиляторів. Ви можете ввімкнути режим роботи ваших вболівальників в BIOS, щоб розігнати його швидкість, що може в свою чергу знизити загальну температуру вашого ноутбука. Також можна вимкнути режим продуктивності процесора, щоб дещо знизити робочу температуру процесора. Якщо ви вагаєтеся про те, щоб потрапити в BIOS системи та налаштувати деякі налаштування, не хвилюйтеся. Ми точно дамо вам знати, як це зробити. Це досить легко, оскільки воно включає лише кілька кроків.
- Щоб потрапити в BIOS, просто перезавантажте ноутбук і продовжуйте натискати клавішу F12 під час запуску. Після того, як ви перебуваєте в BIOS pahe, перейдіть до "BIOS Setup" . Тепер ви перейдете до меню BIOS.
Примітка : Ключ для входу в BIOS може бути іншим для вашого ноутбука. Ви можете просто зробити пошук Google, щоб отримати ключ, щоб потрапити до BIOS у вашій системі.

- Перейдіть на вкладку "Додатково" і введіть "Параметри продуктивності" .

- Потім ви побачите перемикання як для режимів продуктивності CPU, так і для режимів продуктивності вентилятора . Найкращим варіантом для зниження температури на вашому ноутбуці є вимкнення режиму продуктивності процесора та увімкнення режиму продуктивності вентилятора. Це повинно значно знизити загальну температуру.

Саме це, шанувальники вашої системи розкручують до повної швидкості, тим самим зменшуючи проблеми з перегріванням, які ви стикаєте на ноутбуці.
4. Інвестуйте в ноутбук Cooling Pad
Ноутбуки для охолодження ноутбуків не є нічим новим. Насправді, вони існували вже багато років, але навіть після всіх цих років, переваги від використання охолоджуючої прокладки досі стверджуються багатьма. Більшість людей стверджують, що це не варто за ціну, оскільки вона лише знижує робочу температуру на 2 до 5 градусів за Цельсієм . Хоча деякі з них повідомили про значні падіння температури після використання деяких високоякісних колодок охолодження. Більшість охолоджуючих накладок сьогодні мають вбудовані вентилятори та датчики температури .

Охолоджуючі прокладки для ноутбуків часто отримують живлення від вашого ноутбука за допомогою кабелю USB. Є багато ноутбуків охолодження колодки на Amazon, які ви можете вибрати, але майте на увазі, що поліпшення робочої температури повністю залежить від охолодження майданчик ви купуєте. Навіть якщо ви купуєте високий блок охолодження, не очікуйте значного зниження робочих температур. Сказавши, що, якщо ви все ще хочете незначних поліпшень у робочій температурі вашого ноутбука за ціною, це може бути варто інвестиції.
5. Замініть термопасту
Примітка : Цей метод передбачає відкриття ноутбука та видалення деяких компонентів. Якщо ви не знаєте, що ви робите, ми настійно рекомендуємо отримати допомогу фахівця-техніка, який має достатній досвід роботи з компонентами ноутбука. Ми не несемо відповідальності за будь-який збиток, який ви можете заподіяти будь-якій частині вашого ноутбука.
Термічна паста є по суті термічно провідним з'єднанням, яке застосовується між процесором і його радіатором як інтерфейс для полегшення передачі тепла від процесора до тепловідводу . Він відіграє важливу роль у підтримці термічних процесів вашого процесора.
Термопаста, що використовується фабрично, виробник вашого ноутбука зазвичай має низьку якість, і спосіб його застосування не обов'язково має бути хорошим. Розглянемо завод, де робота працівника полягає в тому, щоб застосовувати термічну пасту на сотні ноутбуків щодня. Людина може не робити ідеальну роботу по застосуванню теплової пасти на процесорі і графічному процесорі на всіх ноутбуках. Саме тому ми рекомендуємо замінити термопасту високоякісної термопасти, яку можна купити у Amazon. Cooler Master MasterGel Maker Nano - один з кращих термопаст, який ви можете придбати сьогодні.

Просто зателефонуйте своєму виробнику ноутбука з проханням надіслати техніку, щоб це було зроблено для вас, якщо ви не маєте поняття, як це зробити. Хороша термічна паста може знизити температуру вашого ноутбука за 5 градусів за Цельсієм . Після того, як ви видалили з ноутбука необхідні компоненти, переконайтеся, що перед тим, як застосувати нову, витріть існуючу термопасту ізопропіловим спиртом. Ви можете застосувати нову термопасту як на процесорі, так і на графічному процесорі вашого ноутбука, щоб знизити робочі температури обох цих компонентів.
6. Очистіть і замініть несправні вентилятори
Частинки пилу можуть впливати на продуктивність компонентів ноутбука. З часом частинки пилу забивають вентиляційні отвори і витяжні вентилятори ноутбука, тим самим обмежуючи потік повітря і охолодження . Це може вплинути на робочі температури компонентів портативного комп'ютера, внаслідок чого може виникнути проблема перегріву. Ось чому, необхідно очистити ваш ноутбук раз в той час, щоб позбутися від всіх частинок пилу з ваших вентиляційних отворів і вихлопних вентиляторів.

Інша поширена причина пов'язана з несправними вентиляторами . Один з вентиляторів у вашому ноутбуці може не працювати або обертатися з повним потенціалом, в результаті чого потік повітря всередині вашого ноутбука повністю постраждав. Це також викликає проблеми з перегрівом. Таким чином, переконайтеся, що всі вентилятори всередині вашого ноутбука час від часу працюють належним чином. Якщо ні, дайте своєму виробнику ноутбука виклик і попросіть їх замінити несправні вентилятори на вас.
Готовий виправити ноутбук Перегрівання?
Діагностика і виправлення теплових проблем на вашому ноутбуці не така складна, як ви, напевно, думали. У більшості випадків ви можете зробити це, навіть не звертаючись до виробника свого ноутбука. Тепер, коли ви знаєте, що саме викликає проблеми з перегрівом і як їх виправити, чи готові ви спробувати це для себе? Якщо це так, дайте нам знати, як ця стаття допомогла вам зменшити робочу температуру ноутбука, а також повідомити нам, чи хочете ви побачити подібні статті в майбутньому, знімаючи свої погляди в розділі коментарів нижче.