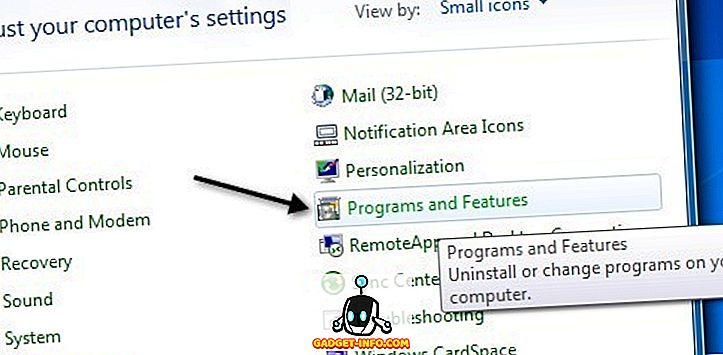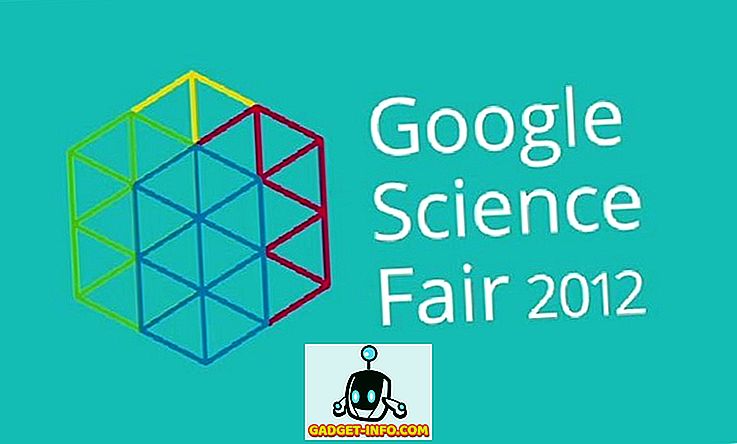Коли у вас є такий привабливий інтерфейс, використання командного рядка може здатися старомодним. Коли ви легко можете перейти до місця розташування або отримати доступ до різних налаштувань на вашому ПК, налаштуйте їх, навіщо йти на складні команди і нудний інтерфейс? Ну, це може бути не так погано, як можна подумати. Командний рядок може бути трохи складним, але це робить все ручне налаштування лише однієї команди. Поточні користувачі командного рядка розуміють, наскільки потужним він є, і тому вони не проти навчитися декільком трюкам або командам, щоб подбати про щоденну роботу. Таким чином, вивчення принаймні основи командного рядка варто зберегти кілька секунд додаткової роботи кожен день.
Ми створили цей список команд командного рядка та трюки, які можуть допомогти вам працювати краще. Якщо ви тільки почали використовувати командний рядок, або ви звичайний користувач, ви зможете знайти трюк, щоб трохи полегшити ситуацію.
Оновлення: Якщо ви хочете останнього трюки командного рядка, ви також можете перевірити наш новий пост на прохолодному Командний рядок трюки (частина 2).
Деякі корисні командні рядки
1. Отримайте допомогу майже у кожній команді

Це особливо корисно для початківців, але досвідчені користувачі також можуть дізнатися про кілька речей. Ви можете легко отримати інформацію про майже кожну команду, яку ви надаєте в командному рядку. Інформація включає в себе повні відомості про те, що команда робить і який процес використовується, він може також показати деякі приклади.
Щоб отримати допомогу, просто введіть "/?", В кінці якої вам потрібна інформація. Наприклад, ви можете ввести “ ipconfig /? », І ви отримаєте всю інформацію.
2. Використовуйте функціональні клавіші
Функціональні клавіші (F1, F2, F3 тощо) можна використовувати прямо в командному рядку і отримувати різні результати. Нижче наведено використання функціональних клавіш у командному рядку:
- F1: Пасти для останнього використовуваного символу
- F2: Вставляє останню використану команду тільки до заданого символу команди
- F3: Пасти останньої використаної команди
- F4: Видалити команду тільки до заданого символу команди
- F5: Вставляє останню використовувану команду без циклування
- F6: Пасти ^ Z
- F7: містить список вже використаних команд (вибирається)
- F: 8 Пасти циклічно використовуються команди
- F9: Дозволяє вставити команду зі списку недавно використаних команд
3. Збережіть команду до файлу

Якщо ви хочете зберегти результати команди в .txt для подальшого використання, то це також досить просто. Все, що вам потрібно зробити, це додати " > (назва призначення / файлу з розширенням .txt) " в кінці команди, яку ви збираєтеся виконати.
Наприклад, ви можете ввести “ ipconfig> c: Networkdetails.txt ”, ця команда створить файл .txt у диску C з назвою “ Networkdetails ”.
4. Скопіюйте дані з командного рядка

Копіювання даних з командного рядка - це не лише Ctrl + C, а процес насправді відрізняється. Це не так вже й важко, просто клацніть правою кнопкою миші в будь-якому місці вікна і клацніть на “ Марк ” у меню. Після цього просто виберіть текст, який потрібно скопіювати, і натисніть Enter, щоб скопіювати його.
Важлива примітка: з команд Windows 10, Ctrl + C і Ctrl + V для копіювання / вставки увімкнено в командному рядку. Таким чином, вам не потрібно дотримуватися вищевказаного процесу, якщо ви використовуєте Windows 10. Крім того, в Windows 10 клавіатурних скорочень для CMD включені за замовчуванням, який не був у випадку з попередньою версією Windows.
5. Цикл через папки
Визначення точних каталогів може бути трохи засмучує завдання, якщо ви не скопіювали призначення. Однак, якщо ви просто знаєте, в якому диску або папці знаходиться потрібна папка, ви можете пересуватися по всіх папках, щоб досягти її. Для цього просто введіть вказаний диск і натисніть клавішу TAB на клавіатурі, щоб прокрутити всі папки всередині неї.
6. Використовуйте режим QuickEdit

Командний рядок поставляється з режимом QuickEdit, щоб швидко скопіювати та вставити вміст лише за допомогою правої кнопки миші. У режимі QuickEdit можна виділити вміст і клацнути правою кнопкою миші, щоб скопіювати його або клацнути правою кнопкою миші в порожньому місці, щоб вставити вміст з буфера обміну (якщо такий є).
Щоб увімкнути режим QuickEdit, клацніть правою кнопкою миші верхню частину інтерфейсу командного рядка (де знаходиться кнопка виходу) і виберіть " Властивості ". У властивостях встановіть прапорець біля пункту "Режим QuickEdit ", щоб увімкнути його (вам доведеться його вимкнути пізніше).
7. Перевірте IP-адресу будь-якого веб-сайту

Ви можете побачити IP-адресу будь-якого веб-сайту, просто ввівши команду “nslookup” разом з назвою веб-сайту. Наприклад, ви можете ввести " nslookup beebom.com ", щоб знайти його IP-адресу.
8. Виконання декількох команд

Ви можете легко виконати одну команду за іншою, надавши всі команди і поклавши “&&” між кожною командою (може заощадити час). Наприклад, ви можете ввести " ipconfig && dir " для виконання обох команд один за одним.
9. Перевірте програми за промовчанням

Можна перевірити, які програми використовуються для відкриття певних типів програм. Для цього просто введіть " assoc " у командний рядок і натисніть Enter. Ви побачите всі розширення та пов'язану з ними програму, яка відкриває їх, написані поруч з ними.
10. Отримати список драйверів ПК

Ви можете відкрити список всіх драйверів, встановлених на вашому комп'ютері, за допомогою однієї команди. Просто введіть " driverquery " у командний рядок і натисніть Enter. Після короткої затримки ви побачите всі драйвери, встановлені на вашому комп'ютері, а також назву, тип і дату посилання.
11. Сканування системних файлів

Системні файли також можуть бути скановані та відремонтовані з командного рядка. Введіть " sfc / scannow " і натисніть enter, сканування почнеться і може зайняти деякий час, залежно від швидкості вашого комп'ютера (може бути до години). Він або автоматично відновлюватиме файли, або повідомлятиме вам про наявність проблеми та надавати її деталі.
12. Змініть колір командного рядка

Ви також можете змінити колір командного рядка, щоб він виглядав менш нудним і трохи легким на очах. Для цього клацніть правою кнопкою миші у верхніх кутах командного рядка і виберіть у меню пункт " Властивості ". У властивостях перейдіть на вкладку " Кольори ", і ви знайдете всі опції для зміни кольору тексту і фону.
13. Створіть папки, які можна видалити

Можна створювати папки, які можна скасувати, використовуючи певний набір ключових слів. У командному рядку введіть ім'я диска, на якому потрібно створити папку (у ньому не повинно бути встановлених Windows). Після цього введіть будь-яке з цих ключових слів “ md con” або “md lpt1 ” і натисніть Enter. Таким чином, він повинен виглядати приблизно так: « D: md con ».
Це створить папку з тим же ім'ям, яке не можна було видалити або перейменувати. Щоб видалити папку, замініть “ md con ” на “ rd con ” або “ md lpt1 ” з “ rd lpt1 ”.
14. Отримати інформацію про мережу

Ви можете отримати швидкі деталі мережі, такі як IP-адреса та маска підмережі або Шлюз за промовчанням з однією командою. Введіть " ipconfig " і натисніть Enter, ви побачите всі деталі вашої мережі.
15. Приховати файли та папки за допомогою командного рядка

Папку можна приховати за допомогою командного рядка, до якого не можна отримати доступ за допомогою традиційної функції приховування Windows. Для цього введіть ім'я диска, де знаходиться папка, а потім введіть цю команду “ Attrib + h + s + r ”, а потім введіть ім'я файлу / папки, яку хочете приховати. Тому він повинен виглядати приблизно так : D: Attrib + h + s + r haider .
Якщо папка знаходиться в іншій папці, то команда повинна з'явитися перед папкою / файлом, яку ви хочете приховати, не тільки після імені диска. Щоб знову побачити папку, використовуйте той самий процес вище, але змініть команду на “ Attrib -h -s -r ” з “ Attrib + h + s + r ”.
16. Порівняйте два файли

Ви також можете порівняти два текстові файли в командному рядку і побачити різницю. Результати не будуть настільки ефективними, як доступні інструменти для порівняння файлів сторонніх виробників, але це варто зробити і веселіше!
Все, що потрібно зробити, це набрати команду "FC", а потім ввести каталоги обох текстових файлів (файли повинні бути у форматі .txt для належної роботи). Наприклад, ви можете ввести " fc C: haider sample1.txt C: haider " sample2.txt "і натисніть Enter, щоб отримати порівняння обох файлів з відповіддю, наприклад, файли різні або обидва файли ідентичні.
У наведеному вище прикладі “C:” - диск, де розміщений текстовий файл, “haider” - це назва папки, в якій розташований текстовий файл і “Sample1.txt” - це ім'я текстового файлу. Обидва файли можуть бути розташовані в будь-якому місці вашого комп'ютера, вам просто потрібно надати потрібний каталог.
Якщо обидва файли мають різний вміст, тоді запуск цієї команди покаже інший вміст, і якщо обидва файли мають точно той же вміст, команда поверне це повідомлення "no differenceзатаé".
17. Годинники Star Wars Епізод IV

Це дійсно крутий трюк, хоча і не продуктивний, але цікавий. Ви можете дивитися знаменитий Star Wars Episode IV прямо у вашому командному рядку. Це буде версія ASCII, тому не сподівайтеся на HD фільм.
Процес простий, відкрийте командний рядок і введіть цю команду “ telnet towel.blinkenlights.nl ” і натисніть Enter. Фільм запускається автоматично без затримки.
Примітка. Переконайтеся, що на комп'ютері увімкнено режим Telnet, ви можете отримати інформацію для встановлення та ввімкнення Telnet з веб-сайту Microsoft.
18. Створіть точку доступу Wi-Fi за допомогою командного рядка

Щоб створити точку доступу Wi-Fi для доступу до Інтернету на ПК, вам не потрібні програми сторонніх виробників, ви можете легко зробити це з командного рядка.
У командному рядку введіть таку команду, щоб увімкнути точку доступу Wi-Fi.
" Netsh wlan set hostednetwork mode = дозволити ssid = Hotspotname ключ = пароль "
Після ввімкнення можна запустити точку доступу Wi-Fi, ввівши команду « netsh wlan start hostednetwork » або зупинивши її, ввівши команду « netsh wlan stop hostednetwork ».
Вам також потрібно буде надати доступ до Інтернету з цією точкою доступу для всіх користувачів. Перейдіть до пункту « Мережа та спільний доступ » з « Панелі керування », а потім натисніть кнопку « Змінити настройки адаптера » на лівій панелі.
Тут клацніть правою кнопкою миші на підключенні до Інтернету і натисніть кнопку " Властивості ". У властивостях перейдіть на вкладку "Спільний доступ" і встановіть прапорець " Дозволити іншим користувачам мережі підключатися через інтернет-з'єднання цього комп'ютера ", щоб надати доступ до свого підключення до Інтернету.
Примітка: Використання прав адміністратора для CMD є обов'язковою для запуску цієї команди, інакше вона покаже помилку.
Ці трюки CMD, безумовно, допоможуть вам краще зрозуміти командний рядок. Якщо ви знайдете інший трюк, який заслуговує на згадку в повідомленні, дайте нам знати в розділі коментарів.