Трекпад на Mac, безумовно, золотий стандарт в ноутбуці trackpads, і це робить взаємодію з Mac простіше і, щоб бути абсолютно чесним, цікаве. Однак, коли ви зайняті роботою над статтею або будь-якою інтенсивною клавіатурою, перемикання на курсор миші може бути болем. Я маю на увазі, що саме тому були введені комбінації клавіш, таких як Cmd + B до bold, Cmd + U для підкреслення тощо. Ніхто не хоче вибирати текст і натискати на кнопку, щоб відформатувати його, коли клавіатура може бути набагато швидше. Освоєння деяких важливих комбінацій клавіш на вашому Mac може виявитися великим заощадженням часу та підвищенням продуктивності в довгостроковій перспективі, тому ми розміщуємо 15 клавіатурних скорочень, які потрібно використовувати на вашому Mac:
1. Автоматичний пошук Google у Safari
Скажімо, ви читаєте книгу в iBooks або PDF-файл, надісланий вам вашим співробітником, і щось там написано, що ви хочете виконати пошук Google на. Як ви це робите? Більшість людей буде вибирати текст, запускати сафарі, вставляти його в адресний рядок і натискати клавішу Return. Хоча це абсолютно прийнятний спосіб зробити це, дозвольте мені розповісти вам про набагато більш простий спосіб.
Просто виберіть текст, на якому ви хочете виконати пошук Google, і натисніть Command + Shift + L, і ваш Mac автоматично запустить Safari і перегляне його в Google. Як це здорово?
2. Швидко складіть пошту
Цей ярлик працює лише в програмі пошти за промовчанням, яка не дуже хороша, але все ще може виявитися тимчасовим заходом у певних ситуаціях. Якщо вам потрібно надіслати швидку електронну пошту, просто натисніть Command + Shift + I, і програма Mail почне працювати з відкритим вікном листа. Можна безпосередньо розпочати написання пошти, замість того, щоб спершу стикатися зі своєю поштовою скринькою.
3. Видалення повних слів
Бувають випадки, коли вам може знадобитися видалити цілі слова, і в кінцевому підсумку натисніть і утримуйте клавішу видалення на клавіатурі, щоб повторно видалити літери з цього слова. Що, якщо це слово було чимось дуже довгим, як «пневмонулятрамікроскопічналіковолканоконіоз» (це справжнє слово. Google it). Якщо ви будете натискати і утримувати клавішу delete для цього слова, це займе у вас багато часу, і воно обов'язково буде дратувати. Тим не менш, ви можете видалити все слово одним натисканням, просто натиснувши Option + Delete, заощаджуючи вас від того, як виглядати ідіот перед усіма.
4. Прокрутіть до верхнього / нижнього
Звичайно, трекпад достатньо хороший, що ви досить задоволені тим, що ви робите кілька, швидких двох пальців, щоб перемістити довгу сторінку вгору або вниз, але що, якщо ви читали архів на 500 сторінок, і потрібно було дістатися до дна? Це дуже багато. На щастя, ви можете натиснути Command + Up / Down, щоб перейти безпосередньо до верхньої або нижньої частини сторінки. Це, безумовно, заощадить вам багато часу при перегляді веб-сайтів на одній сторінці, які безсоромно довго.
5. Зразок рівня звуку під час регулювання гучності
Настроювання гучності можливе за допомогою клавіатури. Але як ви знаєте, коли ви перебуваєте на оптимальному рівні гучності для безболісного слухання на вашому Mac? Ну, MacOS дозволяє користувачам пробувати звук, коли вони вносять зміни до регулятора гучності. Це можна зробити, натиснувши Shift під час збільшення або зменшення гучності. Mac збільшує або зменшує гучність.

6. Безпосередньо запустіть параметри для швидких дій
Функціональні клавіші на Mac відповідають певним швидким діям, наприклад, налаштуванню яскравості дисплея або обсягу тощо. Очевидно, ви це знали, але чи знаєте ви, що якщо натиснути функціональну клавішу Option +, вона відкриє панель налаштувань. для цієї функції в Системних настройках, де можна налаштувати доступні налаштування. Це може заощадити цінний час, який інакше було б витрачено на запуск системних налаштувань, пошук налаштувань, а потім його налаштування.
7. Скраб через відео YouTube
Відео YouTube зазвичай цікаві для перегляду, поки ваші члени сім'ї не змусять вас дивитися надзвичайно довге відео свого маленького двоюрідного брата. Добре, на щастя, відео YouTube можна очистити з кроком у 10%, просто використовуючи цифрові клавіші на клавіатурі. Просто натисніть 1, 2, 3 і так далі, щоб очистити відео до 10% завершення, 20% завершення і так далі, що полегшує очищення через відео YouTube.
8. Безпосередньо видалити елементи без переходу до кошика
Однією з особливостей у програмі Windows Explorer, яку я багато чого пропустив у Finder, була можливість постійно видаляти файли (за допомогою Shift + Delete) і не маючи справи з використанням кошика для кожного окремого файлу. Виявляється, Finder має цю функцію теж, це просто трохи складніше, ніж її колега для Windows. Ви можете скористатися командою + Option + Delete, щоб видалити файл безпосередньо, не перемістивши його до кошика.

9. Перемістіть фонове вікно без виведення його на фокус
Якщо на вашому Mac відкрито декілька вікон, можливо, потрібно перемістити деякі з фонових вікон, щоб вони виглядали більш організовано, але як тільки ви клацнете на рядку заголовка вікна, вона вийде на передній план, зробивши це головне робоче вікно зникає за ним. Це точно не прохолодно. Однак є спосіб, за допомогою якого можна змінити розташування вікон фону, не пересуваючи їх на передній план.
Це можна зробити, натиснувши Command, а потім перетягнувши фонове вікно в потрібне місце. Вікно буде змінено, і воно не буде виведено на передній план.

10. Автозаповнення тексту
Маки також мають досить потужну функцію автодоповнення для тексту. Набираючи слово, просто натисніть Escape (або F5), і вона відкриє спадне меню завершення тексту зі списком слів, які відповідають введеному вами орфографії. Ви можете вибрати потрібне слово, і воно буде автоматично введено в текстове поле для вас. Найкраща частина цього полягає в тому, що функція автозаповнення вивчає ваш стиль написання і з часом ви побачите, що він пропонує слова, які він вважає, що ви, швидше за все, набираєте у контексті речення. Дивно, чи не так?

11. Прожектор: розкрийте вибраний елемент у Finder
Я дуже люблю Spotlight. Це швидко, і він може знайти мої файли з легкістю. Однак, я не завжди шукаю файл, просто щоб його відкрити. Іноді я шукаю файл, щоб дізнатися, де він знаходиться, або знайти шлях до нього. На жаль, єдиний спосіб зробити це в Spotlight - це прокручування внизу результатів Spotlight і натискання кнопки "Показати всі результати в Finder", який запускає Finder з результатами пошуку, і мені знову потрібно шукати файл .
На щастя, є спосіб, за допомогою якого ви можете просто вибрати елемент у результатах Spotlight і переглянути його у Finder, безпосередньо. Все, що вам потрібно зробити, це натиснути клавішу Command + Enter під час вибору цікавого об'єкта, і це буде виявлено у Finder. Звідти можна скористатися командою + стрілка вгору для переміщення вгору по папках або просто скористатися командою + I, щоб отримати інформацію про елемент, включаючи його шлях і багато додаткової інформації.
12. У центрі уваги: Перейти до результатів словника
Я багато використовую Spotlight для пошуку значень дивних слів, про які я ніколи не чув в моєму житті, і Spotlight насправді не підводить мене; за винятком того невеликого питання, що потрібно прокручувати до результатів Словника. Було б краще, якби я міг пропустити прямо до них, чи не так? На щастя, можна пропустити безпосередньо до результатів словника для пошуку Spotlight. Просто знайдіть слово, яке ви хочете знайти у словнику, і натисніть Command + L, і Spotlight буде безпосередньо переходити до результатів словника для слова.

13. Швидке перемикання режиму «Не турбувати» в Mac
Коли ви отримуєте стільки повідомлень, скільки я роблю, це необхідність увімкнути функцію "Не турбувати", щоб мати можливість працювати в мирі. Для цього мені завжди доводилося промахувати трекпадом, потягнути центр оповіщення вниз, щоб відкрити перемикач «Не турбувати», а потім натиснути на нього, щоб увімкнути або вимкнути його. Це не дуже складно, але це займе деякий час.
Проте є спосіб, за допомогою якого можна переключати режим «Не турбувати» на комп'ютері Mac за допомогою лише одного кліка. Все, що вам потрібно зробити, це натиснути Option і натиснути на значок центру сповіщень на панелі меню, а режим Do Not Disturb (Перешкодити) буде перемикатися.
14. Миттєве повне відображення слайдів
Не кожна фотографія, яку я беру, переходить до моєї бібліотеки фотографій, і багато з них просто збережені на моєму Mac, щоб утримувати їх від цікавих очей, або просто фотографій, які я ще не розібрав. Переглядаючи їх на Finder досить легко через Quick Look, але це було б навіть краще, якщо б я міг просто переглянути їх як слайд-шоу, чи не думаєте ви? Ну, це цілком можливо.
Ви можете просто вибрати зображення, які ви хочете, у швидкому слайд-шоу, і натисніть Command + Option + Y, і альт! Ваші фотографії зараз відтворюються в слайд-шоу. Ви можете вийти з неї в будь-який час, а також рухатися вперед, назад або призупинити слайд-шоу.
15. Перемістіть елементи у Finder, замість копіювання
Finder добре робить те, що він робить, але відразу, одна річ, яку кожен новий користувач Mac буде спостерігати про Finder, полягає в тому, що він не може вирізати і вставляти файли між папками. Звичайно, ви можете перетягнути файл і помістити його в іншу папку, і він переміститься туди, але легше зробити це за допомогою комбінацій клавіш, таких як Ctrl + X, Ctrl + V у Windows. Незважаючи на те, що Finder не пропонує жодного методу для "розрізання" файлів з каталогу, він пропонує спосіб переміщення скопійованих файлів у нові каталоги, що в основному те саме.
Все, що вам потрібно зробити, це скопіювати файл, який потрібно перемістити, за допомогою команди "Command + C", перейдіть до нового місця, куди ви хочете перемістити файл, і замість того, щоб використовувати "Command + V", щоб вставити файл, ви можна скористатися « Command + Option + V » для переміщення файлу на нове місце.
Станьте Mac Maestro за допомогою цих комбінацій клавіш MacOS
Якщо ви ще не використовуєте клавіатурні скорочення, які значною мірою використовуються в повсякденному використанні вашого Mac, вам слід почати їх використовувати прямо зараз. Це може зайняти деякий час, щоб звикнути, але в кінці кінців, ці комбінації клавіш в кінцевому підсумку заощадити вам багато часу, і зробити життя простіше. Після того, як ви почнете використовувати клавіатурні скорочення на вашому Mac, ви зрозумієте, що майже завжди простіше та більш інтуїтивно використовувати клавіатуру, щоб обійти вашу систему та виконати завдання, а не використовувати мишу, щоб зробити те ж саме.
Як завжди, ми хотіли б знати, що ви думаєте про ці комбінації клавіш, які ми керували та ділилися з вами. Якщо ви думаєте, що ми пропустили деякі дійсно великі (це відбувається, є багато!), Не соромтеся вказувати їм у розділі коментарів нижче.

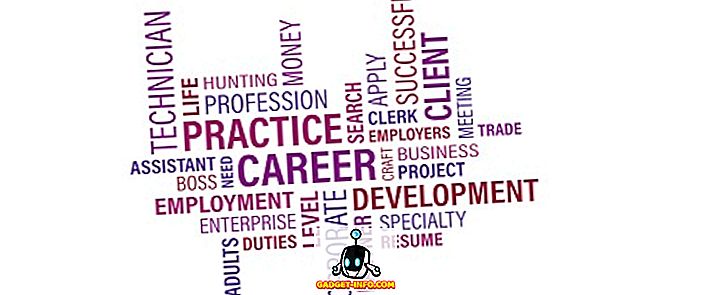





![розваги - Стан Інтернету, пояснений котами [фото]](https://gadget-info.com/img/entertainment/623/state-internet-3.jpg)

