Google Chrome є найпопулярнішим браузером на планеті. Я маю на увазі, що браузер захопив більше 65% частки ринку, що є чимось досить феноменальним. Хоча браузер працює як шарм прямо з коробки, є певні приховані налаштування та функції, які можуть зробити ваш досвід ще кращим. У цій статті ми розглянемо всі приховані налаштування, які ви повинні змінити, щоб зробити Chrome кращим для вас. Отже, тут наведено 15 налаштувань Chrome, які потрібно змінити:
Параметри Chrome ви повинні змінити
Оскільки Google Chrome доступний як на робочому столі, так і на мобільному веб-переглядачі, ми розбили цю статтю на два розділи, щоб полегшити її.
- Налаштування робочого столу Chrome
- Налаштування Chrome для мобільних пристроїв
Налаштування робочого столу Chrome потрібно змінити
1. Призначте клавіатурні скорочення для розширень
Однією з найбільших причин популярності Chrome є величезна підтримка розширень, яка дозволяє користувачам змінювати Chrome і надавати їй більше енергії. Незважаючи на те, що за промовчанням Google Chrome дозволяє дуже легко отримувати доступ до галереї розширень, якщо ви хочете зробити процес ще більш жорстким, ви можете призначити улюблені розширення клавіатурних скорочень . Наприклад, якщо ви використовуєте "Pocket" як службу читання пізніше, ви можете призначити комбінацію клавіш, яка може зберігати статті в Pocket.

Це лише один приклад, щоб показати вам, що ви можете робити зі сполученням на клавіатурі. Щоб налаштувати комбінації клавіш для розширень Chrome, спочатку перейдіть на сторінку ярликів розширення (chrome: // extensions / shortcuts) і введіть комбінацію клавіш для різних розширень. Ця установка зробила моє життя набагато простіше з Chrome, і я думаю, що ви також будете насолоджуватися цим.
2. Дозволити розширення в інкогніто
Поки ми говоримо про розширення, є ще одна настройка, про яку ви повинні знати. Ви коли-небудь переглядали веб-сторінки в режимі "інкогніто" і запитували, де всі ваші розширення? Що ж, за промовчанням Chrome не дозволяє розширення працювати в режимі анонімного перегляду, оскільки ви не хочете, щоб будь-яка служба відстежувала вас у цьому режимі. Однак, якщо є розширення, яке не можна використовувати без Chrome, є спосіб дозволити розширення в режимі анонімного перегляду.

Для цього відкрийте сторінку менеджера розширень (“chrome: // extensions /”), а потім натисніть кнопку “Деталі” розширення, яке потрібно використовувати в інкогніто . Тепер знайдіть опцію "Дозволити в режимі анонімного перегляду" та ввімкніть її, натиснувши кнопку повзунка.

3. Зупиніть Chrome із запуску фонових програм, коли воно закрито
Це мало хто знає це, але за умовчанням Chrome запускає всі свої програми у фоновому режимі. Це неприйнятно, оскільки я не хочу, щоб Chrome запускав що-небудь, коли я закрию програму. На щастя, існує настройка, яку можна відключити, щоб припинити це. Для цього відкрийте Chrome, а потім перейдіть до Налаштування -> Додатково та вимкніть параметр "Продовжити роботу з фоновими програмами під час закриття Google Chrome" . Це заощадить як акумулятор, так і системні ресурси, коли ви не використовуєте Chrome.

4. Вимкніть Adobe Flash
Adobe Flash є архаїчним програмним забезпеченням, яке повинно було бути мертвим до теперішнього часу, однак, завдяки тисячам веб-сайтів, які все ще використовують його, він все ще живий і просувається. Google вжив заходів, оскільки браузер Chrome тепер запитує вас, перш ніж запустити Flash за умовчанням, однак, це ще не достатньо. Існує ризик високої безпеки, пов'язаний із запуском Flash, і якщо ви цінуєте свої дані та безпеку в Інтернеті, ви повинні остаточно вимкнути його . Щоб вимкнути Flash у веб-переглядачі Chrome, перейдіть на сторінку налаштувань Flash (chrome: // settings / content / flash), а потім вимкніть його, вимкнувши перемикач.

5. Додати / видалити способи оплати
Якщо ви використовуєте кредитну або дебетову картку для здійснення покупки в Інтернеті за допомогою веб-переглядача Google Chrome, він просить вас зберегти цю інформацію, щоб полегшити виїзд наступного разу. Що ж, більшість з нас свідомо чи несвідомо погоджується зберігати цю інформацію в Chrome, що є проблемою, якщо ваш пристрій використовується не ким-небудь, окрім вас. Навіть якщо ви єдиний користувач свого пристрою, слід стежити за платіжною інформацією, яку має Chrome, і видалити ті, які ви не хочете мати Chrome.

Навпаки, ви також можете додати способи оплати, якщо ви хочете, щоб майбутні онлайн покупки були простішими. Якщо ви хочете додати або видалити реквізити платежу, справа в тому, що ви повинні знати про це налаштування. Щоб керувати способами оплати, перейдіть на сторінку платежів у Chrome ("chrome: // settings / payments") і перевірте всю збережену інформацію. Тут ви можете натиснути кнопку "Додати", щоб додати нові способи оплати або вимкнути опцію "Зберегти і заповнити способи оплати", щоб вимкнути те ж саме.
6. Керуйте адресами
Подібно до платіжної інформації, Chrome також зберігає інші відомості про автозаповнення для полегшення заповнення форм у майбутньому. Збережена інформація включає ваші адреси, номери телефонів тощо. Проте багато часу Chrome заповнює неповні або неправильні адреси. Якщо ви хочете виправити це, ви можете просто перейти до "chrome: // settings / autofill" і видалити неповні або неправильні адреси, додавши правильні та повні адреси, щоб Chrome автоматично заповнив правильну адресу наступного разу, коли ви заповнюєте форма.

7. Увімкніть профіль відвідувачів для перегляду веб-сторінок
Якщо ви переглядаєте Інтернет на комп'ютері загального або іншого користувача і бажаєте підтримувати конфіденційність в Інтернеті, не втрачаючи жодної функції, створення профілю гостя - чудовий варіант. Під час перегляду Інтернету за допомогою профілю гостя сторінки, які ви переглядаєте, не відображаються в історії веб-переглядача, і вони не залишають на комп'ютері інших слідів, наприклад, файли cookie, після закриття всіх відкритих вікон гостей. Крім того, профілі гостей не отримують доступу до ваших особистих даних, тому веб-сайти, які ви відвідуєте, не отримають жодного доступу до будь-яких ваших особистих даних, що є додатковим бонусом.
Щоб переглядати Chrome у режимі Гостьова, просто натисніть на значок профілю у верхньому правому куті та натисніть "Відкрити вікно для гостей". Після того як ви закінчили перегляд Інтернету, просто закрийте всі вікна гостей, і ваша інформація про перегляд буде видалена.

8. Вимкніть сповіщення для всіх сайтів, щоб блокувати дратівливі спливаючі вікна
Одне з найбільш дратує речей про перегляд Інтернету є те, що більшість веб-сайтів хочуть надсилати вам сповіщення і підказувати вам спливаюче вікно кожного разу, коли ви їх відвідуєте. Це дуже дратує і стає справжньою проблемою, коли ви помилково дозволяєте веб-сайту надсилати вам сповіщення. Це налаштування не лише не дасть змогу сайтам надсилати вам будь-які сповіщення, але й заборонятиме будь-які майбутні спливаючі вікна із запитом дозволу на ввімкнення сповіщення.

Щоб вимкнути сповіщення, щоб усі сайти блокували дратівливі спливаючі вікна, просто перейдіть на сторінку сповіщень Chrome (“chrome: // settings / content / notifications”), а потім відключіть перемикач біля опції “Запитувати перед відправкою (рекомендовано)” .
Налаштування мобільних пристроїв Chrome потрібно змінити
1. Керування дозволами на сайті
Наші мобільні пристрої містять багато особистої інформації, включаючи місцезнаходження, доступ до мікрофону та камери та багато іншого, і, ймовірно, ви не хочете, щоб ваш телефон поділився цими даними з веб-сайтами. Ось чому важливо керувати дозволами, наданими різним веб-сайтам, і відкликати доступ до речей, які ви не в змозі обмінюватися веб-сайтами. Щоб керувати правами сайту, натисніть меню з трьома крапками, а потім перейдіть у меню Налаштування -> Налаштування сайту та натисніть окремі параметри, щоб побачити та заборонити дозволу на речі, до яких веб-сайти не мають доступу.

2. Увімкніть безпечний перегляд
Інтернет наповнений шкідливими веб-сайтами, і ви ніколи не можете бути надто обережними під час серфінгу в Інтернеті. На щастя, Chrome має вбудовану функцію безпечного перегляду, яка дозволяє блокувати веб-сайти, які вважаються небезпечними. Кожен повинен увімкнути цю настройку, якщо вони хочуть користуватися Інтернетом без страху перед шкідливими атаками. Щоб увімкнути це налаштування, просто перейдіть до Налаштування -> Конфіденційність і увімкніть опцію "Безпечний перегляд".

3. Вимкнути спільний доступ до звіту про використання
За промовчанням Chrome надсилає звіти про використання в Google, щоб у майбутньому покращити веб-переглядач. Незважаючи на те, що дані є анонімними, щоб захистити вашу конфіденційність, ви можете вимкнути спільний доступ, якщо ви хочете бути ще обережнішими з даними, які Google може отримати від вас. Щоб вимкнути спільний доступ до звіту про використання з Google, перейдіть у меню Налаштування -> Конфіденційність -> Звіти та звіти про аварійне завершення роботи та вимкніть його.

4. Додайте веб-сайти на головний екран
Це скоріше хитрість, ніж налаштування Chrome, які потрібно змінити, але це дуже корисно, тому я не міг зупинити себе від включення цього до списку. Якщо веб-сайт або список веб-сайтів, які ви бажаєте регулярно відвідувати, Chrome, ви маєте доступ до них миттєво, створюючи ярлики на домашньому екрані. Щоб створити ці ярлики, спочатку відвідайте веб-сайт, для якого потрібно створити ярлик, а потім натисніть на трьохточкове меню. Натисніть на опцію "Додати до головного екрана", щоб створити ярлик. Повторіть це для кожного веб-сайту, який потрібно додати на головний екран.

5. Змінити пошукову систему за промовчанням
Хоча Google на сьогоднішній день є найкращою пошуковою системою на ринку, є люди, які вважають за краще використовувати альтернативні пошукові системи з особистих причин. Якщо ви один з них, ви можете це зробити, відкривши Chrome на своєму мобільному пристрої, а потім перейдіть у меню Параметри -> пошукову систему, а потім виберіть зі списку доступних варіантів.

6. Увімкніть / вимкніть автозаповнення
Іншим налаштуванням для мобільних пристроїв Chrome, на які слід звернути увагу, є налаштування автозаповнення, яке дозволяє Chrome автоматично заповнювати такі речі, як паролі, адреси, платіжні дані та багато іншого. Якщо ви хочете, щоб Chrome мав доступ до всієї цієї інформації, це ваш вибір, і ви обов'язково повинні перевірити налаштування. Щоб переглянути налаштування автозаповнення, відкрийте "Налаштування" та в розділі "Основи" ознайомтеся з параметрами "Паролі", "Способи оплати" та "Адреси та багато іншого". Тут ви знайдете збережену інформацію, а також перемикач для автоматичного заповнення даних на веб-сайтах. Щоб вимкнути автозаповнення в мобільному пристрої Chrome, можна вимкнути цю функцію.

7. Увімкніть збереження даних
Більшість з нас користуються обмеженим тарифним планом на наших мобільних пристроях, і тому необхідно зберігати дані там, де це можливо. На щастя, Chrome має налаштування збереження даних, яке при включенні призводить до 60% менше споживання даних. Щоб увімкнути це налаштування, перейдіть у меню Параметри -> Data Saver і увімкніть перемикач.

Бонус
Хоча вищезгадані п'ятнадцять є основними налаштуваннями Chrome, які ми хочемо, щоб ви переглянули, є кілька додаткових налаштувань, на які також слід звернути увагу:
1. Створюйте ярлики для веб-сайтів, які ви часто відвідуєте
Chrome Desktop browser дозволяє створювати ярлики для веб-сайтів, які ви хочете відвідати. Наприклад, коли я вводжу ярлик "xb" у веб-переглядачі свого Chrome і натискаю Enter, він відкриває наш власний веб-сайт. Щоб створити та зберегти ці ярлики, просто перейдіть на сторінку налаштувань пошукової системи в Chrome (chrome: // settings / searchEngines) і натисніть кнопку "Додати" поруч із меню "Інша пошукова система". Тут введіть назву веб-сайту в першому полі, ярлик, який ви хотіли б використовувати у другому полі, і URL-адресу веб-сайту в третьому полі . Після додавання всієї інформації натисніть кнопку "Додати", щоб додати ярлик.

2. Пошук електронної пошти безпосередньо з адресної панелі
Використовуючи вищезазначений процес, ви також можете створити спеціальний пошук для облікового запису Gmail, який дозволить здійснювати пошук електронних листів безпосередньо з рядка URL-адреси веб-переглядача. Щоб додати цю користувальницьку панель пошуку, як і раніше, перейдіть на сторінку додавання та введіть ім'я (використовуйте Gmail під час створення пошуку Gmail) у першому полі та ярлик у другому полі. Тепер у останньому полі потрібно додати користувацьку URL-адресу Gmail для пошуку, яка наведена нижче.
//mail.google.com/mail/ca/u/0/#search/%s Нарешті, натисніть кнопку "Додати", щоб додати цей користувальницький пошук. Тепер, коли ви хочете шукати електронну пошту, просто введіть власний ярлик і натисніть або вкладку або кнопку пробіл. Тепер введіть пошуковий запит і натисніть "Ввести" ще раз, щоб отримати результати пошуку.

Візьміть під контроль Google Chrome за допомогою цих чудових налаштувань
Це завершує нашу статтю про найважливіші налаштування Google Chrome, які потрібно змінити, щоб отримати максимальну віддачу від браузера Chrome. Якщо у вас виникли проблеми з керуванням будь-якими налаштуваннями, згаданими на цій сторінці, дайте мені знати в розділі коментарів нижче, і я допоможу вам. Якщо є важлива настройка Chrome, яку ми пропустили, і ви хочете поділитися з нами, скиньте її нижче.
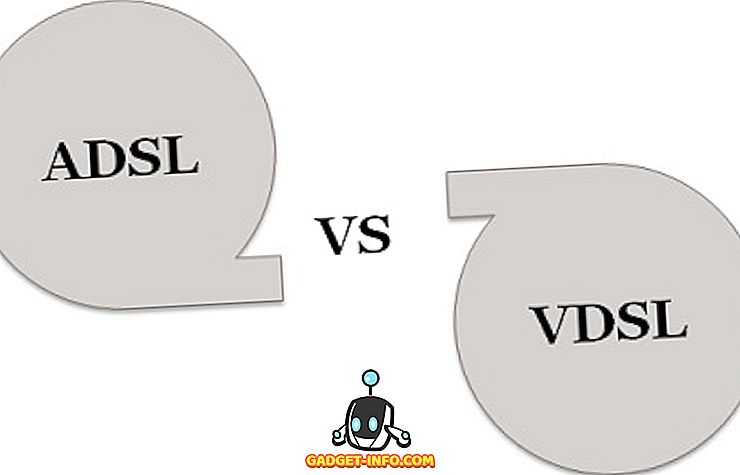






![розваги - Стан Інтернету, пояснений котами [фото]](https://gadget-info.com/img/entertainment/623/state-internet-3.jpg)

