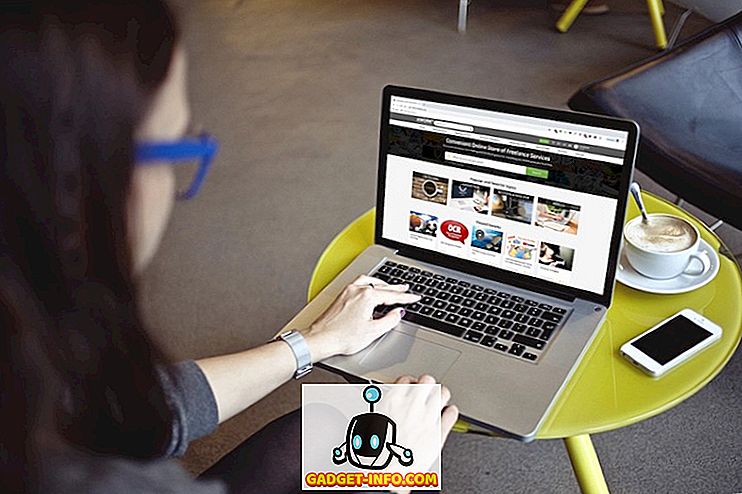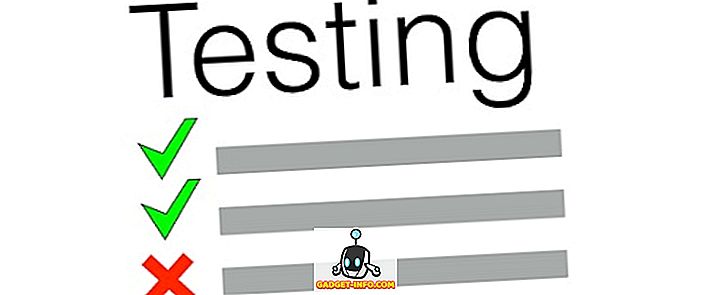Google Assistant - відповідь Google усім помічникам AI, які стверджують, що вони найкращі, - це просто найкраще, що існує зараз. Це не ідеально, не набагато, але це робить роботу набагато краще, ніж інші варіанти. Саме тому, коли Google випустив Google Assistant на кожному Android телефоні з Android 6.0 і вище, це було настільки великою угодою. Саме тому цікаво, що тепер ви можете отримати Google Assistant (без інтерфейсу користувача) на Windows, Mac і Linux. Отже, якщо це вас хвилює, і той факт, що "без інтерфейсу користувача" означає, що ви будете використовувати термінал, не лякає вас, ось як отримати Google Assistant у системах Windows, Mac і Linux:
Примітка : Цей метод дозволяє користувачеві отримувати доступ до Google Assistant за допомогою терміналу (командний рядок у Windows), а графічний інтерфейс не задіяний. Проте всі команди працюють чудово.
Необхідні умови для Google Assistant
Перш ніж ви зможете запустити службу Google Assistant (завдяки Google, що випускає API Google Assistant), потрібно знати кілька речей і налаштувати кілька інших:
- Вам потрібно використовувати термінал на MacOS або Linux, а також командний рядок у Windows, щоб налаштувати та запустити Google Assistant.
- Вам потрібно встановити Python 3 у вашій системі. Хоча більшість систем Mac і Linux постачаються з попередньо встановленою версією Python, зазвичай це версія 2.x. Отже, переконайтеся, що ви зайшли на веб-сайт Python і завантажте Python 3.x для цілей цього підручника.
Налаштування API Google Assistant
Перш ніж використовувати Google Assistant на комп'ютері з ОС Windows, Mac або Linux, потрібно налаштувати API Google Assistant. Просто виконайте наведені нижче дії.
- Перейдіть до розділу "Проекти" на веб-сайті консолі Google Cloud Platform і натисніть "Створити проект" .

- Дайте своєму проекту відповідне ім'я . Я використовував "My Google Assistant" як ім'я, але "Шлях краще, ніж Siri" буде працювати так само добре. Потім натисніть кнопку "Створити" .

- Консоль Cloud Platform займе деякий час для налаштування вашого проекту, і ви зможете побачити коло прогрес у верхньому правому куті. Після цього ви можете натиснути на значок "bell icon", а потім на сповіщення щодо вашого проекту.

- На сторінці, що відкривається, натисніть "API Manager" .

- Перейдіть до розділу "Бібліотека", а потім знайдіть "Google Assistant".

- Натисніть "API Google Assistant", який відображається в результатах, а потім натисніть кнопку " Увімкнути".

- Google повідомить, що для використання API вам можуть знадобитися облікові дані. Просто натисніть кнопку " Створити облікові дані ".

- У формі, що відкривається, виберіть " Інший інтерфейс користувача (наприклад, Windows, CLI) " у розділі " Звідки ви будете викликати API? “І виберіть“ Дані користувача ”у розділі“ Які дані ви будете отримувати? “. Потім натисніть кнопку « Які облікові дані потрібні мені? “.

- Створіть ідентифікатор клієнта. Ви можете надати їй будь-яке ім'я. Після цього натисніть кнопку " Створити ідентифікатор клієнта ".

- На наступному етапі використовуйте назву вашого проекту в розділі " Назва продукту, як показано користувачам ", а потім натисніть кнопку "Продовжити".

- Ви отримаєте можливість завантажити облікові дані. Натисніть кнопку "Готово". Ми завантажимо облікові дані пізніше.

- Перейдіть до елементів керування діями та переконайтеся, що всі перемикання увімкнено . Це потрібно, щоб Google Assistant надав персональні відповіді.

- На наступному екрані ви зможете побачити створений вами ідентифікатор клієнта. Натисніть на значок завантаження праворуч на екрані. Це завантажить файл JSON на ваш комп'ютер. Збережіть його десь, куди можна легко дістатися. Я зберегла його на “ / Users / akshaygangwar / assistant / “.
Встановіть зразок проекту Google Assistant
- Запустіть термінал (командний рядок у Windows) і введіть таку команду:
python3 -m pip install google-assistant-sdk[samples]

- Після завершення команди введіть таку команду:
python3 -m googlesamples.assistant.auth_helpers --client-secrets "path_to_the_downloaded_JSON_file"

- Ви отримаєте URL як вихідний файл у терміналі. Перейдіть до цієї URL-адреси у своєму веб-переглядачі, скопіюйте та вставте код підтвердження з веб-сторінки в термінал і натисніть Enter.
Використовуйте Google Assistant у Windows, Mac і Linux
Тепер, коли ви виконали всі необхідні налаштування, настав час перевірити Google Assistant і почати його використовувати.
- Запустіть термінал і виконайте таку команду:
python3 -m googlesamples.assistant.audio_helpers
Починається 5-секундний аудіозапис, який потім відтворюватиметься. Якщо ви можете успішно почути відтворення, ви можете скористатися Google Assistant.

- Щоб використовувати Google Assistant у Windows, Mac і Linux, просто скористайтеся наступною командою:
python3 -m googlesamples.assistant

Потім ви можете почати використовувати Google Assistant у Windows, Mac і Linux. API Google Assistant підтримує кожну команду, яку підтримує Google Assistant на Android, і Домашня сторінка Google.
Отримати Google Assistant на комп'ютері Windows, Mac або Linux
Ви можете виконати такі дії, щоб отримати Google Assistant на комп'ютері з ОС Windows, Mac або Linux. Хоча графічний інтерфейс відсутній, і вам доведеться взаємодіяти з помічником Google за допомогою терміналу (або командного рядка), він все одно є цікавим способом отримати роботу Google Assistant на вашому комп'ютері. Крім того, відкриття Google Assistant API є дивовижною річчю, тому що розробники тепер можуть інтегрувати його у свої програми та створювати чудові досвід ... сподіваюся. Проте все, що ще треба побачити.