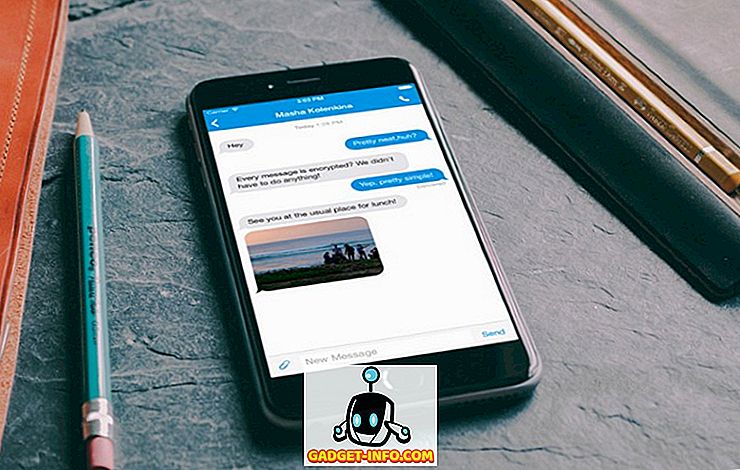Є безліч речей, які ви можете зробити на комп'ютері Windows. Насправді, якщо ви готові глибше зануритись у налаштування Windows, ви можете налаштувати свій комп'ютер у міру своєї фантазії. Одна з найважливіших подій, які ви можете зробити, це змінити шрифт за замовчуванням. Навіть якщо ви ніколи не думали про це, подумайте про це зараз. Хочете зробити свій комп'ютер більш персоналізованим за допомогою вибраного шрифту? Ну, якщо ви готові це зробити, то ось як змінити шрифт за замовчуванням у Windows 10:
Зміна шрифту Windows 10 за замовчуванням за допомогою редактора реєстру
Шрифт за промовчанням, який ви отримуєте на Windows 10, є "Segoe UI". Враховуючи, що це шрифт за промовчанням з багатьох попередніх версій Windows, я не здивуюся, якщо ви вже набридли. Якщо ви хочете змінити його, то робити це за допомогою редактора реєстру є шлях. Щоб дізнатися, як:
- Відкрийте меню "Пуск" і знайдіть "Шрифт" . Як пропозицію ви побачите папку «Панель керування» з назвою «Шрифти» . Натисніть на неї, щоб відкрити його.

- Відкриється папка "Шрифти". Тут знайдіть шрифт, який ви хочете використовувати, і уважно запишіть, як його пишеться, оскільки це дуже важливо.

- Тепер відкрийте пустий файл блокнота і вставте в нього наступні рядки :
Редактор реєстру Windows версії 5.00
[HKEY_LOCAL_MACHINE ПРОГРАМНЕ ЗАБЕЗПЕЧЕННЯ] Microsoft Windows NT \ t
"Segoe UI (TrueType)" = ""
"Segoe UI (TrueType)" = ""
"Segoe UI Black (TrueType)" = ""
"Segoe UI Black Italic (TrueType)" = ""
"Сегве жирний інтерфейс користувача (TrueType)" = ""
"Сегое жирний курсив (TrueType)" = ""
“Історичний інтерфейс Segoe UI (TrueType)” = ””
“Курсивний інтерфейс Segoe UI (TrueType)” = ””
"Світло Segoe UI Light (TrueType)" = ""
"Segoe UI Light Italic (TrueType)" = ""
"Segoe UI Semibold (TrueType)" = ""
"Segoe UI Semibold Italic (TrueType)" = ""
"Segoe UI Semilight (TrueType)" = ""
"Segoe UI Semilight Italic (TrueType)" = ""
[HKEY_LOCAL_MACHINE, ПРОГРАМНЕ ЗАБЕЗПЕЧЕННЯ] Microsoft Windows NT \ t
"Segoe UI" = "Arial"
Примітка: Я хотів змінити шрифт за замовчуванням на моєму комп'ютері на "Arial". Якщо ви хочете інший шрифт, просто змініть шрифт у останньому рядку відповідно. Наприклад, якщо ви виберете “Times New Roman”, останнім буде “Segoe UI” = ”Times New Roman”.
- Тепер збережіть файл Notepad, натиснувши Ctrl + S на клавіатурі. У вікні "Зберегти як" змініть "Зберегти як тип" на "Усі файли" .

- Далі назвіть файл будь-яким бажаним і збережіть його . Важливо пам'ятати, щоб зберегти його з розширенням ".reg" . Я дав йому назву "ChangeFont.reg".

- Тепер двічі клацніть по цьому збереженому файлу і натисніть кнопку «Так», коли вас попросять підтвердити.

- Тепер ви повинні побачити повідомлення про те, що запис реєстру успішно додано. Натисніть "OK", щоб закінчити.

Тепер, щоб зміни вступили в силу, вам доведеться перезавантажити комп'ютер. Якщо ви хочете повернутися до стандартного шрифту Windows, просто знову відкрийте файл у Блокноті та змініть останній рядок на наступний:
"Segoe UI" = -
Тепер повторіть ті самі кроки, щоб зберегти файл і додати його до реєстру, а потім перезавантажте комп'ютер, щоб скинути шрифт за замовчуванням.
Перейти вперед і змінити шрифт у Windows 10
Тепер, коли ви знаєте, як змінити шрифт за промовчанням у Windows 10, ви можете почати експериментувати з різними шрифтами. Це зробить ваш комп'ютер справді вашим, оскільки він буде відрізнятися від більшості інших комп'ютерів Windows. Отже, який шрифт ви поміняли за умовчанням? Я хотів би, щоб тут від вас в розділі коментарів нижче.