Кілька місяців тому Microsoft оголосила, що збирається конкурувати з ОС Google Chrome з Windows 10 S. Оптимізована версія Windows була запущена разом з ноутбуком Surface і розроблена для основного використання в навчальних закладах. Побудований з основ Windows 10 Pro, Windows 10 S має бути швидшим, безпечним, легким і з поліпшеним терміном служби батареї над своїми операційними системами. Незважаючи на те, що автономний реліз залишається ще на кілька місяців, корпорація Microsoft нещодавно зробила найновішим членом сімейства Windows доступним для завантаження та тестування розробників та ІТ-фахівців. Компанія тепер випустила програму самостійної інсталяції, яка дозволяє тестувати Windows 10 S на існуючих пристроях під керуванням Windows 10. Якщо ви зацікавлені в тестуванні останньої пропозиції від Microsoft, ось як ви можете завантажити та встановити Windows 10 S на ПК.
Примітка : інсталятор Windows 10 S наразі підтримує лише пристрої під керуванням Windows 10 Pro, Windows 10 Pro Education, Windows 10 Education і Windows 10 Enterprise. Пристрої, що працюють у версіях Windows 10 Home та Windows 10 N, наразі не підтримуються.
Установка Windows 10 S за допомогою Windows 10 S Installer Tool
- Перш ніж продовжити, обов'язково створіть резервні копії всіх важливих даних і підключіть систему до Інтернету, перш ніж продовжити.
- Завантажте інсталятор Windows 10 S тут і запустіть його. Натисніть кнопку "Далі", щоб продовжити.
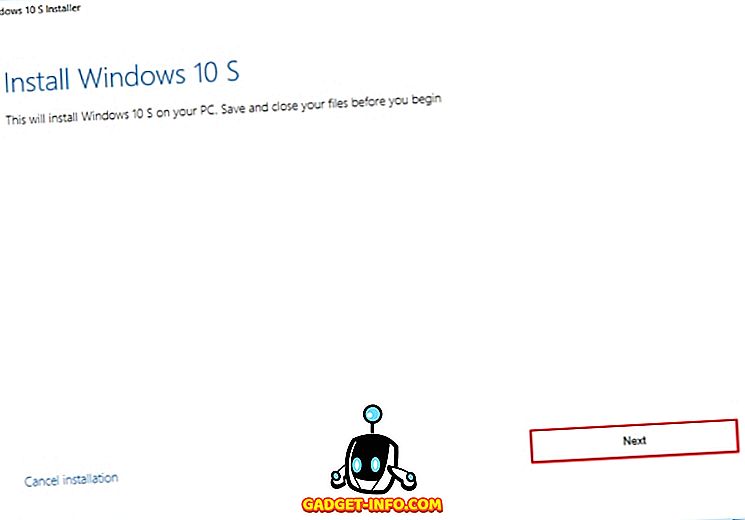
- Після натискання кнопки Далі система перевірятиме сумісність обладнання, тобто відповідає мінімальним вимогам для Windows 10 S. Якщо ваша система відповідає вимогам, натисніть кнопку «Далі», щоб продовжити.
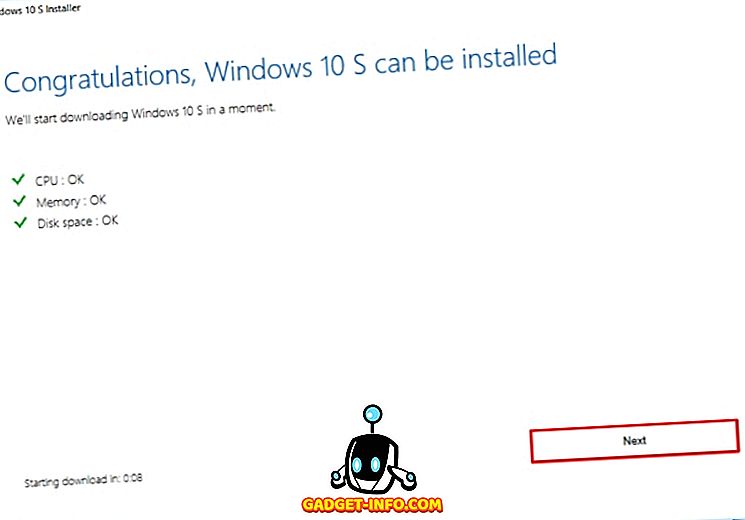
- Налаштування тепер завантажить файли Windows 10 S у вашу систему, а потім почнете встановлювати їх на самому пристрої. Ви можете продовжувати переглядати веб-сторінки або виконувати інші завдання в системі. Ви можете просто натиснути кнопку "Згорнути", щоб надіслати налаштування на фон.
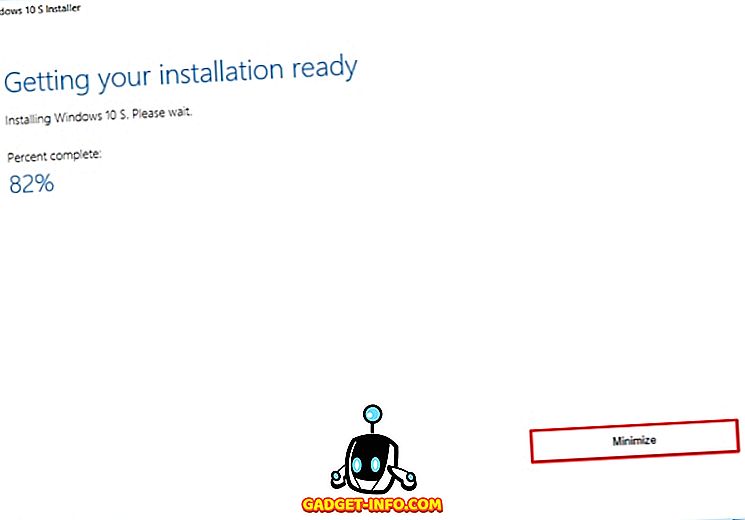
- Після завершення налаштування вам буде запропоновано перезавантажити пристрій. Натисніть кнопку "Перезапустити зараз", щоб перезавантажити пристрій.
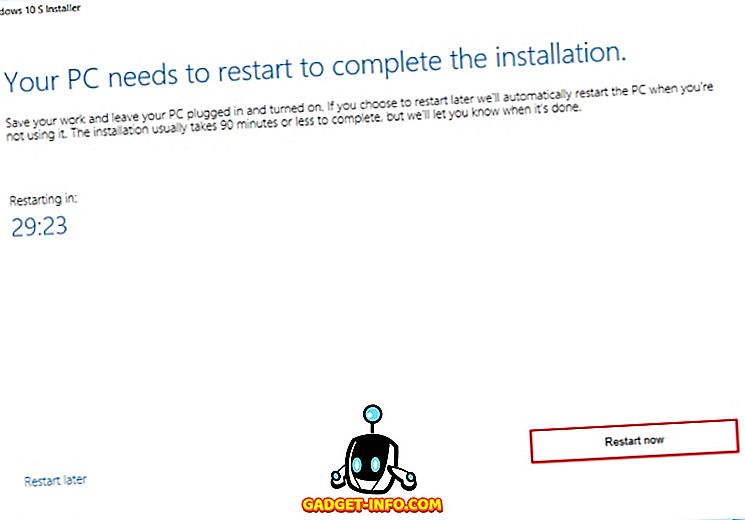
- Тепер система перезавантажиться. Після завантаження вас чекає синій екран, де почнеться фактична інсталяція . Під час інсталяції ваша система перезавантажиться кілька разів . Переконайтеся, що система підключена до розетки, щоб уникнути будь-яких проблем.
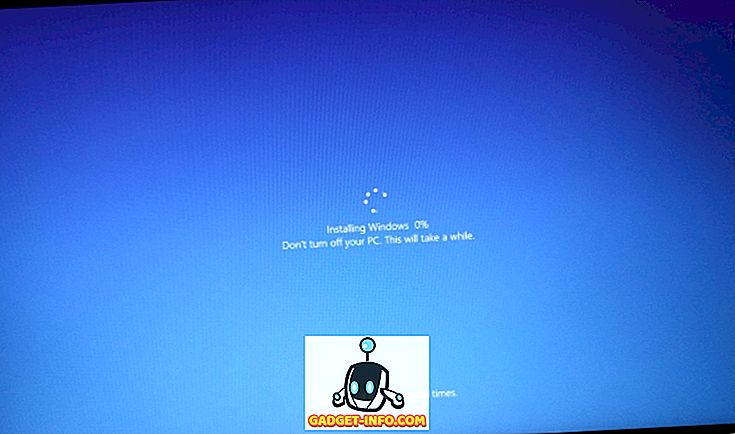
- Після того, як система закінчить інсталяцію Windows 10 S, ПК перезавантажиться самостійно. Тепер вас чекає сторінка налаштування, подібна до звичайної інсталяції Windows 10, де вам потрібно підключитися до мережі WiFi, увійти до облікового запису або додати новий обліковий запис, а також налаштувати інші налаштування Windows. Після цього натисніть кнопку "Далі", щоб завершити встановлення.
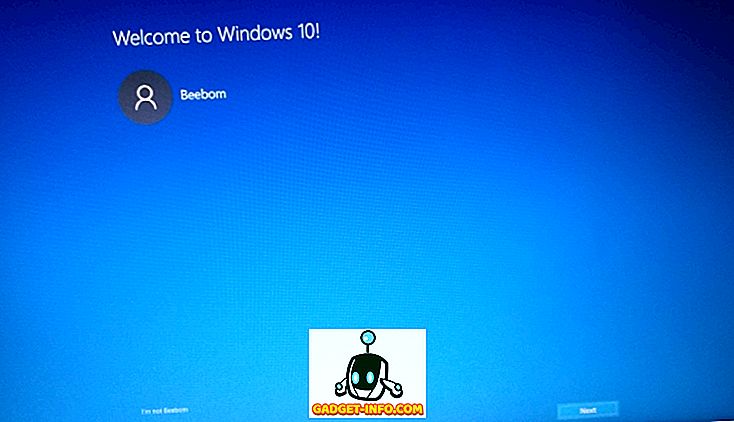
- Ваша система тепер завантажиться в Windows 10 S. Просто увійдіть до свого облікового запису, і вам добре йти.
Примітка : Зверніть увагу, що, хоча ваші особисті дані будуть збережені, всі програми та програми Win32, а також ваші особисті налаштування будуть видалені.
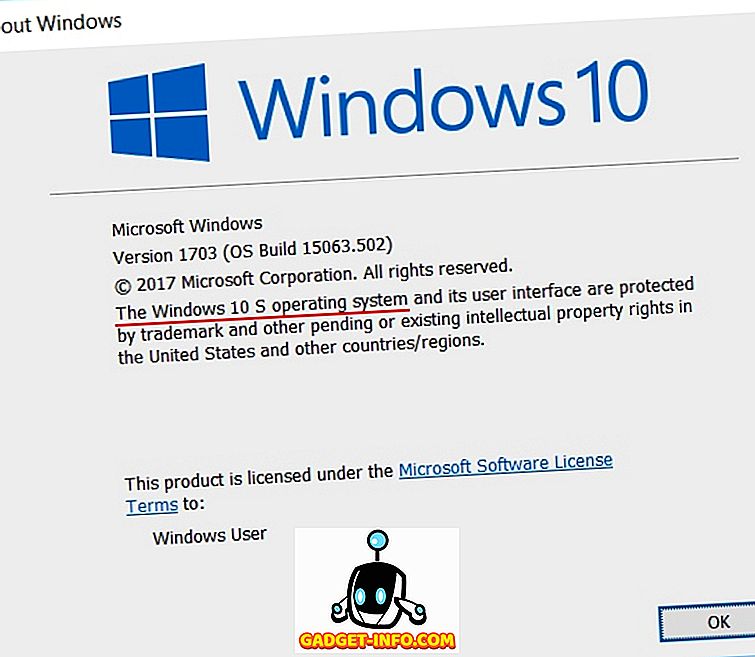
Чиста інсталяція Windows 10 S
Крім того, ви також можете виконати чисту інсталяцію Windows 10 S. Для цього ви можете завантажити ISO Image File з Windows 10 S і створити завантажувальний USB для його встановлення. Зауважимо, що ви повинні бути користувачем MSDN з підпискою Visual Studio Professional або Enterprise, яка коштує близько $ 539 / рік або $ 45 / місяць. Наразі Windows 10 S знаходиться в зародковому стані і доступна лише для розробників. Протягом наступних кількох місяців ми можемо очікувати, що роздрібні зображення будуть доступні для споживачів. Після випуску їх можна завантажити та встановити, створивши завантажувальний USB-диск.
Зміни в Windows 10 S
Windows 10 S представляє собою пряму альтернативу Google Chrome OS, з ідеєю створення знайомого середовища для користувачів. Незважаючи на те, що середовище подібне до звичайного Windows 10, ви обмежуєтеся лише середовищем Microsoft. Це в основному означає, що ви можете встановлювати програми лише з Microsoft Store, і зараз немає можливості встановлювати настільні програми. Крім того, браузер за замовчуванням - Microsoft Edge, і його не можна змінювати.
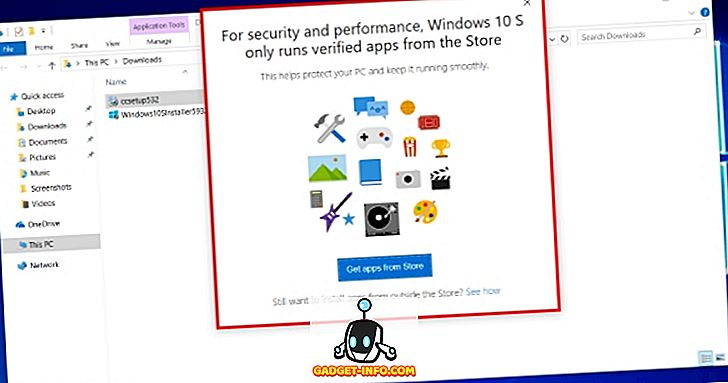
Крім того, оскільки програми третьої сторони не допускаються, це також призводить до несумісності з деякими драйверами, оскільки вони покладаються на встановлення програм сторонніх виробників. Наприклад, ви навіть не можете встановити Центр керування AMD або GeForce Experience від NVIDIA. Крім того, якщо ви дотримувалися наведеного вище посібника з використання інсталятора Windows 10 S, навіть якщо ваші дані будуть збережені, всі програми третьої сторони будуть автоматично видалені з системи.
Ще одним важливим моментом є те, що оскільки ви не можете встановлювати програми за межами магазину Windows, користувачі Windows 10 S обмежуються Office 365, який є єдиним доступним варіантом Microsoft Office у магазині Windows. Користувачі не можуть встановлювати Microsoft Office 2016 або будь-який інший річний варіант. Це відповідає вимогам збереження безпеки під контролем, а також зменшення піратства. Щоб краще поглянути на відмінності між Windows 10 і Windows 10 S, прочитайте нашу докладну статтю тут.
Готовий до встановлення Windows 10 S на вашому комп'ютері?
Хоча роздрібна версія Windows 10 S може бути ще кілька місяців, завдяки Microsoft, ви можете спробувати Windows 10 S в його поточному стані, використовуючи вище керівництво. Очевидно, що після використання Windows 10 Pro, перехід на Windows 10 S дасть вам дуже заблокований почуття, перебуваючи в пастці всередині магазину Microsoft. Сам магазин має обмежену кількість додатків, тому не можна багато чого зробити з Windows 10 S в його поточному стані. При цьому, «спрощена» версія Windows 10 здається багатообіцяючою у своїй меті стати конкурентом ChromeOS і використовувати ідеально для шкіл і інститутів.
Розкажіть нам, що ви думаєте про останню пропозицію від Microsoft, і чи хотіли б ви мати ChromOS від Google або віддавати перевагу Windows 10 S в розділі коментарів нижче.









