Ubuntu є одним з найпопулярніших дистрибутивів Linux, який, ймовірно, пояснюється тим, що він простий у використанні і достатньо дружній для людей, які є новими для Linux. Однак, якщо ви хочете швидко навчитися орієнтуватися у вашій машині Ubuntu, вивчення сполучень клавіш - це одна річ, яку ви повинні зробити. Отже, тут є 12 комбінацій клавіш Ubuntu, які полегшать ваше життя:
1. Швидко переглянути деталі файлу (Властивості)
Якщо ви хочете переглянути властивості файлу або папки, ви, мабуть, клацніть правою кнопкою миші на файлі і натисніть кнопку " Властивості ". Однак, це набагато простіше (і швидше). Просто виберіть файл, для якого потрібно переглянути властивості, і натисніть " Ctrl + I ". Це дозволить безпосередньо відкрити панель властивостей для файлу або папки без необхідності знімати руки з клавіатури.

2. Перегляньте вміст папки в новій вкладці
Перегляд вкладок великий, і ви можете відкривати папки в нових вкладках, у файловому менеджері Ubuntu. Це, безумовно, відмінна особливість, і допоможе вам багато чого. Однак відкриття папки в новій вкладці можна здійснити одним із двох способів: або клацніть правою кнопкою миші на папці, і натисніть кнопку " Відкрити в новій вкладці ", або скористайтеся клавішею " Shift + Ctrl + T ". Проте, є простіший спосіб зробити це.
Просто виберіть папку, яку потрібно відкрити в новій вкладці, і натисніть " Shift + Enter / Return ", і ця папка відкриється в новій вкладці.

3. Показати / приховати приховані файли в менеджері файлів
Іншим дуже зручним ярликом, який ви знаєте, особливо якщо ви часто редагуєте файли конфігурації, є те, як показати / сховати приховані файли у файловому менеджері. Ви можете зробити це легко за допомогою комбінації клавіш. Просто запустіть файловий менеджер і натисніть " Ctrl + H ". Це перемикає приховані файли між видимим / прихованим станом. Таким чином, ви можете швидко знайти потрібний файл, а потім знову приховати їх назад.

4. Закрийте всі вікна програми
Цей ярлик може стати в нагоді в ситуаціях, коли потрібно швидко закрити всі вікна програми. Скажімо, у вас відкрито кілька терміналів, і вам потрібно вийти з них. Ви можете зробити це легко за допомогою комбінації клавіш. Просто натисніть " Ctrl + Q ", і всі вікна терміналу, які ви відкрили, будуть негайно закриті. Якщо потрібно просто закрити одне вікно, натисніть " Ctrl + W ".
5. Швидко відкрийте корзину
Якщо ви видалили декілька файлів і хочете переконатися, що ви не випадково видалили важливу, найкращий спосіб зробити це - відкрити кошик і перевірити. Тим не менш, робити це за допомогою миші може зайняти багато часу, особливо якщо ви - важкий користувач клавіатури. На щастя, ви також можете швидко запустити Trash за допомогою комбінації клавіш. Просто натисніть Super + T, і Ubuntu відкриє вам Trash.
Примітка : Клавіша «Супер» зазвичай є клавішею «Windows» на клавіатурі Windows, а клавіша «Command» на клавіатурі Mac.
6. Легко навігація пунктів панелі меню в Ubuntu
Скажімо, ви працюєте, і вам потрібно отримати доступ до меню програми, щоб виконати певну роботу. Замість того, щоб зняти руки з клавіатури, а також за допомогою миші для навігації по меню, можна також скористатися клавіатурним скороченням. Просто натисніть « Alt + F10 », щоб перейти до рядка меню . Тут ви можете використовувати клавіші керування курсором для переміщення між різними опціями меню. Це, безумовно, заощадить вам багато часу, у довгостроковій перспективі.

7. Відкрийте тире і перейдіть між об'єктивами
Тире можна знайти всі встановлені програми. Це дуже схоже на Launchpad в MacOS. Однак для запуску тире потрібно натиснути піктограму в панелі запуску. Замість цього ви можете просто натиснути клавішу "Super" (windows / command), щоб відкрити Dash.

Після того, як тире відкрито, ви можете перемикатися між різними об'єктивами, такими як «об'єктив програми», «об'єктив файлів», і багато іншого, використовуючи « Ctrl + Tab », щоб легко шукати речі, які ви хочете знайти.
8. Розповсюдження всіх вікон
Якщо ви використовували Mac, ви повинні знати про функцію App Exposé . Це дуже зручна функція, яка може виявитися надзвичайно корисною, коли у вас багато відкритих програм, і вам потрібно отримати пташиний вигляд усіх. Щоб зробити це в Ubuntu, ви можете просто натиснути “ Super + W ”, і всі відкриті вікна програми будуть рознесені на екрані, так що ви зможете побачити все, що відкрито на вашому комп'ютері.

9. Згорнути всі вікна
Якщо у вас на комп'ютері багато відкритих вікон, і вам потрібно швидко перейти на робочий стіл, ви можете швидко мінімізувати всі їх за допомогою простого сполучення клавіш. Просто натисніть " Ctrl + Super + D ", і всі відкриті вікна негайно згортаються.
10. Видалити всі слова в одному ході
Видалення довгого слова шляхом повторного натискання клавіші видалення може викликати розчарування. Однак існує сполучення клавіш, яке можна використовувати для швидкого видалення повного слова. Помістіть курсор ліворуч від слова, яке потрібно видалити, і натисніть " Ctrl + Delete ", щоб видалити слово праворуч від курсора.
Примітка : Якщо ви використовуєте Ubuntu на Mac, ви можете використовувати "Control + Fn + Delete", щоб отримати той же результат.
11. Перетягніть Windows легко
За замовчуванням, якщо ви хочете перетягнути вікно в інше місце на екрані, вам доведеться натиснути на рядок заголовка вікна, а потім перетягнути його на нове місце. Тим не менш, ви також можете натиснути "Alt", а потім клацнути в будь-якому місці вікна і перетягнути його на нове місце . Це може бути дуже корисним, оскільки вам не потрібно точно розміщувати курсор на рядку заголовка вікна, щоб перемістити його навколо на екрані.
12. Зміна розміру Windows легко
Зміна розмірів вікон в Ubuntu також може бути неприємною проблемою, тому що вам потрібно помістити курсор на край вікна, щоб з'являлася піктограма зміни розміру. Тим не менш, ви можете просто натиснути "Alt", а потім натиснути і перетягнути середньою кнопкою миші, щоб швидко змінити розміри вікна, в якому ви знаходитесь. Найкраще, що вам не потрібно розміщувати курсор на самому краю. Курсор може бути в будь-якому місці вікна, і цей ярлик працюватиме.
Використовуйте ці комбінації клавіш Ubuntu для полегшення вашого життя
У Ubuntu є багато клавіатурних скорочень, але це 12, які, на мою думку, обов'язково потрібно знати. Використання цих ярликів, безумовно, полегшить ваше життя, використовуючи Ubuntu, і дозволить вам зробити вашу роботу швидше. Як завжди, якщо ви знаєте про будь-які інші комбінації клавіш для Ubuntu, які, на вашу думку, повинні бути в цьому списку, повідомте нам про це в розділі коментарів нижче.

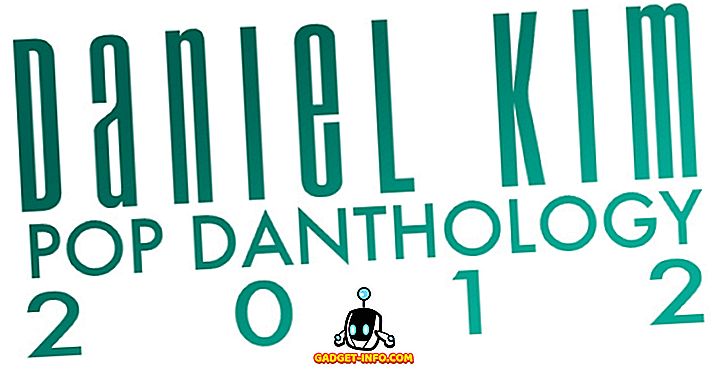





![розваги - Стан Інтернету, пояснений котами [фото]](https://gadget-info.com/img/entertainment/623/state-internet-3.jpg)

