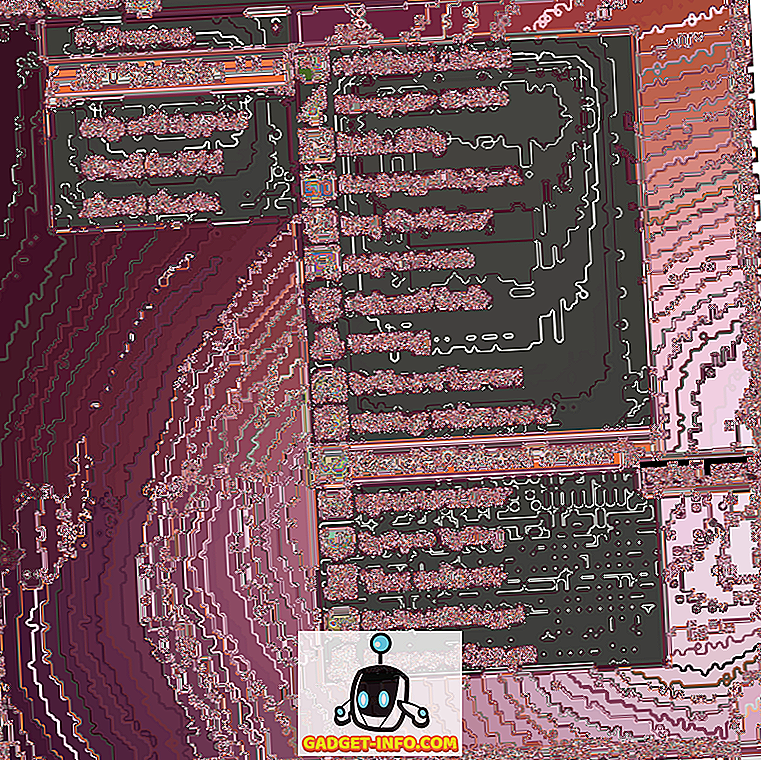Персоналізація - це все в сучасному світі, особливо коли йдеться про технології. Ви не просто ненавидите це, коли вам доведеться користуватися комп'ютером, який не є Вашим? Все трохи відрізняється, і ви повинні приділяти додаткові години адаптації до цього системного середовища, оскільки ви навіть не можете змінити його. Хіба ви не любите, якщо у вас є можливість нести тільки ваші особисті дані, але навіть ваші особисті налаштування з вами в кишені? Ну, на щастя для вас, ви можете. Сьогодні, ми будемо обговорювати з вами, як створити свій власний Windows To Go USB Drive, який є в основному завантажувальної Windows, що знаходиться всередині вашого флешки.
Передумови:
- Система під управлінням Windows 8 / 8.1 / 10.
- Файл образу ISO з версії Windows, яку ви бажаєте встановити.
- USB-накопичувач принаймні 16 ГБ (бажано сертифікований USB для Windows).
Примітка. Хоча Windows To Go буде повністю функціональним, майте на увазі, що швидкість читання / запису буде залежати від палиці USB, яку ви використовуєте. Хоча флеш-пам'ять USB 3.0 швидко, вона все ще має свої обмеження. Якщо ви просто хочете спробувати його, ви можете використовувати USB 3.0 флеш-диск, але для використання в якості щоденного драйвера, я настійно рекомендую отримати Windows To Go сертифікований USB диск, такий як цей або цей.
Створення Windows для переходу на USB за допомогою Rufus
1. Завантажте останню версію Rufus звідси, це безкоштовно. Немає необхідності встановлювати його, оскільки це портативне програмне забезпечення. Після встановлення підключіть пристрій USB до комп'ютера.
Примітка : Переконайтеся, що резервні копії всіх даних з флеш-пам'яті, так як весь диск буде відформатовано пізніше.
2. Запустіть програмне забезпечення Rufus на комп'ютері. Вам буде показано головне вікно. Переконайтеся, що ви вибрали USB-диск у спадному меню .

3. Наступним кроком є вибір схеми розділів для вашого пристрою. Якщо ви бажаєте завантажувати пристрій у режимі Legacy, виберіть опцію «Схема розділів MBR для комп'ютера BIOS або UEFI» . Або, якщо ви хочете завантажувати його в режимі UEFI, виберіть "Схема розділів GPT для комп'ютера UEFI".

4. Виберіть опцію «ISO Image» у спадному меню біля опції «Створити завантажувальний диск за допомогою» . Далі, клацніть на значку диска і знайдіть файл образів ISO, який ви будете використовувати для створення USB To Go Bootable USB.
5. Потім переконайтеся, що вибрано параметр "Windows To Go" . Після завершення всього, натисніть кнопку «Пуск», щоб розпочати процедуру.
6. Залежно від вашої системи, використовуваного зображення Windows і використовуваної USB-флешки весь процес може тривати від 2-4 годин . Після цього зелений лічильник внизу буде завершено, і під ним з'явиться повідомлення "READY" . І все, ваш Windows To Go USB тепер готовий. Тепер ви можете просто перезавантажити комп'ютер і завантажитися на USB Stick, щоб відчути його.

Створення Windows для переходу на USB за допомогою GImageX
Щоб створити Windows To Go USB за допомогою GImageX, спочатку потрібно зробити завантажувальний диск USB. Для цього ми будемо використовувати Diskpart - рідний інструмент Windows. Для цього виконайте наведені нижче дії.
1. Для початку відкрийте вікно Командний рядок / PowerShell з адміністративними привілеями. Після цього переконайтеся, що USB-накопичувач підключено, а дані підкріплені. Продовжуйте виконувати наступні команди у вікні Командний рядок / PowerShell.
- diskpart
- список диска
- виберіть диск x // тут x являє собою номер вашого USB, як показано у списку вище
- чистий
- створити розділ pri
- виберіть частину 1
- активна
- формат FS = NTFS quick
- призначити букву = W // можна змінити 'W' на будь-яку іншу літеру диска, яку ви хочете використовувати, але переконайтеся, що вона ще не використовується іншим диском
- Вхід

2. Далі клацніть правою кнопкою миші на файлі ISO для Windows і виберіть “Mount”, щоб змонтувати файл зображення, щоб отримати доступ до його файлів.
3. Тепер скачайте GImageX звідси, це безкоштовно і відкрийте його. У розділі "Застосувати" GImageX, натисніть кнопку "Огляд" поруч із "Джерело" і перейдіть до папки джерел на вашому ISO-файлі і виберіть файл "install.wim" .

4. Потім перейдіть до USB-накопичувача, який міститься в розділі "Призначення" . Після цього виконайте дії, натиснувши на опцію "Застосувати" у нижньому правому куті.

5. Зверніть увагу, що цей метод займе навіть більше часу, ніж Rufus, майже 5-6 годин для завершення в залежності від використовуваного диска та іншого обладнання. Після завершення зелену смугу досягне позначки 100% . Просто натисніть кнопку "Закрити", перезавантажте комп'ютер і завантажте ваш USB To To USB.

Примітка : Я створив Windows To Go USB з Windows 10 ISO зображення на Windows 10 Creators оновлення ПК, але метод повинен працювати для всіх версій Windows.
Ведіть Windows, куди ви йдете
Потужність переносити ваші дані разом з налаштуваннями в робочому середовищі за вашим вибором дійсно велика. Ми використовуємо як автоматичний, так і порівняно ручний метод створення USB To Go для використання. Отже, спробуйте і поділіться з нами своїм досвідом та будь-якими запитами в розділі коментарів нижче.