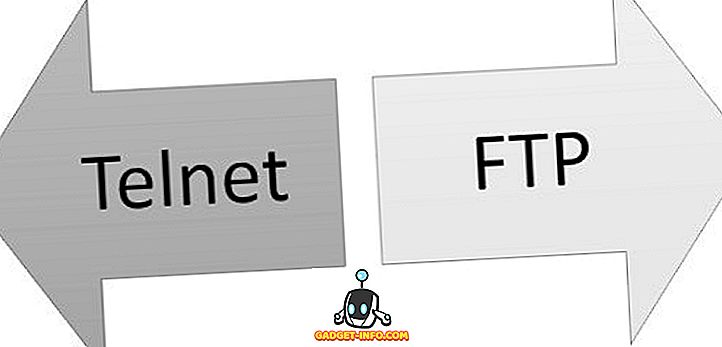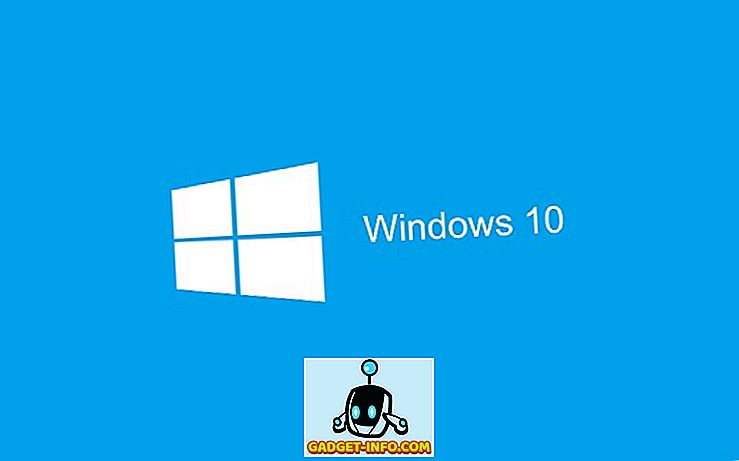Якщо ви часто граєте в ігри на своєму комп'ютері, вам буде цікаво дізнатися, наскільки добре вона працює на апаратному забезпеченні. Ну, найпростіший спосіб визначити це, це перевірка FPS (частота кадрів) під час гри. Це також може бути використано для діагностики деяких апаратних або програмних проблем, які можуть вплинути на загальну продуктивність гри. Частота кадрів, яку ви отримуєте, буде повністю залежати від використовуваного обладнання, як, наприклад, відеокарти, процесора і оперативної пам'яті. Однак, іноді через відсутність оптимізації програмного забезпечення з боку розробника гри, проблеми частоти кадрів можуть виникнути, незважаючи на наявність потужних апаратних засобів. Ну, є кілька способів перевірити частоту кадрів ваших улюблених ігор в грі. Отже, якщо ви зацікавлені, давайте подивимося, як показувати FPS (Frame Rate) у іграх:
Показати FPS в іграх за допомогою NVIDIA GeForce Experience
Якщо у вас є відеокарта NVIDIA GeForce, ви можете скористатися всіма перевагами програмного забезпечення GeForce Experience для перевірки частоти кадрів всіх ваших ігор. Програмне забезпечення можна безкоштовно завантажити з веб-сайту компанії GeForce. Після встановлення програмного забезпечення просто виконайте наведені нижче дії, щоб увімкнути лічильник FPS протягом декількох секунд:
- Натиснувши "Alt + Z", ви зможете відкрити накладку "Обмін досвідом GeForce". Тепер перейдіть до налаштувань, натиснувши на значок у формі шестерні .

- Тепер, клацніть на “Накладання”, щоб дістатися до розділу, де знаходиться опція включення / вимикання лічильника FPS.

- Тепер натисніть кнопку "FPS Counter" і виберіть позицію, в якій ви хочете, щоб програма відображала частоту кадрів вашої гри.

Ну, це дуже багато чого. Як тільки ви відкриєте гру, ви одразу помітите лічильник FPS на одному з чотирьох кутів дисплея.

Показати FPS в Іграх за допомогою MSI Afterburner
MSI Afterburner - це програмне забезпечення, яке може використовуватися всіма, незалежно від того, яку відеокарту ви використовуєте. Програмне забезпечення можна безкоштовно завантажити з офіційного сайту компанії. Під час процесу встановлення переконайтеся, що ви встановили прапорці як для MSI Afterburner, так і для сервера статистики Rivatuner Statistics, оскільки обидва програмні засоби працюють в тандемі для відображення частоти кадрів на екрані. Коли ви завершите установку, просто виконайте наведені нижче дії, щоб увімкнути лічильник FPS за один раз:
- Відкрийте програмне забезпечення MSI Afterburner і перейдіть до налаштувань, натиснувши на значок у формі шестерні .

- Тепер перейдіть до розділу Моніторинг і знайдіть опцію "Framerate" з невеликою кількістю прокрутки. Тепер клацніть по ньому і подивіться на нижню частину вікна, де є три коробки. Установіть прапорець "Показувати на екранному дисплеї" та натисніть OK, щоб зберегти налаштування. Крім того, ви також зможете ввімкнути цю функцію на екрані для різних змінних, включаючи температуру процесора, використання процесора, температуру графічного процесора, використання графічного процесора, обсяг оперативної пам'яті та багато іншого, що робить його багатоцільовим інструментом для перевірки функціонування майже кожного Найважливіший компонент у вашій системі.

- Після цього ви повинні переконатися, що сервер Rivatuner Statistics також відкривається у фоновому режимі, тому що, якщо він не відкритий, частота кадрів просто не відображатиметься на екрані. Також переконайтеся, що у програмному забезпеченні увімкнено функцію " Показувати екранний дисплей" .


Перевірка FPS в іграх з використанням Fraps
Це добре відомий метод старої школи, який більшість людей використовує для перевірки частоти кадрів своєї гри з абсолютною легкістю. Все, що вам потрібно зробити, це завантажити програмне забезпечення з офіційного сайту і запустити його. Тепер відкрийте будь-яку гру, і частота кадрів буде відображатися жовтим кольором у верхньому лівому куті екрана, за замовчуванням. Однак позицію можна легко налаштувати в програмному забезпеченні.

Побачте: Як перевірити температуру процесора на Mac
Показувати в грі FPS легко за допомогою цих програм
Ми настійно рекомендуємо вам час від часу перевіряти частоту кадрів своєї гри лише для діагностики будь-яких проблем, які можуть виникнути у вашій системі, незалежно від того, чи це апаратне або програмне забезпечення. Ну, ми раді, що ми могли дати вам не один, а три способи перевірити частоту кадрів у грі. Якщо ви шукаєте найпростіший спосіб показати FPS, Fraps - це найкращий варіант, але коли йдеться про повну настройку і можливість перевірки продуктивності та температури інших важливих апаратних засобів на вашому ПК, MSI Afterburner бере пиріг. Отже, який з цих програм ви плануєте використовувати для перевірки інформації про частоту кадрів? Дозвольте нам повідомити нас, просто відкинувши кілька слів у розділі коментарів нижче.