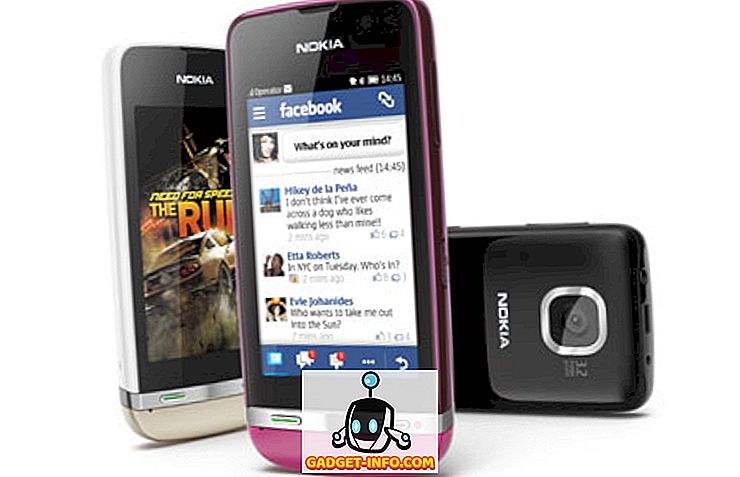Windows 10 працює вже майже тиждень, і вже протягом першого дня його запуску вже побачили більше 14 мільйонів завантажень, що, безумовно, є значним досягненням. Вже встановлений на стількох комп'ютерах по всьому світу, Windows 10 стала найгарячішою комп'ютерною ОС, яка набула перевагу над своїм попередником. Хоча, нова ОС приносить багато нових функцій, які ви ніколи не відчували в ОС Windows до цього, але не хвилюйтеся, тому що ми тут, щоб навчити вас усьому, що ви повинні знати про останню ітерацію Windows.
Нижче наведено 9 налаштувань Windows 10, які слід налаштувати перед початком подорожі по новій операційній системі.
1. Налаштуйте меню "Пуск"

Windows 10 повертає меню Пуск, яке було звільнено з випуску Windows 8. Тепер знайоме старе меню, і користувачі Windows люблять його. Нове меню "Пуск" виглядає дивно, але користувачі старих шкіл можуть вважати, що вони переповнені своїм смаком.
Microsoft додала в меню "Пуск" живі плитки, подібні до режиму Windows Phone і планшетного ПК.
Якщо ви не є великим шанувальником плиток, то вам взагалі не доведеться тримати їх у своєму меню. Ви можете легко їх позбутися. Просто відкрийте меню "Пуск", клацніть правою кнопкою миші на будь-якій плитці і виберіть "Відкріпити від початку". Плитка буде вилучена з меню. Таким чином, ви можете позбутися всіх плиток і повернути старий вигляд до меню "Пуск", подібного до Windows 7. Відкриття плиток не видалить відповідну програму з комп'ютера, якщо ви хочете повністю видалити програмне забезпечення, а потім натисніть кнопку Видалити. Це призведе до негайного видалення програми з пристрою.
2. Налаштування Оновлення шляху постачаються
Windows 10 автоматично вмикає функцію, яка дозволяє завантажувати оновлення Windows з декількох джерел. Це означає, що ви можете завантажувати оновлення з багатьох ПК по всьому світу на додаток до серверів Microsoft. Це, в кінцевому рахунку, прискорює процес завантаження і полегшує для вас, однак, ви також повинні завантажити частину оновлень для завантаження інших. Процес завантаження працює автоматично, хоча вам не потрібно нічого робити. Якщо ви дійсно не зацікавлені у використанні пропускної здатності, щоб допомогти іншим людям отримати їх оновлення, ви можете легко вимкнути цю функцію.

Перейдіть у меню Налаштування> Оновити та безпеку

Тепер у розділі Windows Update натисніть кнопку Додаткові параметри

Тепер натисніть Вибрати, як надсилатимуться оновлення

Ви можете повністю вимкнути цю функцію або просто скористатися нею для доставки оновлень на ПК у вашій локальній мережі замість всього Інтернету.
Якщо у вас в будинку декілька комп'ютерів, вибираючи опцію "ПК у вашій локальній мережі", ви заощадите пропускну здатність, завантаживши оновлень один раз і пересунувши їх до всіх комп'ютерів локальної мережі.
3. Увімкніть GodMode

Це ідеальна функція для потужних користувачів ОС Windows. Будь-хто може спробувати GodMode просто переконайтеся, що ви обережні і не заплутатися з налаштуваннями занадто багато, тому що це може призвести до пошкодженої операційної системи на вашому пристрої. Активація GodMode приводить всі різні налаштування вашого комп'ютера до одного місця, де можна керувати кожним налаштуванням і виконувати різні функції. GodMode дає вам повний контроль над комп'ютером з Windows, і ви можете робити все, що завгодно.
Щоб увімкнути GodMode, просто створіть нову папку в будь-якому місці і назвіть її наступним "GodMode. {ED7BA470-8E54-465E-825C-99712043E01C}", щоб позбутися лапок. Коли ви створюєте папку, вона перетвориться на новий файл з іншою піктограмою. Відкрийте його, і ви опинитеся в Божому Моде, де все знаходиться у Ваших руках, тому будьте обережні, тому що “Велика сила приходить з великою відповідальністю” - Мертвий дядько Братів Павука.
4. Звільніть дисковий простір
Якщо ви вже закохані в Windows 10 і не хочете повертатися до попередньої інсталяції Windows (7 або 8 / 8.1), то ви можете фактично вимагати зовсім небагато місця для зберігання, видаливши попередню інсталяцію Windows. Попередні інсталяційні файли зберігаються лише місяць, тому, якщо ви вирішите повернутися протягом місяця, ви можете зробити це легко, однак, через місяць або після звільнення від файлів вручну ви не можете повернутись до попередньої версії. Тому переконайтеся, що ви хочете використовувати Windows 10 і позбутися від попередньої інсталяції.

Відкрийте меню Пуск> Усі програми> Адміністративні засоби Windows> Очищення диска
Тепер натисніть кнопку "Очистити системні файли" нижче. У новому спливаючому вікні виберіть "Попередні установки Windows" та "Тимчасові файли інсталяції Windows", а потім натисніть кнопку OK. Всі ці файли будуть повністю видалені з вашого комп'ютера, заощаджуючи багато місця для зберігання.
5. Налаштувати сповіщення

Новий центр дій у Windows 10 надає вам всі сповіщення на робочому столі, подібні до мобільних пристроїв. Проте, можливо, ви не зацікавлені в отриманні сповіщення про все та кожну програму в Центрі дій, і, на щастя, ви можете легко налаштувати її. Перейдіть у меню Налаштування> Система> Сповіщення та дії, тут ви можете налаштувати, які програми показуватимуть сповіщення в Центрі дій, а також вимикати сповіщення для певних програм, які не потрібно.
Ви також можете вибрати піктограми швидких дій, які відображаються в центрі дій для зручності доступу.
6. Вимкніть режим швидкого доступу у Провіднику файлів

Кожен раз, коли ви відкриваєте файловий провідник у Windows 10, ви отримуєте "Швидкий доступ" замість "Цей ПК". У вікні швидкого доступу ви можете побачити нещодавно відкриті файли і часто використовувані папки, однак, ветеранські користувачі віддають перевагу своєму файловому провіднику, щоб показати їм свої диски для зберігання, а не щось інше. Ось як можна зробити "Цей комп'ютер" місцем за промовчанням для вашого файлового провідника.
Відкрийте Провідник файлів> Перегляд> Параметри
У новому спливаючому вікні натисніть панель прокручування поруч із пунктом "Відкрити провідник файлів, щоб" і виберіть "Цей ПК" замість швидкого доступу. Ви закінчили, і файловий провідник тепер буде відкритий для цього ПК.
7. Розклад оновлень для пізніше
Windows 10 автоматично завантажує оновлення на ваш ПК, але у вас є можливість встановити ці оновлення, коли захочете. Ви можете відкласти їх до 6 днів, якщо ви не хочете встановлювати їх. Перейдіть у меню Налаштування> Оновлення та безпека> Оновлення Windows

Натисніть Advanced Options (Додаткові параметри), у випадаючому меню виберіть опцію "Notify to Schedule restart" (Повідомити про перезапуск розкладу). Тепер вам буде запропоновано кожен раз, коли Windows завантажуватиме нові оновлення, тоді ви зможете запланувати ці оновлення в будь-який час.
8. Навчайте Кортані кілька трюків
Кортана є одним з кращих персональних асистентів, які були доступні лише на Windows Phone, доки не з'явилася Windows 10. Тепер Cortana доступна і інтегрована в ОС Windows 10, і ви можете легко використовувати її для виконання різних завдань за допомогою простої голосової команди. Перш ніж спробувати використовувати Cortana з вашим голосом, ви повинні налаштувати його, щоб легко розпізнати ваш голос.

Відкрийте Cortana і натисніть значок " Ноутбук", а потім перейдіть у " Налаштування" . Тепер увімкніть "Hey Cortana" і натисніть "Learn my voice". Кортана попросить вас сказати кілька фраз, після того, як ви закінчите, легко розпізнаєте ваші команди і виконуватиме вам завдання без будь-яких проблем.
9. Використовуйте декілька стільниць

Windows 10 приносить нові багатофункціональні можливості для робочого столу, які ми бачили в Ubuntu і Mac OS X. Ця функція дозволяє використовувати кілька робочих столів на одному комп'ютері. Ви можете створювати різні настільні комп'ютери для різних завдань, один робочий стіл, інший для особистих речей і так далі. Щоб створити кілька стільниць, натисніть клавішу Windows + Tab, а потім клацніть Новий робочий стіл у нижньому правому куті. Це дозволить створити новий робочий стіл, на якому можна запускати інші завдання. Ви можете перемикатися між настільними комп'ютерами за допомогою тієї ж комбінації кнопок, а потім вибрати робочий стіл, який потрібно використовувати.
Якщо ви тільки що завантажили Windows 10, то вам слід спочатку налаштувати ці налаштування і скористатися новими функціями. Це, безумовно, підвищить ваш досвід роботи з Windows 10. \ t Дайте нам знати, якщо у вас є інші трюки для всієї нової ОС Windows 10. \ t