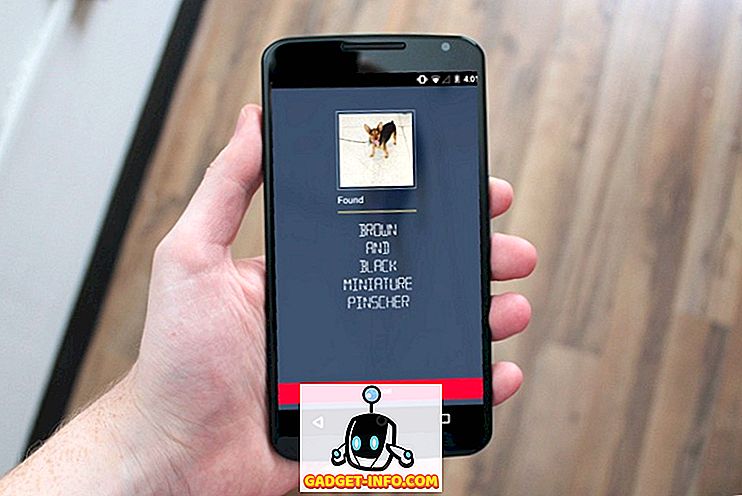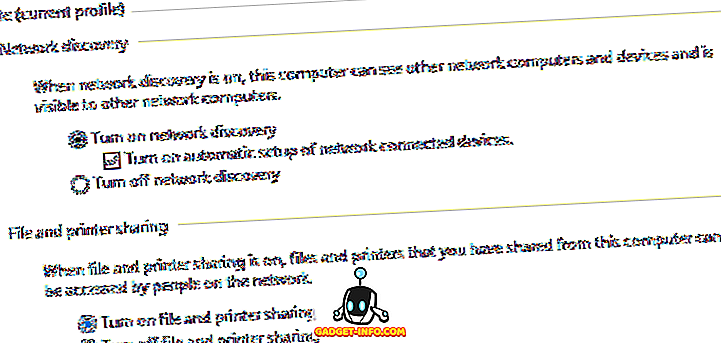Придбали новий Chromebook, але не знаєте, як підтвердити специфікації пристрою? Ну, ми не будемо звинувачувати вас, тому що на відміну від інших комп'ютерних платформ, таких як OS X і Windows, Chrome OS не перелічує специфікації вашого комп'ютера в одному місці. Отже, якщо вам цікаво, як перевірити процесор Chromebook, оперативну пам'ять, сховище та інші важливі специфікації, не хвилюйтеся, ми тут, щоб допомогти вам. Нижче описано, як перевірити системну інформацію Chromebook:
Перевірте використання пам'яті
Chrome включає в себе менеджер завдань, який, як і інші платформи, надає інформацію про всі активні процеси та їхню пам'ять, використання процесора та мережі . Щоб відкрити диспетчер завдань у Chrome, відкрийте Chrome, натисніть кнопку з трьома точками та перейдіть до пункту Додаткові інструменти-> Диспетчер завдань .

У диспетчері завдань можна завершити процес, вибравши процес і натиснувши кнопку " Завершити процес ". Крім того, ви можете клацнути правою кнопкою миші на процесі, щоб побачити більше інформації, як кеш зображення, використання пам'яті GPU, пріоритет і багато іншого. Якщо ви розробник, ви можете натиснути на кнопку "Статистика для ботаніків", щоб побачити детальну інформацію про всі процеси.

Перевірте вільне сховище
Більшість пристроїв Chromebook досить низькі, тому важливо постійно перевіряти використовувану пам'ять. Хоча ви не можете перевірити детальну інформацію про зберігання в ОС Chrome, можна перевірити кількість вільної пам'яті, яка залишилася на пристрої. Щоб перевірити, відкрийте програму "Файли" та натисніть кнопку з трьома точками вгорі праворуч, де ви побачите безкоштовну частину пам'яті, що залишилася на вашому Chromebook. Це не найповніша інформація, але вона повинна робити, якщо ви шукаєте простий огляд. Ви також можете перейти до Chrome і ввести " chrome: // drive-internals " у адресному рядку, щоб перевірити вільне сховище.

Перевірте інформацію про мережу
Як і в інших опціях у цьому списку, опція перевірки деталей мережі в ОС Chrome похована в налаштуваннях. Ви можете натиснути на системному треї в правому кінці полиці, а потім, натиснути на опції WiFi " Connected to ... ", а потім натиснути на мережу, до якої ви підключені. Це має відкрити нове діалогове вікно в налаштуваннях Chrome з такими деталями, як частота мережі, потужність сигналу, IP-адреса, шлюз тощо.

Позначте "Про систему"
Chrome має сторінку "Про систему", яка показує інформацію про ваш Chromebook. Однак більшість цих деталей спрямована на розробників і людей, які шукають «дані діагностики системи». Щоб перейти на цю сторінку, просто відкрийте нову вкладку в Chrome і перейдіть до " chrome: // system " через адресний рядок. Це має відкрити сторінку "Про систему", і тут ви знайдете відомості про збірку ОС Chrome, ідентифікатор клієнта, тип пристрою, біозапис, використання диска, використання пам'яті тощо. Деякі з таких параметрів, як використання диска, також мають кнопку «Розгорнути», яка надає більше деталей.

Використовуйте програму для перегляду системної інформації в ОС Chrome
Хоча вищезгадані параметри дозволяють переглядати інформацію про систему, вони не є найефективнішими способами, і якщо ви хочете переглянути всю інформацію про систему в одному місці, спробуйте застосувати програму для третьої сторони. Є кілька програм, які виконують роботу найкраще, Cog і System. Обидві програми додають системну інформацію в один інтерфейс.
Cog показує вам деталі, як версія Chrome, процесор і його використання в реальному часі, оперативна пам'ять, мережа, акумулятор, дисплей і мови. Те, що працює для Cog, полягає в тому, що він запаковується в гарний інтерфейс, який демонструє всю інформацію про систему.

З іншого боку, система є досить простим додатком, який приносить деталі процесора, оперативної пам'яті та її поточного використання, зберігання, відображення, мережі та поточного розташування.

Використовуйте ці способи, щоб перевірити інформацію про систему на вашому Chromebook
Ми, безумовно, вважаємо за краще використовувати додаток для перевірки системної інформації на Chromebook, а не переходити до різних програм і налаштувань, щоб перевірити їх. Тепер вам потрібно вирішити, але не забудьте повідомити нас, якщо ви перевіряєте інформацію про систему на ОС Chrome або через програму третьої сторони. Звук відсутній у розділі коментарів нижче.