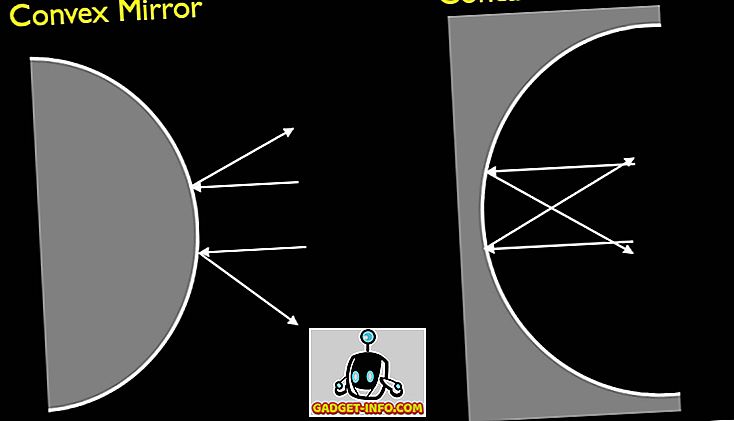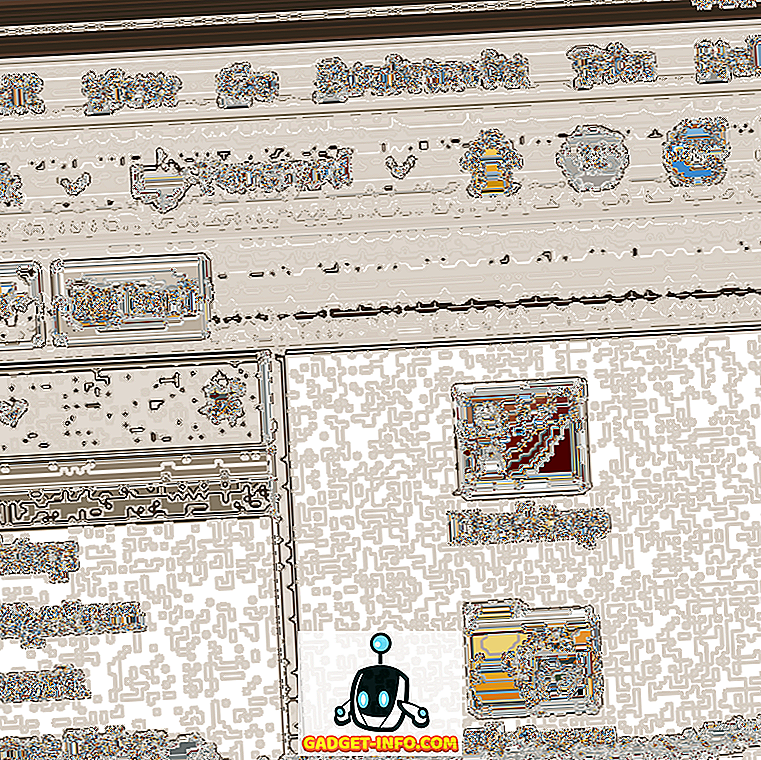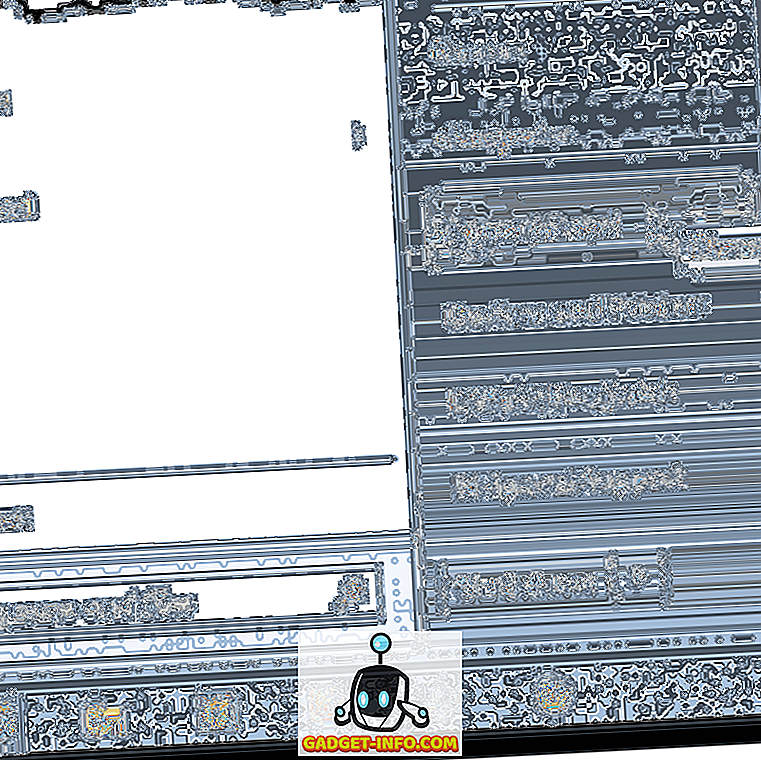Може бути, ви читаєте електронну книгу, роман або цікаву статтю в Інтернеті на вашому смартфоні або ПК, і ви зустрінете слово або фразу, яку ви не знаєте сенсу. Природно, ви Google це, але ви погодитеся, коли ми говоримо, що це ніде не близький до миттєвого шляху.
Якщо ви переглядаєте веб-сторінки на комп'ютері та, можливо, використовуєте Chrome, ви можете використовувати розширення словника Google, щоб миттєво визначити слово, просто двічі клацнувши на ньому. Це найшвидший спосіб для ПК (подібні розширення доступні для інших браузерів). Але, як щодо вашого Android смартфона? Який найшвидший шлях для цього? Ну, тут, у цій статті, ми збираємося показати вам саме це. Ось 5 найшвидших способів знайти визначення на Android:
1. Google Активуйте
Однією з недооцінених функцій в Android Marshmallow (і вище) є функція Now on Tap . Так, він отримав достатньо галасу під час випуску Android 6.0, але його повсякденне використання зараз досить низьке серед користувачів. Крім того, нещодавній випуск Pixel від Google (під керуванням Android 7.1) замінив функцію "Тепер на дотик" з Google Assitant як типовий. Хоча, якщо ви хочете, ви можете переключитися назад на Now on Tap.
Серед різноманітних цікавих функцій, Now on Tap надає результати пошуку (читання: визначення та значення) для вибраного тексту на екрані . Якщо ви вибрали одне слово, воно безпосередньо покаже вам визначення цього слова. Це, безумовно, одна функція Now on Tap, яку я люблю використовувати на своєму смартфоні, і це, звичайно, робить речі продуктивними.
Він простий у використанні, просто довго натискайте кнопку додому, щоб активувати функцію Now on Tap . Торкніться піктограми пальця вниз у опціях Тепер у вікні. Тепер ви зможете вибрати текст . Ви просто повинні натиснути на слово, і ви отримаєте його визначення. Це особливо корисно, коли ви не можете вибрати текст за замовчуванням у програмі.
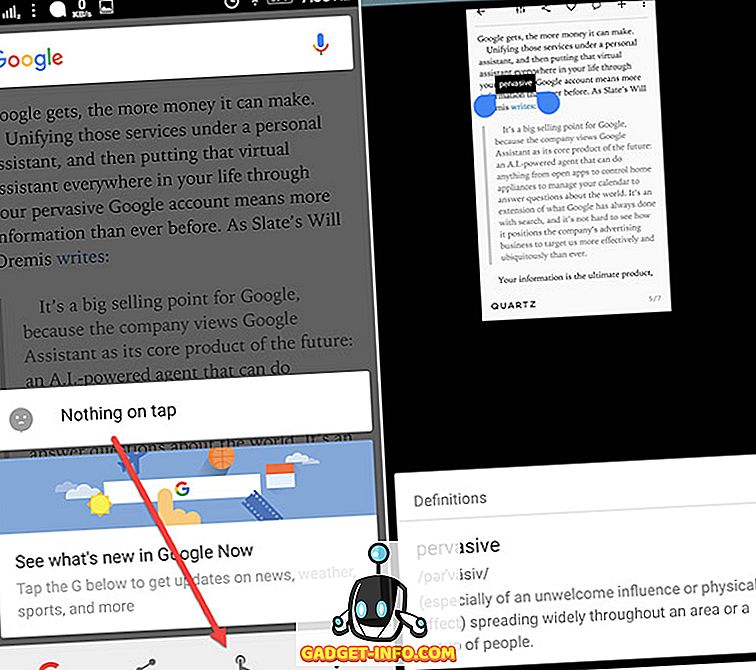
2. Тепер увімкніть Інтеграція з Chrome
Chrome також має чудову можливість миттєво отримати визначення. І, насправді, функція Now on Tap вбудована в неї. Отже, все, що вам потрібно зробити, це вибрати слово, і воно виведе вам визначення. Ви повинні пересунути панель, щоб побачити її у повному вигляді.
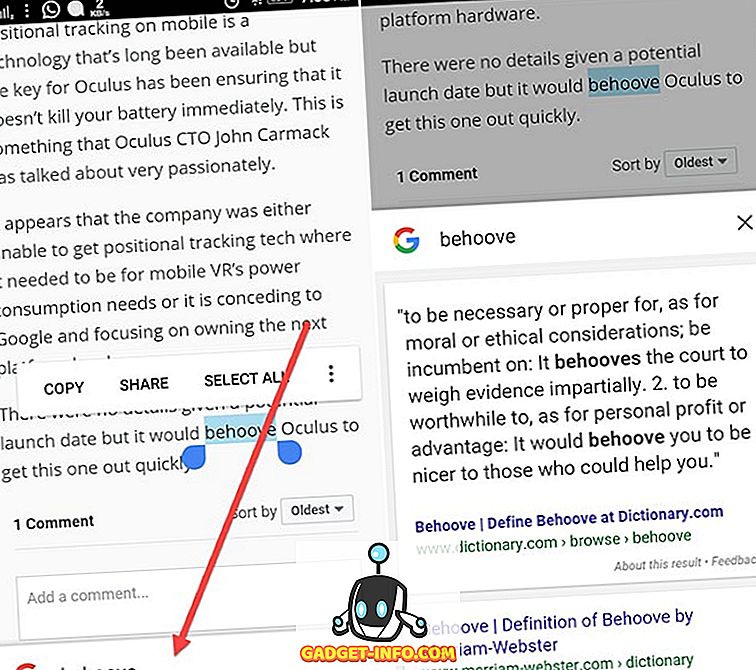
3. Текстовий довідник
Текстовий довідник (вільний з покупками в додатку) є одним з кращих додатків, який допомагає виконувати різні завдання з виділеним текстом. І, одна з завдань, яку вона робить чудово, - знайти визначення. Отже, скачайте додаток, і я керую вас, щоб налаштувати його.
Організувати це
Є багато інших функцій, які пропонує програма, але ми сфокусуємося тут на його функції визначення. Тепер ви можете визначити слово двома способами. По-перше, це при копіюванні тексту, а друге - при спільному використанні тексту з командою Визначити програму. Щоб увімкнути цю функцію, просто торкніться вікна Копіювання у верхній частині. Це дозволить увімкнути тригери у вашому ящику сповіщень . Тут ви можете запускати різні функції під час копіювання тексту. Перша функція призначена для визначення. Отже, натисніть на неї, щоб увімкнути його.
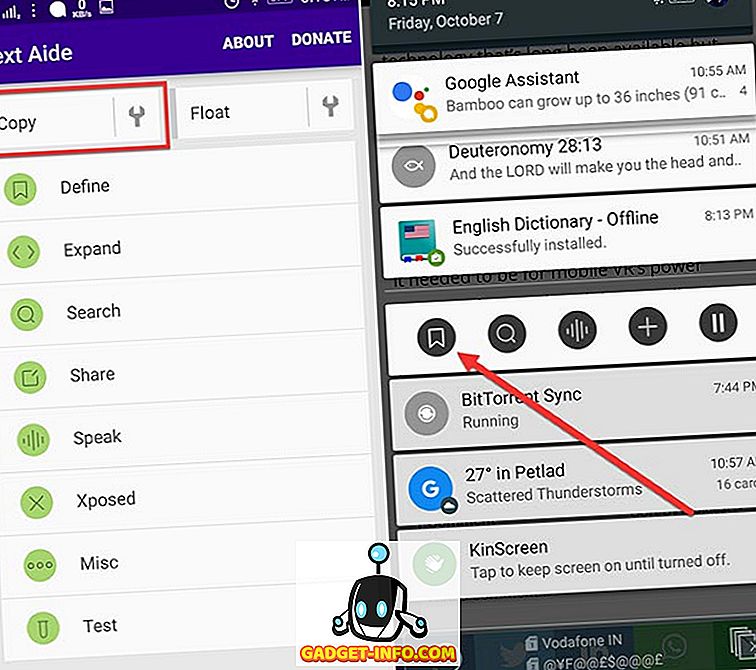
Тепер, коли ви копіюєте слово / текст, воно з'явиться панель з визначенням. Крім того, вам доведеться завантажити словник англійської мови Livio (безкоштовний), тому що текстовий довідник захоплює всі визначення з цього додатка. Посилання для завантаження буде на самій панелі.
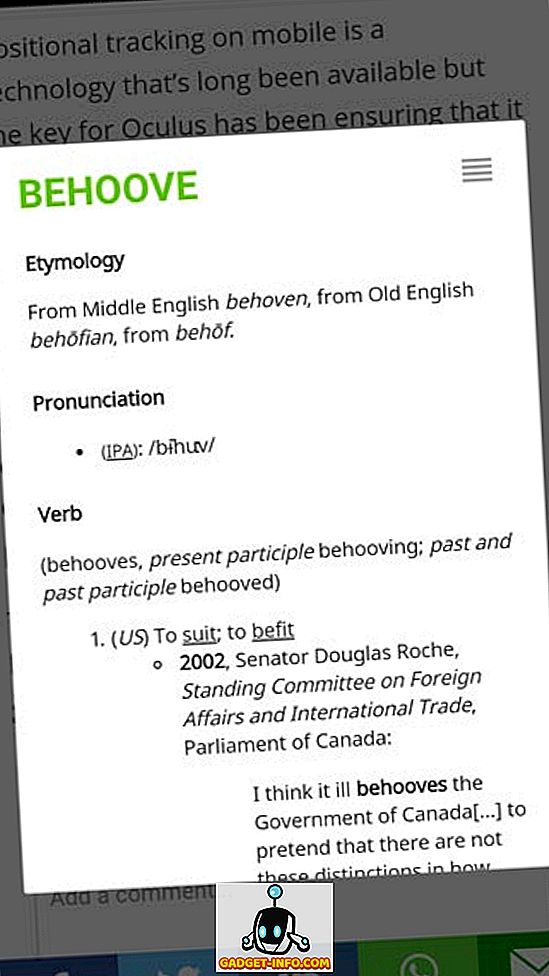
Крім того, цю функцію можна вимкнути з вікна запуску, щоб виконувати інші завдання під час копіювання. Тепер другий спосіб - поділитися текстом з командою Визначити . Отже, виберіть текст, і ви отримаєте можливість поділитися ним. На панелі спільного доступу натисніть Визначити.
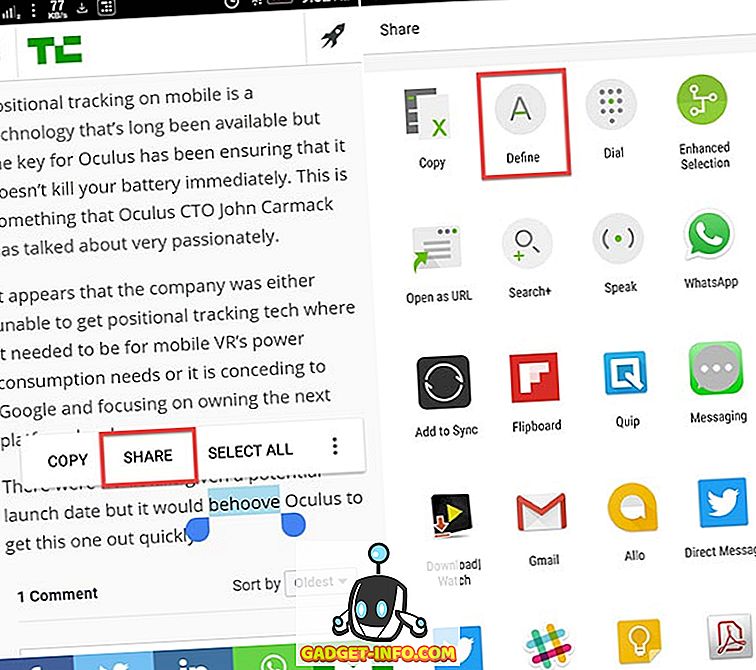
Крім того, одна з найкращих речей полягає в тому, що вона навіть працює в автономному режимі .
4. Визначте
Визначити (безкоштовно) ще одне дійсно здорово для визначення слів. Вона має більш практичний і простий підхід до визначення слів . Так, цей процес майже такий же, як і вище. Але, Define додаток робить це трохи інакше. Коли ви копіюєте текст, він показує вам повідомлення, що він знайшов для нього значення . Потім можна натиснути на сповіщення та отримати значення. Ну, практична річ тут полягає в тому, що вона не відкриває панель з визначенням безпосередньо. Що робити, якщо ви хочете виконати інше завдання з цим скопійованим текстом? Таким чином, вам не заважатиме спливаючі вікна, а також сповіщення піде автоматично через 10 секунд.
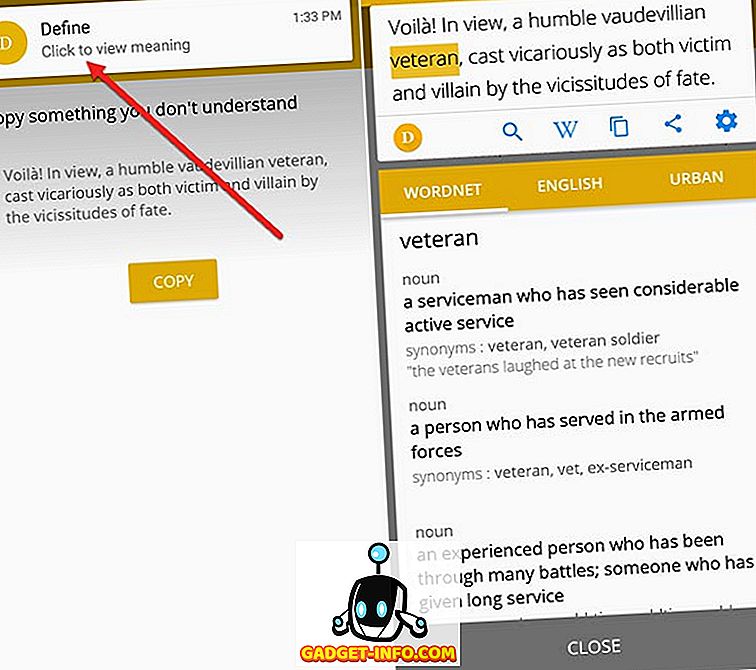
Крім того, ви можете навіть скопіювати повне речення і отримати значення слів, просто натиснувши на них. Ви також отримаєте можливість завантажувати словник за вашим вибором, включаючи урбаністичний словник, і сортувати найпоширеніші. І, само собою зрозуміло, що він працює навіть в автономному режимі .
5. onTouch Dictionary
Добре, якщо ви не хочете будь-яких додаткових функцій і хочете тільки дотримуватися визначення слів, ви можете використовувати додаток onTouch Dictionary (безкоштовно). Процес тут теж саме. Ви просто повинні скопіювати слово, і ви отримаєте спливаюче слово з визначенням .
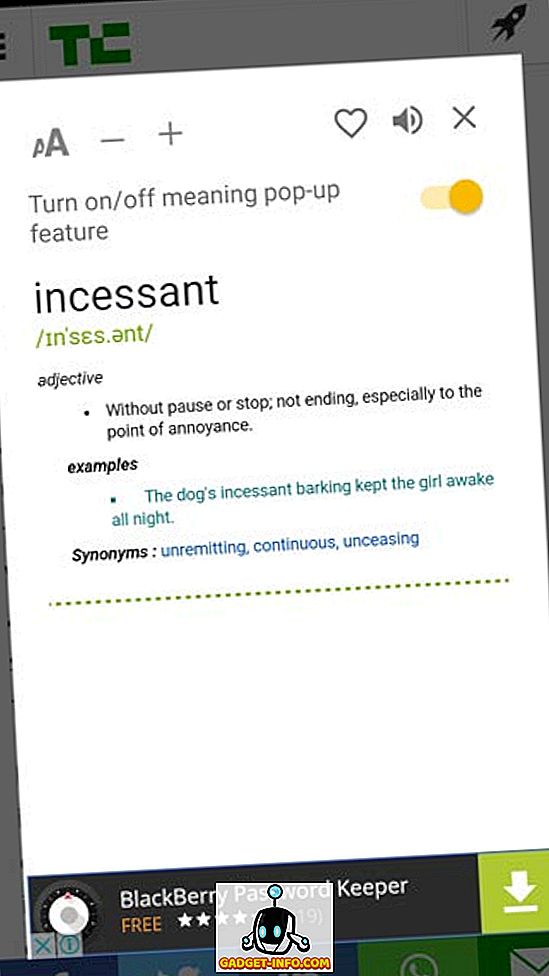
Вона включає в себе інші функції, такі як пошук у додатку для значень, історія пошукових слів, а також дозволяє додавати власне слово до свого словника . Він навіть працює в автономному режимі .
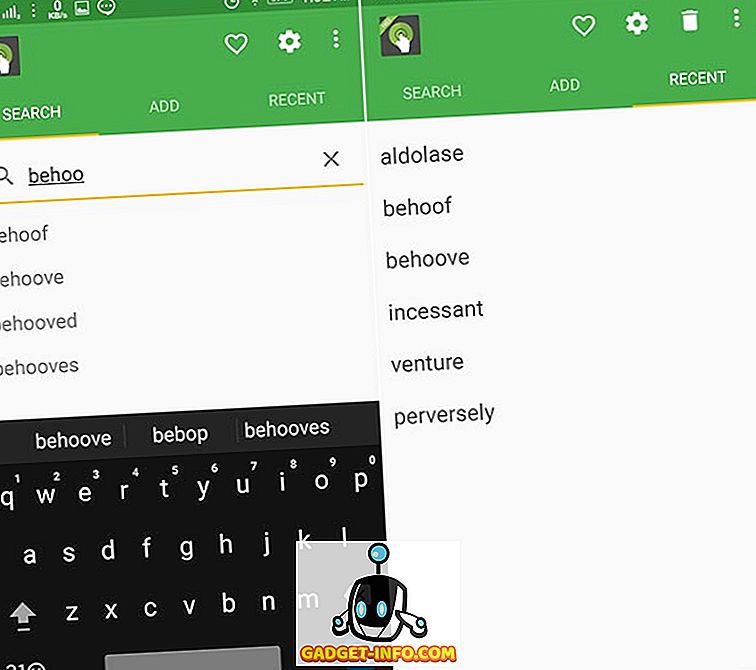
Однак, можливо, вам доведеться мати справу з оголошеннями у безкоштовній версії.
Знайти визначення на Android миттєво
Отже, це найкращий і найшвидший спосіб знайти визначення на Android. Особисто я використовую Google Now у дотику, оскільки він не тільки визначає слова, але й надає їй додаткову інформацію. Крім того, Define App є більш зручним для користувача, на мій погляд, а також не має реклами. Таким чином, я рекомендую, якщо ви хочете дотримуватися програми. Якщо у вас є інші способи додати цю статтю, згадайте їх у розділі коментарів нижче.