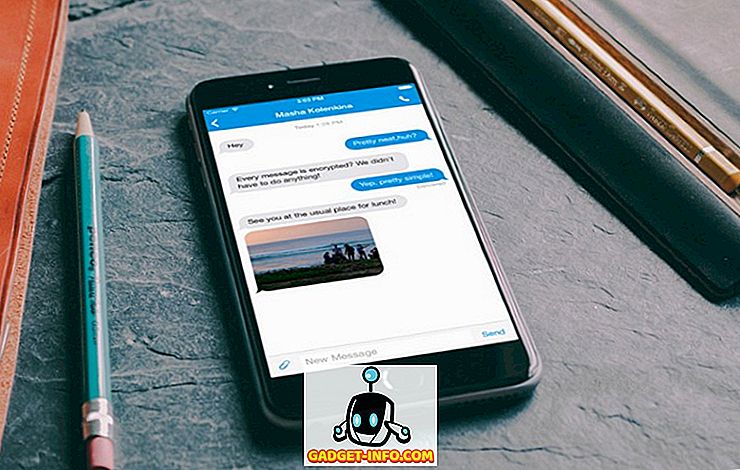Якщо ви граєте в комп'ютер, не можна заперечувати той факт, що ви повинні використовувати Steam. Valve's Steam є світовим лідером у галузі цифрового розповсюдження ігор та послуг, пов'язаних з іграми. Steam навіть має власного клієнта для легкого і ефективного управління іграми. Можливо, ви вже давно користуєтеся Steam, але це факт, що під різними меню програми та веб-порталу Steam є багато інструментів, про які ви, можливо, не знаєте. Так, я говорю про різні трюки Steam, які допоможуть вам підвищити загальний досвід Steam. Отже, без подальших труднощів, тут є 15 прикольних Steam трюків, які ви повинні знати:
1. Додайте до своєї бібліотеки непарні ігри
Звичайно, не всі ігри, які ви купуєте, були придбані через Steam. Ви могли б купити їх від EA Походження, або інших порталів, які пропонували вам знижки, коли Steam не зробив. У будь-якому випадку, це може бути клопоту для підключення і спілкування з друзями на цій грі без Valve's Steam. На щастя, Steam має вбудовану функцію, яка дозволяє додавати заголовки не Steam до вашого клієнта Steam. Для цього виконайте наведені нижче дії.
- Відкрийте клієнт Steam і перейдіть до пункту «Ігри» в рядку меню. Виберіть "Додати гру до не бібліотеки" .

- На цьому процес досить простий. Вам буде запропоновано список програм і програм, встановлених у вашій системі. Просто встановіть прапорець біля назв, які ви хочете додати, а потім натисніть кнопку "Додати вибрані програми" у правому нижньому куті, щоб додати їх до списку Steam.

2. Пакетна інсталяція / видалення ігор
Впевнений, що вбудована програма Windows для встановлення та видалення програм може бути достатньою для більшості ваших потреб, але вона все ще не має можливості фактично очистити все з системи, яка включає записи реєстру та інші дані, що залишилися. Крім того, служба Windows не може спільно видаляти програми. Але знову ж таки, чому ви повинні боятися, якщо у вас є Steam. Ще в 2014 році Steam додав до свого клієнта нову функціональність, що дозволяє пакетно встановлювати і видаляти ігри з вашої бібліотеки, заощаджуючи, таким чином, тонни простору. Робити так:
- Відкрийте свою бібліотеку Steam і перейдіть до “List View”, натиснувши на значок списку у верхньому правому куті.

- Після цього ви можете вибрати кілька ігор у вашій бібліотеці, утримуючи натиснутою кнопку Ctrl і вибираючи ігри лівою кнопкою миші. Після того, як ви зробите вибір, просто клацніть правою кнопкою миші та виберіть "Встановити" або "Видалити", залежно від вашого вибору.

3. Резервне копіювання ваших ігор для збереження
Таким чином, ви, напевно, думаєте, що Steam Cloud підтримує всі ваші ігри автоматично, чи не так? Добре, це робить та тоді йому не. Що я маю на увазі, це те, що Steam створює резервні копії даних збережених ігор на серверах Valve і теж тільки з назв, які підтримують цю функцію. Але що, якщо ви зіштовхнетеся з ситуацією, коли ваша система виходить з ладу, або просто щось відбувається, і вам доведеться перевстановити ваші ігри знову. Звичайно, придбані ігри все ще залишаються у вашій бібліотеці, але вам доведеться здивувати свого постачальника послуг Інтернету, знову завантажуючи концерти даних гри. На щастя, Steam допомагає вам створювати резервні копії всіх даних гри на зовнішній пам’яті, щоб їх можна було відновити в майбутньому. Якщо потрібно також зробити резервну копію даних гри, виконайте наведені нижче дії.
- Перейдіть до вашої бібліотеки і клацніть правою кнопкою миші на гру за вашим вибором і виберіть "Резервні файли гри" . З'явиться діалогове вікно зі списком всіх встановлених ігор, що дозволить вам вибрати, які назви ви хочете створити резервну копію.

- З'явиться діалогове вікно, за допомогою якого ви зможете обрати пункт призначення для резервного копіювання. Виберіть місцеположення за вашим вибором, натиснувши кнопку "Огляд", і після завершення натисніть кнопку "Далі", щоб продовжити створення резервної копії. Тепер Steam створить резервну копію всіх даних гри до вибраного місця.

- Щоб відновити ці резервні копії, просто увійдіть до свого облікового запису Steam, потім відкрийте папку резервного копіювання, запустіть файл “steambackup.exe” та виконайте вказівки на екрані, щоб відновити все безпечне і звукове.
Примітка. Хоча об'єкт резервного копіювання Steam є великим, він не буде створювати резервні копії модулів, файлів налаштувань або ігор, які використовують інсталятори сторонніх виробників, або ігри, які не додають Steam, які ви додали до Steam, використовуючи вищезгаданий метод.
4. Поділіться своїми іграми з сім'єю
Steam - це головний портал для цифрового розповсюдження ігор. Але неможливо кожному і кожному дозволити собі всі ігри, які хочеться. Ще гірше, це боляче, коли ви бачите, що ваш молодший брат грає в гру, яку ви дійсно хотіли грати, але ви витратили свої гроші на якусь іншу гру. І тепер він не дозволить вам грати через його рахунок, бо він боїться, що ви можете закрутити його збережені ігри і його різні досягнення в грі.
Ну, Valve розуміє цю ситуацію і надала просте і відмінне рішення, тобто Family Sharing. Те, що ця функція по суті робить, полягає в тому, що вона дозволяє одному члену сім'ї поділитися своєю придбаною грою іншому члену сім'ї через Steam . Для цього виконайте наше докладне керівництво про те, як ділитися Steam-іграми за допомогою Steam Family Sharing.

5. Відображення лічильника FPS у грі
Так що ви тільки що купили новий графічний процесор для вашої системи, і він виглядає і виконує великий. Але як ви показуєте своїм друзям, які не можуть це бачити? Я думаю, всі ми знаємо, що цифри не брешуть. Ну, принаймні в більшості випадків. Номер, який я маю на увазі, в даному випадку - ваш FPS-лічильник. Для будь-якого геймера, FPS метр є важливим інструментом знань, який допомагає йому / їй вирішити, які установки підходять системі краще для гідної сесії геймплея. В ідеалі, якщо ваш FPS знаходиться в діапазоні 30-60, гра вважається відтворюваною. Але як ви бачите цей знаменитий метр FPS, про який я говорю в грі?
Хоча деякі ігри пропонують можливість перемикання метрів FPS в межах самих ігор, це не єдина функція. Але не хвилюйтеся, Valve вдалося виправити це, надавши функцію для показу лічильника FPS у всіх іграх, які додаються до Steam. Для цього виконайте наведені нижче дії.
- Перейдіть до параметра "Steam" у рядку меню і виберіть "Settings" .

- Підійшовши до цієї вкладки, перейдіть на вкладку "В грі" і встановіть прапорець поруч із пунктом "Увімкнути накладання парою під час гри" . Коли ви закінчите з цим, просто перейдіть до опції "В грі FPS лічильник" нижче, і виберіть місце для FPS метр, щоб задовольнити ваші уподобання.

- І це все. Відкрийте гру за вашим вибором, і ви будете свідком вимірювача FPS у встановленому вами місці.

6. Змінити місце встановлення
Отже, ваші ігри зберігаються на вашому млявому жорсткому диску, і ви відчуваєте потребу, необхідність швидкості? Може бути, ви хочете підштовхнути всі ваші ігри до цього яскравого швидкого SSD, або, можливо, ви отримали новий жорсткий диск, який нібито швидше, ніж існуючий, і ви хочете перемістити всі свої ігри там. У будь-якому випадку, я сподіваюся, ви розумієте, що просто переміщення папок установки не зробить трюк, швидше, це буде зіпсувати всі ваші дані гри. Але не турбуйтеся, Steam Valve надає вам простий спосіб пересунути ваші встановлені ігри, і це теж всього за кілька кліків. Робити так,
- Відкрийте свою бібліотеку і клацніть правою кнопкою миші на гру, яку ви хочете перемістити, і виберіть "Властивості" .

- У вкладці "Локальні файли" внизу ви побачите кнопку "Перемістити інсталяційну папку" . Просто натисніть це і дотримуйтесь інструкцій на екрані.

7. Зміна вигляду та відчуття Steam's
Тепер, хто не любить налаштування зовнішнього вигляду будь-якого, що підходить одному. Хоча оригінальний інтерфейс Steam сам по собі досить великий, немає причин, чому ви не повинні змінювати його відповідно до ваших уподобань. Ну, Valve визнає, що і має вбудований варіант для зміни скінів клієнта Steam. Ви можете змінити вигляд клієнта Steam, виконавши наведені нижче дії.
- Зверніть увагу, що в той час як Valve дозволяє змінювати скіни, він не надає жодних додаткових скінів у своєму клієнті. Потрібно спочатку скачати шкури, які вам подобаються, або, навпаки, створювати власні скіни з нуля, використовуючи наданий тут інструмент.
- Після завантаження Steam Skin скопіюйте ці скіни до папки установки Steam. Розташування за промовчанням - це "C: Програмні файли (x86)" Панельні скини " .
- Після вставки файлів шкіри відкрийте клієнт Steam і клацніть на опції “Steam” у рядку меню і виберіть “Settings” .

- Опинившись, перейдіть на вкладку "Інтерфейс" і виберіть шкіру, яку ви тільки що завантажили. Після цього натисніть кнопку "OK" . Тепер вам потрібно перезапустити клієнт Steam .

- І це все. Ваш клієнт Steam тепер перезавантажиться, і ваша нова шкіра буде завантажена . Якщо ви хочете застосувати ту саму шкіру, яку я використав, це шкіра "Air For Steam", і її можна знайти тут.

8. Увімкнення живлення за допомогою розширеного Steam
Послуга Valve's Steam є практично найкращою службою дистрибуції цифрових ігор, але клієнт Steam не є бездоганним. Він приходить з власним набором критики, пропускаючи деякі функції, які дійсно можуть "підсилити" загальний досвід Steam. Співтовариство взяло це до уваги і перейшло до розробки “Enhanced Steam”, розширення веб-браузера, що змінює спосіб доступу до Steam з вашого браузера .
Enhanced Steam надає своїм користувачам безліч нових функцій, таких як ціни на ігри з інших веб-порталів, перераховуючи згрупування ігор, показуючи користувачеві, скільки часу треба, щоб він закінчив сюжетну лінію, видалив постійні і дратувальні підказки для перевірки віку, і набагато більше. Щоб використовувати Enhanced Steam, просто завантажте розширення для вашого браузера.

9. Помічник з інвентаризації пари
Як зазначено вище, клієнт Steam відмінний, але не ідеальний. Якщо ви є користувачем клієнта Steam, ви, мабуть, зіткнулися з неприємностями, які виникають разом з процесом керування вашим Steam Inventory. Але ось тут приходить інвентар-помічник Steam. В даний час доступний тільки для Google Chrome, це розширення браузера робить повторюваний і незрозумілий процес продажу, купівлі та торгівлі на Steam набагато простішим і більш спрощеним .
Розширення постачається з новими доповненнями до інвентаризації Steam, такими як купівля та продаж товарів швидко без постійних підтверджень, відображення торгових пропозицій, коригування цін на основі ринкових коливань та багато іншого. Ви можете завантажити розширення звідси і змінити спосіб обробки вашого запасу Steam.

10. Перегляд годин, проведених на Steam
Звичайно, у кожній з наших бібліотек є безліч ігор, на які ми витратили безліч годин. Але що, якщо я сказав вам, що є спосіб змінити це? Ні, я не говорю про вилучення гри, але замість цього я маю на увазі акт здатності змінити «незліченну» частину на досить вимірну.
Веб-сайт - Steam Time, просто продовжує показувати, скільки годин ви "витратили" під час гри на Steam. Щоб зробити це, просто відкрийте веб-сайт тут, і введіть свій ідентифікатор Steam в полі для введення тексту і виберіть "показати мені: D" .

Хоча я тільки витратив 38 годин, це тому, що більшість моїх ігор були встановлені за межами клієнта Steam, але ваш просто може бути більше. Я хотів би бачити, скільки годин ви витратили (або витратили) на Steam у розділі коментарів нижче.
11. Яскрава пара
Скільки з вас дійсно вважають, що відео, показане на сторінці опису гри Steam, є фактичним поданням гри? Якщо ви це зробите, то ви не можете помилитися. Майже 90% цих відеороликів є з двигуна, а не від реальної продуктивності в грі. Так що ви робите в той час? Ви встановлюєте Fair Steam, ось що.
Fair Steam - відмінне невелике розширення Google Chrome, яке додає реальний відеозапис з YouTube в магазин Steam. Це дозволяє переглядати реалістичну візуалізацію елементів гри в реальному часі, і прийняти мудре рішення про те, чи потрібно придбати гру чи ні. Ви можете встановити Fair Steam звідси.

12. Що ми можемо грати?
Таким чином, у вас є купа друзів, які сидять без діла в їхніх будинках на лінивий недільний день, і ви вирішили разом зіграти в багатокористувацьку гру. Але як перевірити, які ігри можна грати разом? В ідеалі потрібно переглядати профіль кожного гравця та переглядати всі ігри, а потім перевіряти свою бібліотеку і, нарешті, відповідати списку ігор, щоб отримати список загальних ігор . Але на щастя для вас, є веб-сайт, який може зробити це завдання для вас. Для цього виконайте наведені нижче дії.
- Просто зверніться до розділу " Що ми можемо всі грати" і введіть свій ідентифікатор Steam і ідентифікатор Steam вашого друга і натисніть кнопку " Надіслати" .

- Веб-сайт тепер просканує список ігор на кожному профілі і, нарешті, покаже вам загальні ігри.

13. Перевірте значення Вашого рахунку
Побачити години, які ви витратили, - це одне, але побачити гроші, які ви витратили, - це щось зовсім інше. Напевно, ви повинні були купити різні предмети з магазину, і навіть виконали досить багато в світі ігор, доступних на Steam. Але як показати все це перед світом? Добре, є доступний невеликий портал, який оцінює ваш профіль, щоб побачити, яке значення має ваш обліковий запис Steam.
Щоб оцінити вашу, просто перейдіть на веб-сайт калькулятора SteamDB і введіть свій ідентифікатор Steam разом із валютою, яку ви вибрали. Потім натисніть кнопку "Розчаруватися своїм життям" . На сайті буде відображено значення вашого акаунта Steam, і якщо ви маєте щось подібне до моїх рейтингів, то, звичайно, ви також будете розчаровані.

14. Як довго битися
Напевно, на вашу систему обов'язково встановлено кілька ігор на основі історії, і, незважаючи на те, що вони витрачають кілька годин на цю гру, ви, мабуть, відчули, що, можливо, це нікуди. Думка про те, "як довго я закінчу цю забуту гру?" Перетинала майже кожного геймера хоча б один раз під час своїх ігрових сесій. На щастя, є сайт, який може відповісти на це запитання.
Просто перейдіть до How Long To Beat і введіть свій ідентифікатор Steam. Портал тепер буде аналізувати всі ваші ігри, а також ваш прогрес у них, а потім відобразити загальну кількість годин, які необхідні далі, щоб завершити гру.

15. Прискорення завантаження Steam
Сервера Steam неодноразово вихвалялися за те, що вони є одним з кращих для будь-якого ігрового порталу. Це, як кажуть, цілком можливо, що ви, можливо, не роблять максимальну віддачу від них, і може страждати від повільних або не до швидкості завантаження позначки. Якщо це так, ви можете ознайомитися з нашим поглибленим посібником щодо збільшення швидкості завантаження в Steam.

Зробіть максимальну віддачу від пари з цими парами
Будь то за допомогою офіційного клієнта, або веб-порталу, Steam - безумовно, головний портал, який задовольняє всі ваші ігрові потреби. Я сподіваюся, що за допомогою нашого переліку кращих трюків Steam ви зможете максимально використати послуги Valve. Отже, спробуйте ці трюки Steam і поділіться з нами своїм досвідом у розділі коментарів, щоб повідомити нам, як ці хитрощі допомогли вам.