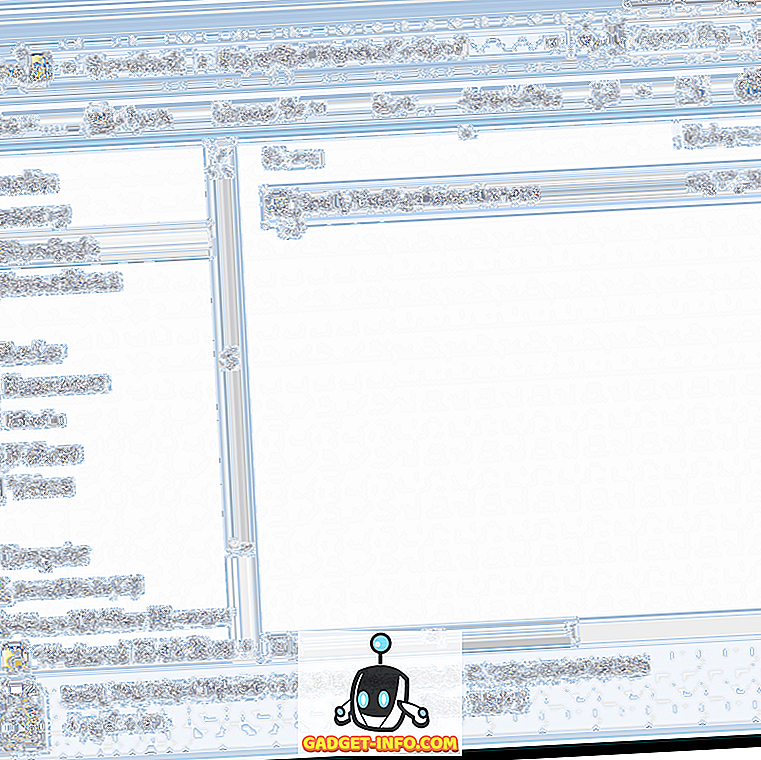Не дивно, що майже всі використовують Google для пошуку своїх запитів в Інтернеті, але що, якщо запит насправді є зображенням? Можливо, ви знаєте той факт, що ви можете просто перейти до зображень Google на вашому комп'ютері і зробити це, але не всі знаходяться перед комп'ютером, коли вони хочуть знайти те, що вони шукають. Більше того, деякі користувачі можуть захотіти шукати певні фотографії, які зберігаються в iPhone. Зворотний пошук зображень на айфонах неможливо зробити так само легко, як зазвичай на ПК або Mac. Це потребує декількох додаткових кроків, насамперед через те, що ви переглядаєте веб-сторінку, оптимізовану для мобільних телефонів, а зображення Google не дозволяють автоматично завантажувати зображення в мобільну версію веб-сайту. Отже, якщо ви використовуєте iPhone, і ви зацікавлені в легкому зворотному пошуку зображення, що зберігається на пристрої iOS, давайте розглянемо, як повернути пошук зображень на iPhone:
Примітка : Ми спробували наступні способи пошуку обратного зображення на нашому iPhone 8 Plus і iPhone 7 під управлінням iOS 11, але вони повинні чудово працювати на інших iPhone, як останні iPhone X, iPhone 6s, iPhone 6 і навіть iPhone 5s. Ви навіть можете використовувати ці методи для зворотного пошуку зображень на iPad.
Зворотний пошук зображень на iPhone за допомогою Safari
Як ви всі могли знати, Safari є веб-браузером за замовчуванням для пристроїв iOS, і він також є переважним для більшості користувачів iOS, тому ми дамо вам знати, як повернути пошук зображень у Safari. Однак, якщо ви бажаєте використовувати інші популярні веб-переглядачі, такі як Google Chrome або Mozilla Firefox, майте на увазі, що процедура буде дуже схожою. Отже, просто виконайте наведені нижче дії, щоб скасувати пошук зображення за один раз:
- Відкрийте Safari на своєму iPhone, перейдіть до images.google.com і торкніться піктограми "Share" у нижній частині екрана. Тут, прокрутіть трохи праворуч, і ви помітите, що ви маєте можливість "Запросити сайт робочого столу" . Після натискання цієї кнопки веб-переглядач оновлюватиме та завантажуватиме повну версію веб-сторінки на робочому столі.
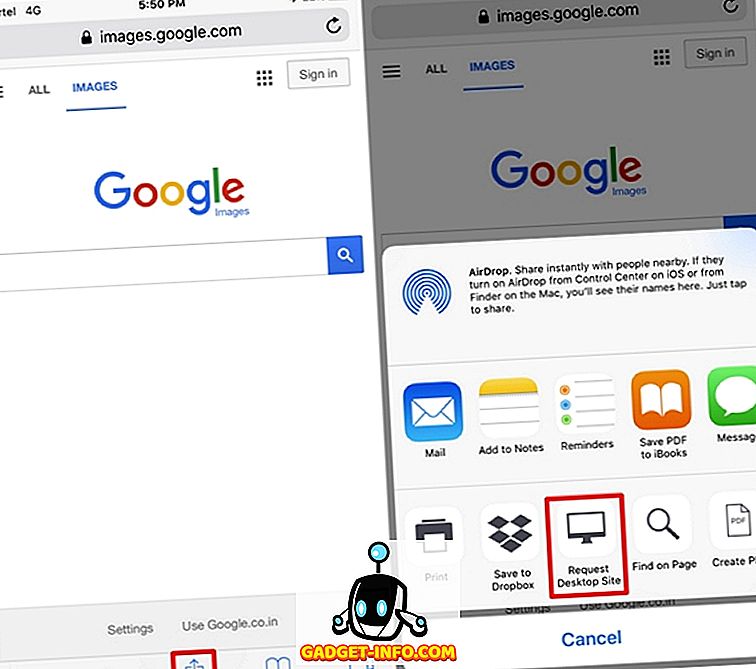
- Тепер, коли ви торкнетеся піктограми "Камера", у вас буде два варіанти зворотного пошуку зображень. Ви можете вибрати пошук, вставивши URL-адресу зображення або безпосередньо завантажити його з вашого iPhone. Оскільки ви хочете повернути зображення для пошуку зображення, збереженого на вашому iPhone, виберіть останнє і натисніть «Вибрати файл» .
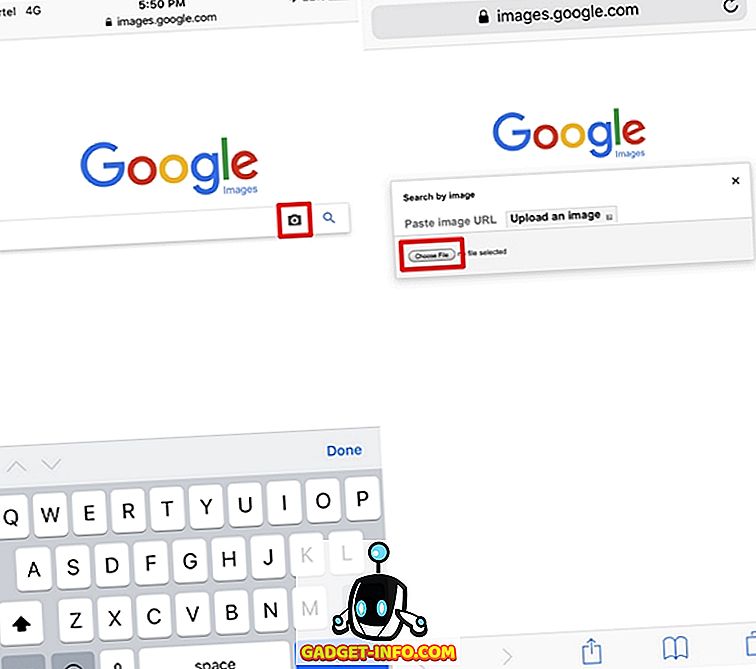
- Тепер у вас буде можливість зробити нову фотографію з камери вашого iPhone або безпосередньо завантажити її з бібліотеки фотографій . Ну, це майже все, що вам потрібно зробити, щоб повернути пошук зображень на веб-браузері Safari.
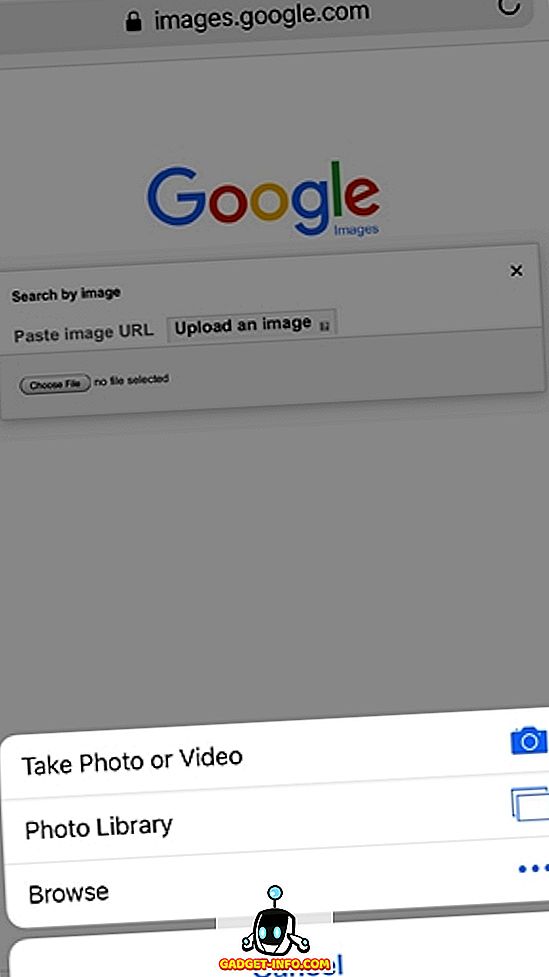
Зворотний додаток для пошуку зображень для iPhone
Якщо ви дійсно не хочете переходити на клопоти про відвідування веб-сторінки для мобільних пристроїв і запитувати сайт на робочому столі щоразу, коли потрібно просто робити зворотний пошук зображень, ви можете розглянути можливість встановлення третьої сторони, щоб полегшити процес . На Apple App Store є кілька програм, і тут найкращі:
1. Реверс
Reversee - додаток, що діє як посередник між фотографіями, збереженими на вашому iPhone та Google Images. Правильно, ви можете використовувати Google для отримання результатів пошуку зворотного зображення. Reversee навіть має редактор для обрізання або обертання зображення, перш ніж виконувати пошук. Що робить додаток виділяється через те, що користувачі можуть скористатися перевагами декількох пошукових систем, таких як Google, Bing і Yandex, щоб отримати результати. Загалом, інтерфейс Reversee інтуїтивно зрозумілий і досить простий у використанні.
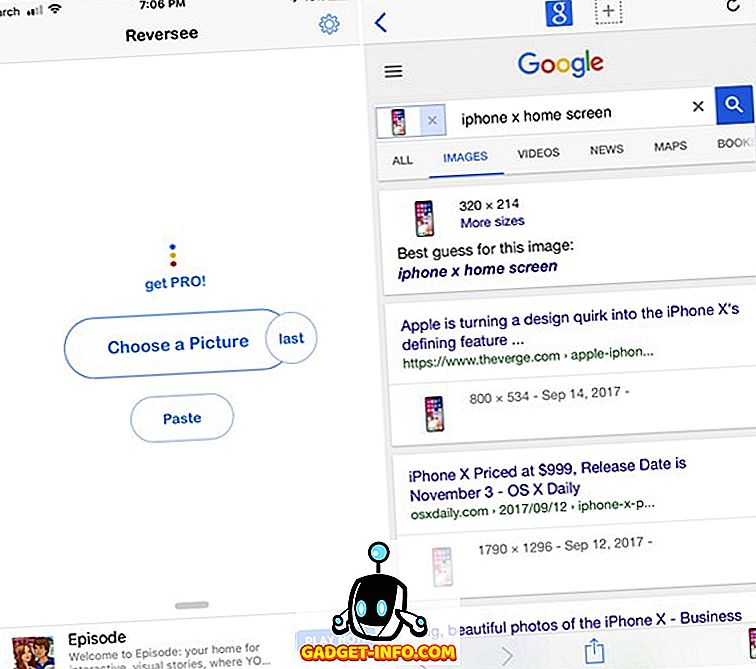
Установити: (безкоштовно)
2. CamFind
Далі у списку ми маємо програму, яка, напевно, є однією з найпопулярніших додатків для пошуку зображень у зворотному напрямку, доступних вже досить давно. Користуючись вбудованим інтерфейсом камери, користувачі зможуть легко знімати потрібні фотографії та здійснювати зворотний пошук зображень за допомогою візуальної пошукової системи компанії, яка працює від API розпізнавання зображень CloudSight.ai . Крім цього, CamFind дозволяє користувачам переглядати прямий ефір, щоб побачити те, що шукають інші користувачі в реальному часі, що дуже вражає.
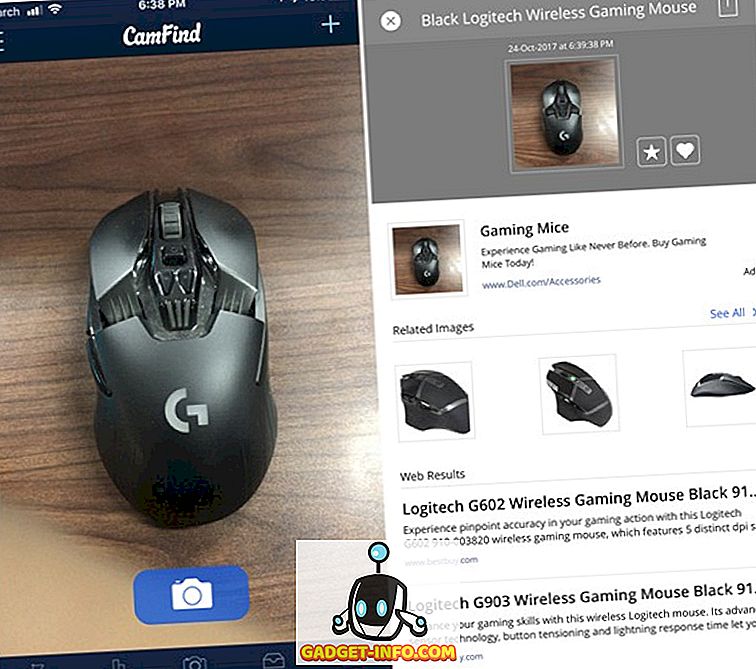
Установити: (безкоштовно)
3. Істина
Завжди хотіли викорінити профілі на платформах соціальних мереж, які використовують підроблені фотографії? Ну, правдивість - це те, що ви шукаєте. Як і в попередніх двох додатках, Veracity робить пошук обратного зображення простим. Додаток дозволяє користувачам не тільки завантажувати фотографії з Camera Roll або бібліотеки фотографій, але вони також зможуть скористатися популярною платформою для зберігання хмар, яка називається Dropbox для доступу до зображень для зворотного пошуку . Навіть якщо зображення було обрізано або відредаговано, Veracity зможе визначити, чи існує одна й та сама фотографія в іншому місці в Інтернеті.
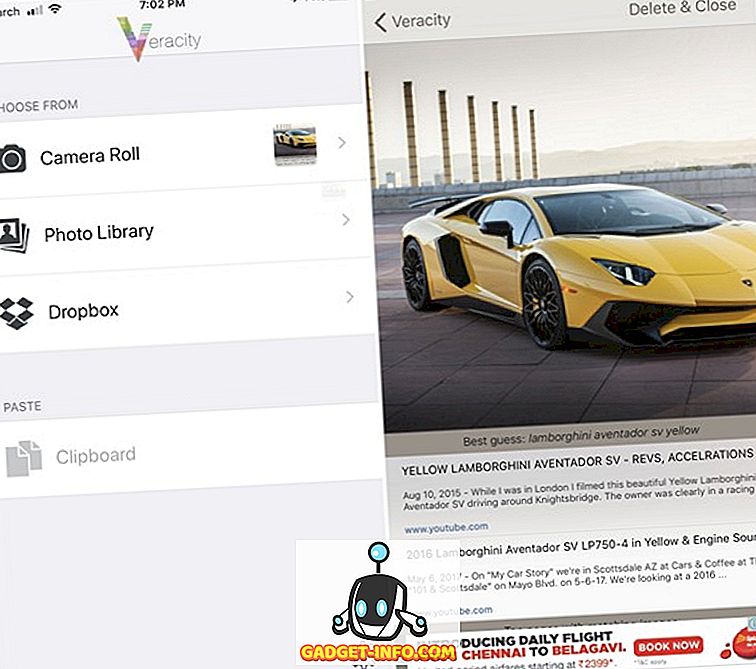
Встановити: (безкоштовно, з покупками в програмі)
Примітка : Для деяких інших програм пошуку на зворотному зображенні на iPhone, ознайомтеся з нашим переліком кращих додатків пошуку зображень у зворотному режимі для Android і iOS.
ДИВІТЬСЯ ТАКОЖ: Як додати користувальницькі допоміжні дії дотику в iOS 11.1
Зворотний пошук зображень на iPhone за допомогою цих методів
Ну, ми раді, що ми могли б перерахувати більш ніж один спосіб виконання зворотного пошуку зображень прямо з комфорту вашого iPhone. Вам більше не доведеться залежати від вашого комп'ютера, тільки щоб це було зроблено. Особисто я вважаю за краще використовувати настільну версію веб-сторінки на Safari для всіх моїх зворотних потреб пошуку зображення над установкою сторонніх додатків на моєму iPhone. Отже, ви готові відмовитися від пошуку зображень на вашому iPhone, починаючи сьогодні? Який метод або додаток ви плануєте використовувати? Повідомте нам, відкинувши цінні думки в розділі коментарів нижче.