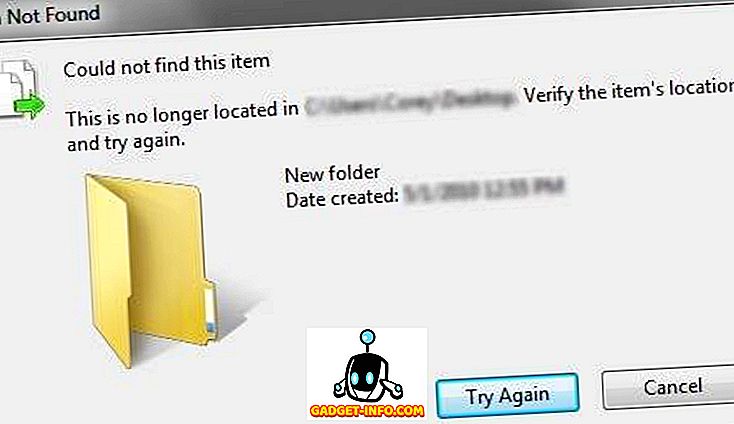Якщо ви використовуєте велику кількість чисел у документах Word і хочете швидко розпізнати їх, існує надбудова для Word, яка дозволяє легко зробити це.
Існує версія цієї надбудови для Excel, яка встановлює та працює так само, як і версія для Word. Ця публікація показує, як інсталювати та використовувати версію для Word, але кроки можна застосувати до версії для Excel.
Обидві версії були протестовані в Microsoft Word для Windows, версії 2000, 2002 (XP), 2003, 2007 і 2010.
Завантажити спливаючий SpellNumber для Word з
//cpap.com.br/orlando/WordSpellNumberMore.asp?IdC=OMKtPlc.
Завантажити Спливаюче spellNumber для Excel з
//cpap.com.br/orlando/ExcelSpellNumberMore.asp?IdC=OMKtPlc.
Щоб встановити Popup SpellNumber для Word, двічі клацніть на завантаженому файлі .exe .

Відобразиться вступне діалогове вікно. Натисніть кнопку Продовжити .

Відкриється документ Word, який містить опис додаткових компонентів та кнопок для встановлення та видалення надбудови та виходу з інсталяції. Натисніть Установити .
ПРИМІТКА. Оскільки цей файл дозволяє видаляти надбудову, рекомендується зберегти завантажений файл .exe, якщо ви вирішите деінсталювати надбудову в майбутньому.

Відобразиться діалогове вікно Встановити . Це діалогове вікно попередить вас, що вам потрібно надати адміністративний дозвіл для встановлення надбудови, і відобразиться діалогове вікно " Контроль облікових записів користувачів ". Натисніть кнопку OK .

Відобразиться діалогове вікно " Контроль облікових записів користувачів ", лише якщо налаштування параметрів керування обліковими записами користувачів встановлено на рівень, що його потребує. Див. Наш пост, Windows 7 - Як налаштувати UAC (Контроль облікових записів користувачів), для отримання додаткової інформації про зміну налаштувань керування обліковими записами користувачів. Натисніть кнопку Так, щоб продовжити.

З'явиться діалогове вікно " Встановлення як COM-надбудова ". Ми прийняли розташування за замовчуванням для встановлення та вибрали його для всіх користувачів. Натисніть кнопку Продовжити .

Відображається Ліцензійна угода . Прочитайте його та натисніть " OK", щоб продовжити.

Після завершення інсталяції відображається діалогове вікно Встановлений з успіхом . Вона розповість, як отримати доступ до надбудови SpellNumber у Word. Натисніть кнопку OK .

Відкрийте Word і введіть десяткове число, наприклад, 5.67 . Виділіть номер і клацніть правою кнопкою миші на виділенні. У спливаючому меню виберіть SpellNumber .

З'явиться діалогове вікно SpellNumber for Word . Існує декілька варіантів налаштування виписаного номера. Наприклад, використовуйте розкривний список Letter case, щоб вказати, як слова в прописаному номері будуть проголосовані, якщо взагалі.

Використовуйте розкривний список одиничної одиниці, щоб визначити, як буде виписана одиниця, залежно від типу суми, яку номер представляє. Щоб додати додаткові параметри, виберіть параметр Редагувати пропозиції .

Якщо ви вибрали параметр " Редагувати пропозиції ", відобразиться діалогове вікно " Редагувати пропозиції ". Додайте більше параметрів до поля редагування, розділяючи кожен параметр крапкою з комою ( ; ). Принаймні, опція « відсотки » є обов'язковою плюс один варіант.

Щоб отримати доступ до додаткових параметрів, натисніть кнопку Додаткові параметри .

Випадаючий список Unit plural подібний до розкривного списку Unit unit (Одиниця), що дозволяє визначити, як слід виписати множину для введеної суми. Якщо ви хочете виписати «одну тисячу» за 1000, а не просто «тисячу», оберіть True у спадному списку «Одна тисяча» .

Щоб вставити коми між тисячами, сто тисячами тощо, виберіть True з розкривного списку Thousand comma .

Щоб скопіювати виписаний номер у буфер обміну і закрити діалогове вікно SpellNumber для слова, натисніть зелену кнопку OK .

Ви також можете скопіювати виписаний номер у буфер обміну, не закриваючи діалогове вікно. Для цього натисніть кнопку " Копіювати в буфер обміну Windows" без кнопки закриття . Це виглядає як типова кнопка копіювання .

Щоб скинути параметри за замовчуванням, натисніть кнопку За замовчуванням .

Кнопка червоного квадрата і чотири зелені квадратні кнопки навколо неї дозволяють вказати, де, щодо поточного вибору у вашому документі Word, ви хочете вставити виписаний номер. Червона кнопка замінить вибраний текст у вашому документі. Зелені кнопки являють собою відповідні позиції навколо вибраного тексту.

Ми вирішили застосувати титул назви до нашого виписаного номера за допомогою розкривного списку Letter case і вставити його під вибраний текст, натиснувши зелену кнопку під червоною кнопкою.

Також можна відкрити діалогове вікно SpellNumber для слова, не вибравши жодного тексту, і введіть номер, який ви хочете виписати, безпосередньо в поле редагування номера . Потім ви можете вибрати параметри та скопіювати номер, як описано вище.

Ви можете використовувати SpellNumber для Word, щоб скопіювати написаний номер в буфер обміну і вставити його в будь-яке інше додаток Windows, яке приймає текст, використовуючи копіювати в буфер обміну Windows без кнопки закриття, обговореного раніше в цій посаді.
Пам'ятайте, що кроки в цій публікації також можна застосувати до SpellNumber для Excel .
Лорі Кауфман