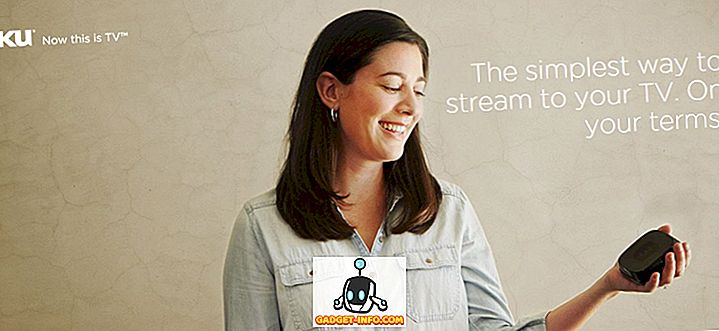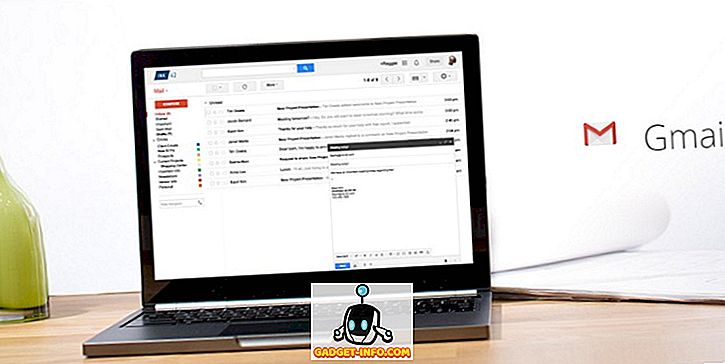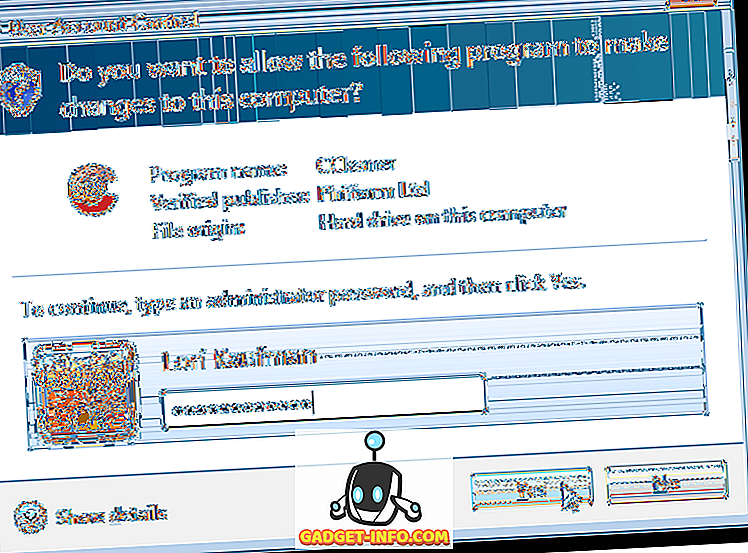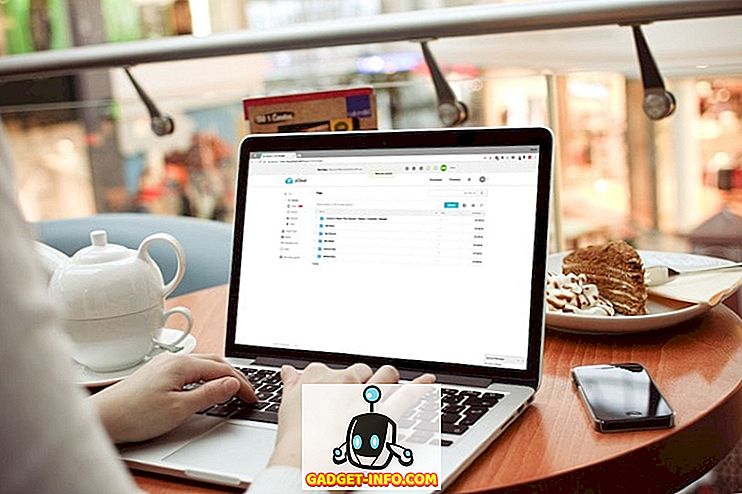Якщо ви використовуєте комп'ютер з Windows, ви знаєте, що платформа не обов'язково має багато інформації про акумулятор пристрою або його продуктивність. Це ганьба, враховуючи, що є моменти, коли потрібно знати, як добре працює акумулятор на вашому пристрої. Може бути, ви тільки що купили блискучий новий ноутбук для Windows, і ви хочете знати, наскільки добре батарея тримає. Звичайно, Windows показує приблизний час, що залишився в системному треї, але це все. На щастя, в Windows 10 є спосіб отримати детальну інформацію про батарею пристрою. Нижче наведено кроки для отримання докладного звіту про акумулятор у Windows 10:
1. По-перше, вам доведеться відкрити командний рядок із правами адміністратора. Ви можете зробити це, клацнувши правою кнопкою миші на меню Пуск, а потім натиснувши командний рядок (Admin) . Коли ви відкриваєте командний рядок (адміністратор), з'явиться підказка контролю облікових записів користувачів. Просто натисніть кнопку "ОК".

2. У вікні командного рядка вставте команду powercfg / batteryreport / output “C: battery_report.html” . Потім натисніть клавішу Enter, щоб запустити команду.

3. Коли ви запустите команду, ви отримаєте повідомлення " Звіт про час роботи батареї буде збережено в C: battery_report.html ".

4. Потім відкрийте провідник Windows і відкрийте диск C : . Тут ви знайдете файл battery_report.html . Щоб відкрити звіт про акумулятор вашого пристрою, просто відкрийте його в браузері Edge або Chrome.
Деталі звіту про акумулятор
Встановлені батареї
Після відкриття звіту про акумулятор ви побачите різні розділи інформації про акумулятор на пристрої. Перший розділ описує деталі пристрою, такі як ім'я комп'ютера, BIOS, побудова операційної системи тощо. У наступному розділі наведено відомості про встановлені батареї (якщо у пристрої більше одного). Тут ви знайдете деталі, такі як ім'я, виробник, серійний номер, хімія, пропускна спроможність, потужність повного заряду та кількість циклів, якщо вони доступні.

Нещодавнє використання
Наступний розділ - «Нещодавнє використання», який, як випливає з назви, надає вам інформацію про час, коли батарея була активна або призупинена, або коли вона була заряджена (позначена AC). Це приносить вам держави держави з минулих трьох днів.

Використання акумулятора
Розділ «Використання батареї» у звіті про акумулятор надає вам графік, який показує, що заряд батареї за останні три дні . Це зручно, якщо ви хочете побачити, як добре працює акумулятор вашого пристрою в різні дні. Поряд з графіком, ви також можете знайти деталі на тому ж нижче.

Історія використання та історія потужності акумулятора
У розділі «Історія використання» показано використання пристрою як на акумуляторі, так і під час його заряджання. У розділі "Історія ємності акумулятора" наведено детальні відомості про повну ємність заряду акумулятора. Обидва розділи корисні, якщо ви хочете побачити стан батареї .

Оцінки терміну служби батареї
Останній розділ звіту про батарею, що отримав назву "Оцінки тривалості роботи батареї", показує середню оцінку батареї на основі спостережуваних стоків. Ця оцінка покращується з використанням, тому, якщо ви тільки що купили ноутбук Windows 10, ця оцінка може бути не найточнішою.

Що ж стосується оцінок і деталей батареї, то звіт про батарею покращує точну інформацію після того, як ви використовуєте пристрій протягом декількох днів або місяців. У будь-якому випадку, це чудовий вбудований інструмент у Windows і те, чого MacOS не вистачає.
Примітка : Цей метод, щоб отримати звіт про роботу акумулятора в Windows 10, а також старіші ітерації Windows, такі як Windows 8.1, 8 і 7.
Відомості про батарею в Windows 10 Settings
У Windows 10 корпорація Майкрософт дає змогу перевіряти деталі акумулятора, ніж зазвичай у попередніх версіях Windows. Щоб перевірити деталі акумулятора, можна перейти до меню Параметри Windows-> Система-> Акумулятор . Тут ви побачите поточний відсоток батареї разом із залишковим часом оцінки. Ви також отримаєте опції, щоб вибрати, коли ви хочете, щоб Battery Saver був включений або ви навіть можете включити його на даний момент.

Там є посилання на збереження батареї поради, і ви можете натиснути на " Використання батареї додатком ", щоб побачити, які програми були зливання батареї найбільше. Ви можете натиснути на одне з додатків, щоб побачити заряд акумулятора "Використовується" та "Фон". Ну, як ви можете бачити, Google Chrome відповідає своїй назві, що він є акумулятором.

Монітор батареї на Windows 10 Використання цих способів
Ну, функція звіту батареї в Windows, безумовно, те, що ми цінуємо і з Windows 10, ви можете контролювати акумулятор на вашому пристрої Windows набагато краще. Отже, це все, коли мова йде про звіт про батареї та інші деталі акумулятора на Windows 10. Якщо у вас виникли сумніви, повідомте нам про це в розділі коментарів нижче.