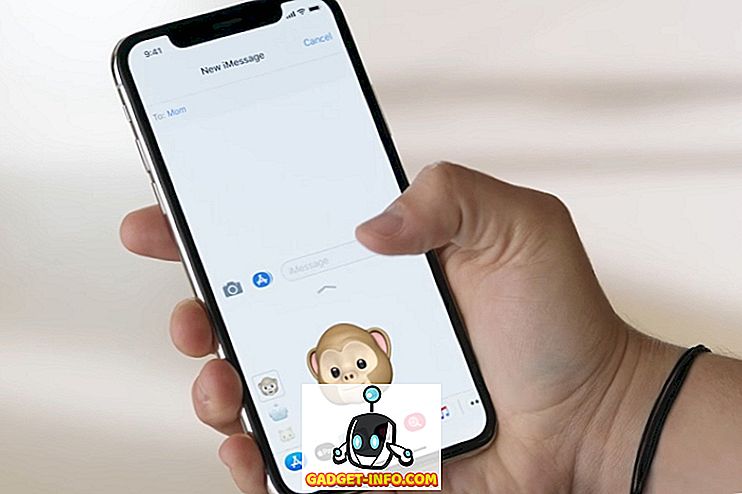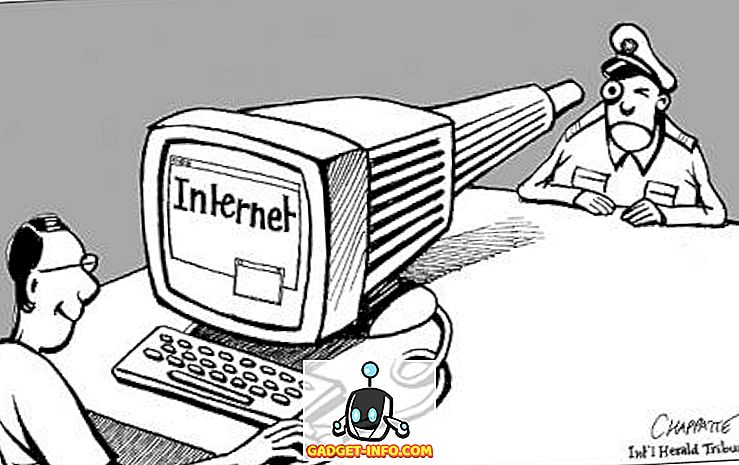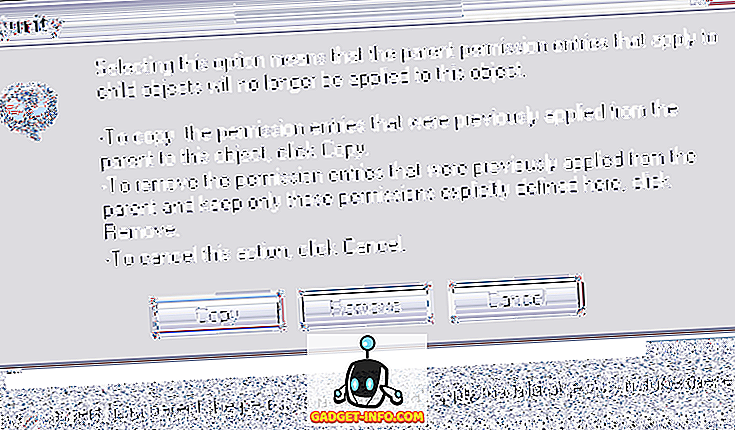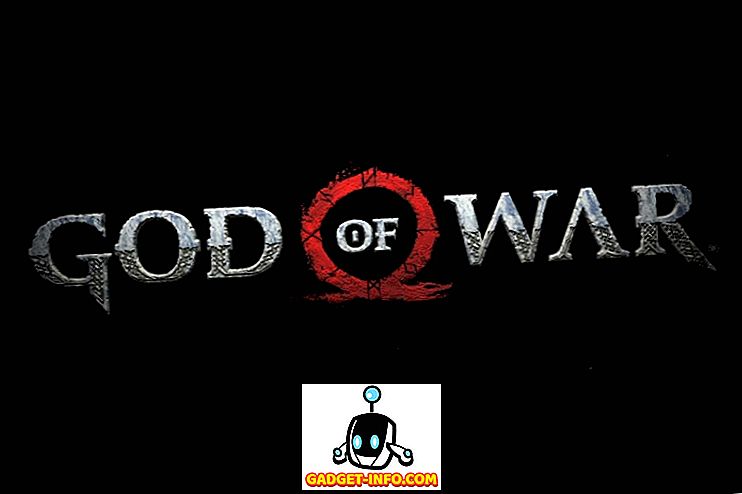Evernote пішла від простого додатка до збору записів і збору до «робочого простору для роботи вашого життя». У мої роки використання, я збираю кілька порад і прийомів для прискорення мого робочого процесу, і ось 11 найкращих порад і трюків Evernote.
1. Використання синтаксису для автоматичного сортування надісланих електронних нотаток
Evernote надає своїм користувачам можливість створювати нотатки, надсилаючи електронні листи на певну адресу. Після реєстрації кожному користувачеві буде надана спеціальна електронна адреса Evernote. Якщо ви забудете свою електронну пошту, ви можете переглянути її за допомогою Інфо про обліковий запис - Більше налаштувань облікового запису - Резюме облікового запису.
Також доцільно додати адресу до вашої синхронізованої контакту / адресної книги, щоб вам не потрібно було запам'ятовувати її та швидко отримувати доступ до неї з будь-якого пристрою, на якому ви перебуваєте.
Але більшість користувачів електронної пошти Evernote рідко використовували можливість використовувати синтаксис у темі електронної пошти. Є кілька переваг використання цих синтаксисів:
- ви можете змінити назву створених нотаток
- Ви можете сортувати нотатки на окремі ноутбуки
- Ви також можете додати пов'язані теги до нотаток
Основний формат синтаксису електронної пошти: Title @Notebook # Tag1 # Tag2 # # Tag3 #TagX
Отже, якщо ви бажаєте, щоб ваш електронний лист був збережений в Evernote як "Мій збережений елемент" всередині ноутбука під назвою "Ресурси", і ви хочете позначити його як "Електронна пошта", "Важливо", "Робота", "Дослідження", і “Web”; тоді темою вашої електронної пошти має бути: " Мій збережений елемент @ Ресурси #Email #Відмінний #Робота #Research #Web " (без цитування).

2. Різні способи використання веб-кліпера
Іншим улюбленим способом додавання приміток до Evernote є використання Web Clipper - розширення / доповнення для веб-переглядача, доступне для Safari, Chrome та Firefox. Після його встановлення, збереження веб-сторінок у примітках - лише на відстані одного кліка. Ще однією перевагою використання Web Clipper є можливість вибору способу кліпу в Інтернеті.
Основні опції:
- Стаття - збереження лише частини статті веб-сторінки.

- Спрощена стаття - збережіть чисту версію статті.

- Повна сторінка - точно так само, як і назва.
- Закладка - зберегти посилання з коротким описом як закладку.

- Скріншот - збереження частини сторінки як зображення.
У перших трьох варіантах можна виділити важливий елемент сторінки, натиснувши і вибравши частину тексту, який потрібно виділити. Щоб видалити підсвітку, наведіть курсор на верхній лівий кут вікна виділення, з'явиться невелика кнопка «X».
Швидка порада: Спробуйте скористатися веб-кліпером з Gmail, LinkedIn, YouTube і Amazon, щоб отримати більше варіантів веб-відсікання.
3. Створення посилань на нотатки для переходу між нотами
Припустимо, ви пишете статтю, і ваші матеріали ресурсів розкидані всередині Evernote, що найшвидший спосіб розібратися в них і відкрити той, який вам потрібен? Ви можете відправляти туди і назад до вікна пошуку, але це неефективно і вимагає багато часу. Було б легше, якщо ви зможете створити нотатку з посиланням на кожний з матеріалів. Evernote поставляється з функцією, що називається посиланнями на замітку, щоб зробити саме це.
Щоб створити посилання для нотатки, виконайте пошук, щоб знайти нотатку, на яку потрібно зв'язати посилання, клацніть правою кнопкою миші на ноті та виберіть Копіювати посилання для нотаток.

Потім створіть нову нотатку, запишіть назву записки з попереднього кроку, оберіть написане заголовок, клацніть правою кнопкою миші та виберіть Додати посилання (Command + K) . Вставте посилання та натисніть OK. Повторіть процес для іншого посилання.

Але що, якщо ви хочете посилатися на багато нотаток? Просто виберіть декілька нот зі списку, а область приміток праворуч перетвориться на вікно параметрів. Щоб продовжити, виберіть " Створити примітку" .

І ось ще одна порада: ви можете скопіювати і вставити між змістом примітки, щоб зібрати ваші посилання.
4. Використання синтаксису для більш ефективного пошуку записів
Як тільки ви отримаєте повісити його, відсікання веб Evernote може бути дуже вживання. Потім раптово ваш Evernote настільки наповнений безліччю приміток, що знайти один вручну майже неможливо.
Пошук є дуже корисною функцією Evernote, але користувачі не бачитимуть його справжню силу, поки не почнуть використовувати і поєднувати синтаксиси пошуку, щоб звузити результат. Синтаксиси можна додавати візуально з випадаючого меню внизу вікна пошуку.

Але ви також можете ввести їх вручну. Ці синтаксиси пошуку здійснюватимуть пошук у всіх примітках :
- key1 key2 - з обома ключами1 і ключами2 ( ключове слово тут означає ключове слово )
- "Key3 key4" - з ключем3 і key4 в тому точному порядку
- -key5 - без ключа5
- key6 * - це слово починається з ключа 6
- будь-який: key7 key8 - з ключем7 або key8
- tag: key9 - з key9 як тег
- Intitle: key10 - з ключем10 в назві
- створено: yyyymmdd - створено після цієї дати
- -created: yyyymmdd - створена до цієї дати
Використовуйте комбінацію лапок, мінус і зірочок з синтаксисами для більш розширених пошуків. Ви можете бути творчим і трохи експериментувати.
Наприклад, для пошуку записки, пов'язаної з Evernote, і порад з точною фразою «Розширені користувачі» у назві, можна скористатися: Evernote Tips Intitle: »Advanced Users». Якщо ця нотатка була створена до 5 січня 2015 року і використовує "трюк" як тег, але без тегу "fun", додайте: -created: 20150105 tag: trick -tag: fun to string.
Користувачі Evernote для Mac мають право використовувати природну мову для пошуку, але ця можливість ще не доступна для користувачів Windows.

5. Збережіть часто використовувані пошукові запити
Коли ви робите подібні пошуки знову і знову, ви знаєте, що потрібно зробити процес більш ефективним. У Evernote можна зберігати часто використовувані пошуки.
Спочатку виконайте регулярний пошук або конкретний пошук за допомогою синтаксисів. Потім збережіть процес за допомогою меню Правка - Знайти - Зберегти пошук .

Збережені пошуки згодом відображатимуться у нижній частині пропозицій пошуку, пов'язаних з вашим пошуком.
Коли ви наведете курсор миші на один із пунктів, праворуч з'явиться кнопка Редагувати .

Вікно редагування можна відкрити, щоб змінити ім'я пошуку, рядок пошуку і навіть додати або видалити синтаксиси пошуку.

6. Поради для розваг: візуально сортування та пошук приміток, заснованих на місці
За замовчуванням Evernote позначає кожну нотатку місцем, де вона створена. Ви можете використовувати звичайний пошук, щоб знайти нотатки на основі розташування, використовуючи синтаксис place_name або використовуючи природний рядок пошуку: створений у location_name.
Але більш цікаво сортувати й знаходити їх візуально. Для цього натисніть значок Atlas на лівій бічній панелі.

Натискання однієї з карт збільшить її до певного місця. Подібно до Карт Google, ви можете використовувати стрілки клавіатури для навігації, прокручування вгору та вниз для збільшення та зменшення масштабу. Використовуйте Escape, щоб повернутися на головну сторінку.

Якщо ви багато подорожуєте, обмінюєтеся записками з людьми по всьому світу, або просто намагаєтеся знайти щось робити, пошук геолокації нот може бути захоплюючим способом провести кілька хвилин перерви.
7. Більш потужна система позначення міток
Іноді ми застосовуємо здоровий глузд, який ми використовуємо в реальному світі, до речей, які ми використовуємо в цифровому світі. Реальне світосприйняття збору нотаток полягає в тому, щоб помістити їх у блокноти, і ми групуємо ноутбуки в стеки. Ви можете зробити це в Evernote, але використання тегів для організації нотаток є більш потужним.
Система тегування має більше переваг для укладання ноутбуків. Вони є:
- Одна примітка може існувати тільки в одному блокноті одночасно, тоді як одна нота може мати декілька тегів, а один тег може бути застосований до кількох нотаток.
- Стеки ноутбуків можуть переходити лише на один рівень, тоді як теги можуть бути вкладені в декілька ієрархій.
- Блокноти обмежені до 250 на особистий обліковий запис, порівняно з 100 000 тегів.
Щоб керувати тегами, перейдіть до меню Перегляд - Теги ( Command + Option + 3). Теги перераховані в алфавітному порядку. Ви можете додавати нові теги, видаляти або перейменовувати існуючі теги, а також перетягувати їх у порядку, який найкраще відповідає вашій робочій системі.

І найкраща частина використання тегів полягає в тому, що вони доступні для пошуку як ноутбуки.
8. Створення простих веб-сторінок з Notes
Одним з рішень, що дозволяє поділитися з широкою громадськістю, є веб-сторінка (и). Ви можете створити веб-сайт, щоб зробити це, або використовувати один з тих безкоштовних веб-будівельних послуг. Але якщо ви користувач Evernote, то було б простіше і швидше перетворити нотатки на веб-сторінки.
Для цього створіть або знайдіть нотатки, які ви хочете перетворити на веб-сторінки, клацніть правою кнопкою миші на неї і виберіть пункт Більше спільного доступу - Копіювати публічне посилання (Command + /). Це воно; це живе. Наступним кроком є поділ посилання на тих, хто піклується.

Ви можете редагувати нотатку, додавати посилання, зображення, що завгодно, а зміни відображатимуться на веб-сторінці. Веб-сторінка також доступна для спільного використання за допомогою кнопки "Спільний доступ" у верхньому правому куті сторінки.

Швидка порада: Скористайтеся одним із послуг скорочення URL-адрес, щоб отримати URL-адреси з меншими загрозами для своїх нотаток.
9. Експортувати нотатки в PDF
Інший поширений спосіб обміну нотами - перетворити їх на PDF. Хоча імпорт PDF-файлів у Evernote так само простий, як перетягування, немає прямого способу експортувати нотатки до PDF.
На комп'ютері з Mac за допомогою цього пункту можна скористатися меню Файл - Примітка для друку (Command + P) і вибрати Зберегти як PDF у спадному меню PDF. У Windows потрібно інсталювати програму для друку у форматі PDF, наприклад PDF Creator, щоб це було можливо. Є кілька інших альтернатив, доступних там.

Іншим варіантом є використання онлайнових інструментів, які можуть конвертувати веб-сторінки в PDF. Просто переконайтеся, що у вас є зручна посилання на вашу нотатку (див. Порада 8 вище). Однією з переваг використання цього методу є те, що ви можете зробити це з мобільних пристроїв.
10. Перетворення нотаток у швидку презентацію
Для тих, кому потрібно зробити презентацію, але не мають часу на її підготовку, Evernote надає своїм преміум-користувачам можливість перетворити нотатки на презентацію за допомогою декількох клацань.

Ви можете перейти в режим презентації як на настільній, так і на мобільній версії Evernote, але настільна версія надає більше можливостей для презентації.
Піктограма налаштувань У верхньому правому куті режиму презентації. При натисканні на іконку можна налаштувати розмір шрифту, змінити тему між денним і нічним режимами і вибрати один з трьох доступних кольорів.

Поруч із пунктом Налаштування є Макет презентації . Ця опція дає можливість розбивати нотатки на невеликі слайди. Просто натисніть кнопку " Плюс" (+) на місцях, де потрібно розмістити перерви.

Порада: скористайтеся функцією посилань на нотатки (номер 3), щоб перейти до іншої нотатки в режимі презентації.
11. Комбінації клавіш
Що таке додаток для підвищення продуктивності без комбінацій клавіш? У Evernote є багато тонн, як глобальні, так і локальні. Глобальні ярлики можна використовувати навіть тоді, коли Evernote ховається у фоновому режимі, а місцеві ярлики корисні лише в Evernote.
За допомогою вкладки " Комбінації клавіш" можна шукати у вікні " Налаштування Evernote" командний рядок " Скорочення клавіш" .

Ми вже обговорювали кілька корисних місцевих ярликів Evernote вище, але тут їх більше:
- Команда + N : нова примітка
- Команда + Контроль + S : Ручна синхронізація
- Command + L : Швидке редагування назви примітки
- Команда + Апостроф (') : Швидке редагування тегів приміток
- Команда + Контроль + K : закреслено
- Команда + Контроль + Плюс (+) : верхній
- Команда + Контроль + мінус (-) : індекс
Швидка порада: користувачі Mac можуть мати швидкий доступ до всіх доступних ярликів (і навіть друкувати їх) шляхом встановлення CheatSheet.

Які улюблені поради та прийоми Evernote? Поділіться ними, використовуючи коментар нижче.