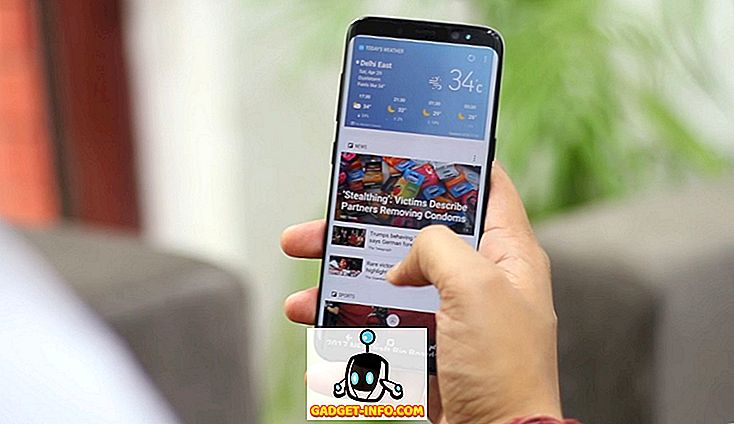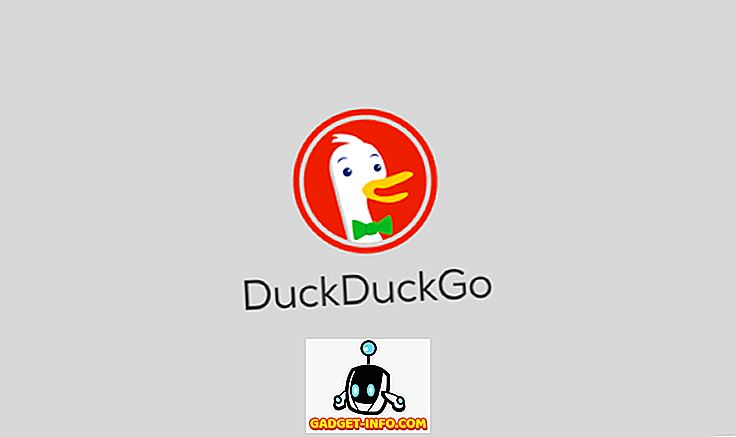Більшість з нас встановлює тонну додатків на наші смартфони Android, і ви, мабуть, помітили, що на відміну від iOS, іконки додатків на Android не дуже одноманітні. Деякі програми мають кругову піктограму, деякі з них мають круглу піктограму, а в деяких є значок із завитками, що компенсує дуже нерівномірний вигляд у ящику програми та на головному екрані. Незважаючи на те, що ситуація повинна бути змінена, а Android O приносить адаптивні значки, більшість з нас не отримає оновлення Android O найближчим часом. Проте Android, який можна налаштувати, дозволяє змінювати іконки програм на будь-які пристрої. Отже, без подальших труднощів, тут є кілька способів змінити піктограми програм на Android:
Зміна піктограм програм, використовуючи сторонні пускові установки
Якщо ви користуєтеся користувальницькою панеллю запуску, що постачається разом із телефоном, можливо, у вас не буде можливості змінити пакунок значків. Проте більшість сторонніх пускових установок може дати вам можливість застосувати будь-який пакет значків, який вам сподобається.
Для демонстрації, я зміню пакет значків на своєму пристрої, використовуючи одну з найпопулярніших пускових установок - Nova Launcher. Можливість зміни пакета іконок доступна у безкоштовній версії Nova Launcher. Отже, після встановлення програми Nova Launcher у телефоні та встановлення його як типової панелі запуску, виконайте дії, щоб змінити піктограми:
- Завантажте будь-який пакет іконок, який може вам сподобатися. На моєму телефоні я завантажив Pack Icon Icon. Після того, як ви завантажили пакет значків, перейдіть до пункту Нові налаштування -> Вигляд і відчуття -> Тема значка .
2. У списку, який з'явиться, ви побачите встановлений пакет значків . Натисніть на нього, щоб застосувати його.
Тепер, коли ви переходите до головного екрана телефону або ящика програми, ви побачите новий пакет іконок по всьому телефону.
Якщо ви хочете змінити іконки деяких конкретних додатків, Nova Launcher дозволяє це зробити. Ось як це зробити:
- Перетягніть програму на головний екран, щоб створити її ярлик. Тут довго натискайте на іконку, щоб побачити меню ярлика і натисніть на "Редагувати" .
2. У спливаючому вікні Редагувати ярлик натисніть піктограму програми, щоб змінити її. На цьому екрані можна вибрати зображення з будь-якого з встановлених пакетів піктограм або навіть вибрати зображення з галереї.
Тепер на домашньому екрані буде встановлено спеціальну піктограму для ярлика цієї програми. Зауважте, що це не змінює піктограму в ящику програми. Змінюється лише ярлик.
Зміна піктограм програм за допомогою програм сторонніх розробників
Іноді вам не потрібно завантажувати нову панель запуску лише для того, щоб змінити пакет значків. Якщо це ваш випадок, ви можете завантажити додаток стороннього перемикача піктограм. За допомогою цих програм ви не зможете змінити піктограми програм у вашій системі, але ви можете додати ярлик програми на свій робочий стіл за допомогою будь-якої піктограми за вашим вибором. І, якщо хочете, ви навіть можете вибрати зображення з галереї. Прохолодно, чи не так?
Нижче наведено деякі програми, які дозволяють додавати спеціальні ярлики для програм. Останні скріншоти у кожному випадку матимуть обидві піктограми - піктограму програми з програми зміни піктограм та піктограму родної програми.
1. Чудові іконки
Awesome Icons дозволяє налаштувати піктограми головного екрану з обох пакетів піктограм та власних фотографій. Для того, щоб користуватися цим додатком, вам не потрібний кореневий доступ. Нижче наведено кроки щодо використання програми.
- Завантажити чудові іконки (безкоштовно з додатками) в магазині Play. Після встановлення перейдіть до програми, для якої потрібно створити ярлик.
- Натисніть на піктограму, і ви перейдете до налаштувань ярлика.
- Тепер торкніться піктограми під піктограмою "Icon" і виберіть потрібну піктограму з будь-якого з доступних місць. Якщо ви хочете, ви навіть можете змінити мітку назви для ярлика.
- Натисніть "OK", щоб створити ярлик.
2. Заміна значка
Icon Swap дозволяє налаштувати будь-який ярлик у вашій панелі запуску без доступу до кореневого доступу. Нижче наведені кроки для використання програми.
- Завантажити Icon Swap (безкоштовно) з магазину Play. У програмі натисніть будь-де на екрані, щоб вибрати програму для створення ярлика. Я зроблю це для програми Календар.
- У розділі "Властивості ярлика" можна змінити назву ярлика . Щоб змінити піктограму ярлика, натисніть кнопку "Огляд" . Після вибору зображення натисніть "Створити ярлик" .
3. Icon Changer безкоштовно
Як і інші програми, згадані вище, Icon Changer безкоштовно дозволяє створювати ярлик програми на головному екрані за допомогою спеціальної піктограми. Нижче наведено кроки щодо використання програми.
- Завантажити Icon Changer безкоштовно (безкоштовно) з магазину Play. У програмі натисніть дві андроїди, щоб вибрати програму, для якої потрібно створити ярлик. Цього разу я зроблю це для програми Phone.
- Натисніть додаток, після чого ви зможете змінити його, прикрасити або додати фільтр . Ви навіть можете змінити назву ярлика, якщо хочете.
- Після цього натисніть "OK", щоб створити ярлик на робочому столі.
Змінити піктограму програм на Android для більш персоналізованого вигляду
Однією з найбільших переваг володіння телефоном Android є налаштування, яке ви отримуєте. Після завантаження сторонніх лаунчерів або програм, ви можете змінити іконки на те, що вам подобається. Незалежно від того, чи є це одна програма або всі програми, ви маєте повний контроль. Отже, які програми запуску або зміни піктограм використовуються? Для яких програм ви змінили іконки? Дозвольте мені знати, у розділі коментарів нижче.