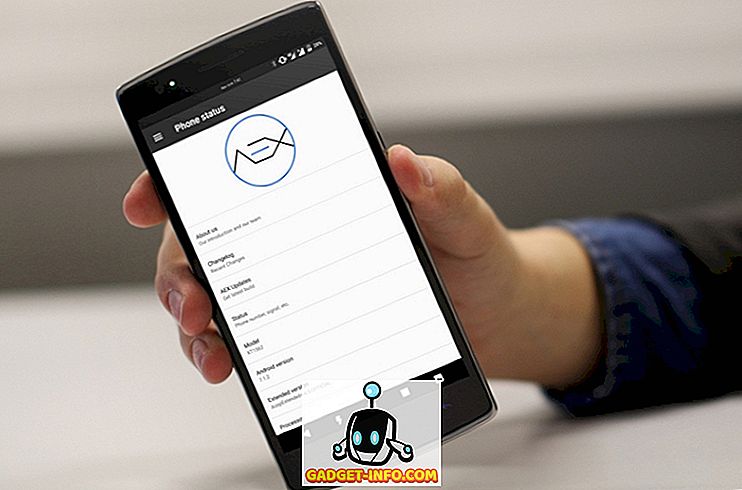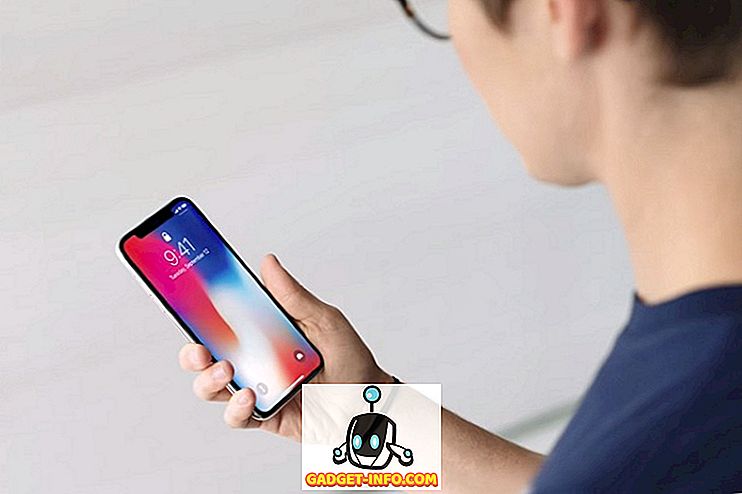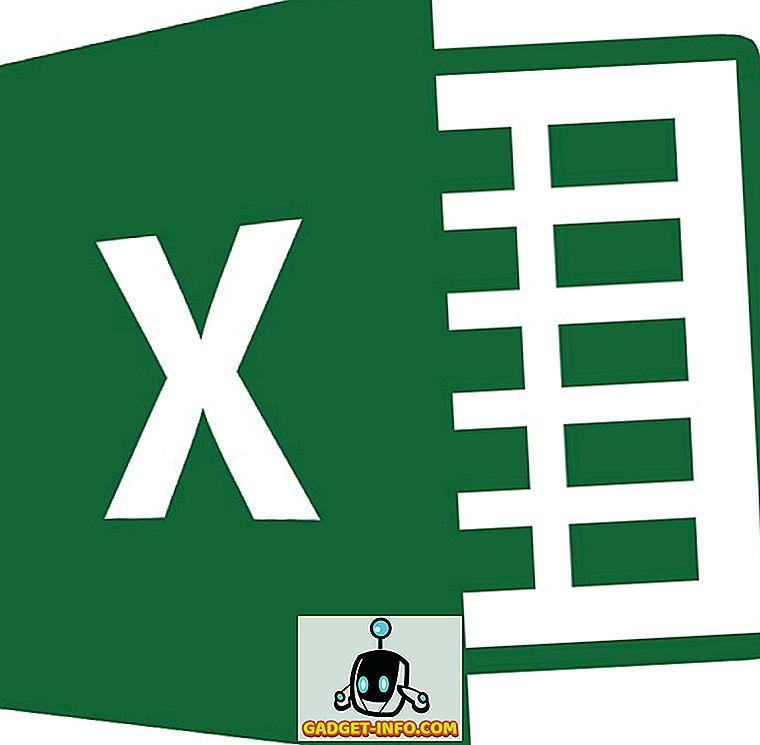Коли Samsung представив Bixby з флагманом 2017 року, Samsung Galaxy S8 і S8 Plus, весь світ технологій миттєво піднявся в зброю і збив розумного помічника, перш ніж він навіть взяв один подих. Навіть ми були трохи скептично поставлені перед необхідністю нового розумного помічника, коли Google Assistant вже був доступний для пристроїв Android. Не тільки Google Assistant був доступний, він одноразово побив іншого присутнього в той час помічника. Однак наші погляди змінилися, коли ми почали використовувати Bixby з його голосовими командами. Хоча Google Assistant все ще є кращим, коли йдеться про контекстну обізнаність і загальні запити на основі інтернету, наш тест показав, що Bixby є королем, коли справа доходить до управління телефоном з вашим голосом. Нічого не можна зробити з дотиком, який ви не можете зробити з голосом за допомогою Bixby. Це дуже вражаючий подвиг, принаймні. Отже, сьогодні ми подумали, що ми запропонуємо вам 50 найкращих команд Bixby, які можна використовувати, щоб отримати максимальну віддачу:
Примітка: Ви можете отримати доступ до Bixby на своєму пристрої Samsung, утримуючи кнопку Bixby або активуючи її голосом за допомогою команди "Hi Bixby". Для цього підручника ми використовуємо команду "Hi Bixby". Офіційно Bixby присутній тільки на новому Samsung Galaxy S8, S8 Plus і Note 8.
Загальні команди Bixby
Ми почнемо з деяких поширених команд, які не тільки Bixby, але й інші голосові помічники, як Siri і Google Assistant також можуть легко виконувати. Тим не менш, це одна з найбільш поширених завдань, які ви хочете виконати з Bixby і, отже, вони тут.
1. Запуск програм
Ви можете легко запустити будь-яку програму на своєму пристрої за допомогою Bixby. Просто скажіть: " Привіт Bixby, запуск " і Bixby запуститиме цю програму для вас.
Замість команди «запуск» можна також сказати «відкрити», а Bixby запустить додаток без будь-яких проблем.
2. Налаштування будильника
Також дуже просто налаштувати будильники на телефоні за допомогою Bixby. Просто скажіть: « Привіт Bixby, налаштуйте будильник з 7 ранку завтра », і Bixby добре налаштовує сигнал для вас.
Крім того, ви також можете попросити Біксбі розбудити вас у певний час, і він створить сигнал тривоги, щоб розбудити вас у той час. Наприклад, коли я кажу: « Привіт, Біксбі, розбуди мене о 7 ранку завтра », помічник достатньо розумний, щоб встановити будильник на той час.
3. Додавання подій календаря
Ви також можете додавати події до календаря за допомогою розумного помічника Bixby. Просто скажіть: « Привіт Bixby, додайте зустріч з Carol в суботу о 15:00 до мого календаря », і Bixby додасть цю зустріч до вашого календаря. Пам'ятайте, що це лише один приклад. Ви можете створити будь-яку подію у своєму календарі.
Наприклад, я можу сказати. " Привіт Bixby, Створіть подію календаря на завтра 15:00, купіть продукти ". Тут “buy groceries” - це назва події, яку можна замінити будь-якою подією, яку ви бажаєте створити.
4. Включення ліхтарика
Я не знаю про вас, але я постійно використовую спалах мого смартфона як ліхтарик. Тепер ви можете розблокувати пристрій, а потім увімкнути ліхтарик вручну або ви можете попросити Bixby зробити це за вас. Просто скажіть: « Привіт Bixby, увімкніть ліхтарик», і Bixby увімкне ліхтарик без необхідності розблокувати пристрій.
5. Перезавантаження телефону
Bixby також можна використовувати для перезапуску або перегортання телефону. Просто скажіть: « Привіт Bixby, перезавантажте мій телефон », і це буде зроблено. Щоб вимкнути телефон, можна скористатися командою « Завершити роботу » замість команди перезапуску.
6. Додавання нагадувань
Додавання нагадування - це те, що я роблю майже щодня на моєму телефоні. Є кілька завдань, які виникають раптово, але я не хочу додавати їх до свого календаря, оскільки вони малі і займають кілька хвилин при макс. У цьому випадку я просто додаю їх як нагадування. Щоб додати нагадування за допомогою Bixby, скажіть: « Привіт Bixby, нагадайте мені, щоб платити за рахунками завтра в 15:00 », і ви зробили.
Крім того, ви також можете сказати: « Привіт Bixby, додайте нагадування для оплати рахунків завтра в 15:00 ».
7. Запуск таймера зворотного відліку
Це одна з найпростіших команд, яку можна використовувати з Bixby. Скажіть: “ Привіт Bixby, запустіть таймер на 5 хвилин ”, і ваш таймер буде встановлено.
Команди навігації Біксбі
Чи знаєте ви, ви можете переміщатися по всьому користувальницькому інтерфейсу смартфона, просто використовуючи свій голос? Це може здатися божевільним, але ви насправді можете. Нижче наведено деякі поширені команди, які можна використовувати для навігації по інтерфейсу користувача пристрою.
1. Перейдіть до системних програм
Як ми бачили раніше, ми з легкістю можемо запускати сторонні програми з Bixby, тому не варто дивуватися, що ми також можемо запускати системні програми. Для цього ми можемо сказати: « Привіт Bixby, запустіть (відкрийте) додаток налаштувань ».
Аналогічно, інші команди, які можна використовувати, - це «відкритий номер», «повідомлення запуску» тощо.
2. Перейдіть на домашній екран
Незалежно від того, де ви знаходитесь на вашому смартфоні, ви завжди можете перейти на домашній екран, запитавши Bixby. Просто запитайте: « Привіт, Bixby, перейдіть на головний екран », і ви перейдете на головний екран.
3. Прокрутіть вгору / вниз
До цих пір ми використовували прості команди і не бачили нічого вражаючого. Ну, це час змінити це. Чи знаєте ви, що ви можете прокручувати сторінки за допомогою Bixby? Bixby не тільки дозволяє прокручувати сторінки в вбудованих додатках, але й дозволяє робити це в додатках третьої сторони, таких як Chrome, Facebook і будь-яке інше додаток, що підтримує прокрутку. Просто скажіть: " Привіт Bixby, прокрутіть вниз " або " Привіт Bixby, прокрутіть вгору " і ваша сторінка буде автоматично прокручуватися. Тепер, як це здорово.
4. Проведіть ліворуч / праворуч
Так само, як прокручування, можна також промахувати сторінки ліворуч або праворуч, просто використовуючи команди Bixby. Скажіть: « Привіт Bixby, проведіть пальцем вліво / вправо », щоб провести одну сторінку ліворуч або праворуч від поточної сторінки.
5. Поверніться назад
Так само можна повернутися на одну сторінку за допомогою команди " Привіт Bixby, повернутися ". Це дуже зручно, якщо ви переглядаєте веб-сторінки за допомогою голосу.
6. Вимкніть екран
Нарешті, ви можете вимкнути екран вашого пристрою, використовуючи простий «Привіт Bixby, вимкніть екран ».
Системні завдання за допомогою команд Bixby
Крім того, що дозволяє здійснювати навігацію по інтерфейсу смартфона, Bixby також дозволяє виконувати певні системні завдання, наприклад, знімати скріншоти, змінювати швидкі налаштування тощо. Давайте подивимося, як ми це робимо.
1. Знімок екрана
Зробити знімок екрана так само просто, як сказати: « Привіт Bixby, зробіть знімок екрана ». Однак пам'ятайте, що знімок екрана не працюватиме на додатках, які зазвичай запобігають цьому. Прикладами таких програм є менеджери паролів, банківські програми, телеграми та подібні програми.
2. Зміна швидких налаштувань
Ви можете легко включати та вимикати всі швидкі налаштування за допомогою Bixby Voice. Просто скажіть: « Привіт Bixby, увімкніть / вимкніть WiFi ». Замініть Wi-Fi іншими командами, такими як Bluetooth, режим літака, мобільні дані і т.д., щоб керувати ними за допомогою голосу.
3. Відкрийте меню Останні програми
Bixby також дозволяє взаємодіяти з додатками, які ви вже відкрили. Ви можете сказати: « Привіт Bixby, відкрийте меню останніх програм », і Bixby перейде до меню recents.
Крім того, ви також можете запитати: « Привіт Bixby, покажіть мені мої останні програми», щоб досягти того самого.
4. Відкрийте останню програму
Якщо ви просто хочете повернутися до останньої програми, яку ви відкрили, просто запитайте голосового помічника; " Привіт Bixby, відкрийте моє останнє додаток " і Bixby відкриє останню програму.
Ви також можете сказати: « Привіт Bixby, відкрийте останню програму ».
5. Збільшення / зменшення масштабу
Якщо ви бажаєте збільшити масштаб тексту або зображення, просто скажіть: « Привіт Bixby, збільште ». Після цього скористайтеся командою " зменшити масштаб ", щоб повернутися до нормального масштабування.
6. Надішліть повідомлення
Це одна з найбільш відомих команд, яку можна виконати за допомогою Bixby або будь-якого іншого розумного помічника. Просто скажіть: « Привіт Bixby, надішліть повідомлення », і він відкриє додаток для повідомлень з цим контактом на вкладці відправника. Тепер ви можете диктувати своє повідомлення та підтвердити його відправку.
Якщо ваше повідомлення коротко, вам навіть не потрібно чекати, поки Біксбі відкриє програму повідомлень. Наприклад, я можу просто сказати: « Привіт Bixby, надішліть повідомлення до Rupesh, що я не прийду в офіс завтра », і Bixby надішле мені повідомлення.
7. Виклик контакту
Виклик контакту набагато простіше, ніж повідомлення комусь, оскільки вам не потрібно нічого диктувати. Просто скажіть: « Привіт Bixby, зателефонуйте до Rupesh (вставте ім'я контакту) », і ваш телефон почне дзвінок.
Керування додатками через Bixby
Чи знаєте ви, ви навіть можете керувати певними функціями додатків за допомогою Bixby? Якщо ви цього не зробили, то я тут, щоб сказати вам, що ви, звичайно, можете. Тепер я покажу вам це просто керуючи камерою.
1. Змініть режим камери
Припустимо, ви використовуєте свій смартфон однією рукою, коли ви берете на себе селфі. Ну, тепер ви хочете записати невелике відео, але все в ідеальному положенні, і ви не хочете, щоб змінити це. Ну, просто скажіть: « Привіт Bixby, змініть режим камери на відео », і ваш розумний помічник зробить те ж саме. Тепер не говори мені, що це не круто.
2. Зробіть фотографію
Ви можете легко знімати фотографії за допомогою камери смартфона, навіть не торкаючись до нього. Просто скажіть: « Привіт Bixby, зробіть фотографію », і телефон зробить це за вас.
3. Візьміть Selfie
Те ж саме стосується і фронтальної камери. Замініть слово “picture” на “ selfie ”, і ви зробите.
4. Встановіть таймер для камери
Якщо кожен у групі хоче бути в груповому зображенні, і немає нікого, хто б міг допомогти, ми, як правило, намагаємося встановити таймер, а потім повернути назад, щоб бути в кадрі. З Bixby процес ще простіше. Оскільки Bixby може слухати з відстані, ви можете встановити ідеальний кадр, а потім сказати: « Привіт Bixby, встановіть таймер для камери заднього огляду на 10 секунд », і ви вже зробили, більше не бігаєте.
Ви також можете скористатися командою take a picture, але звук таймера дозволяє вам мати слуховий ключ, щоб ви та інші учасники групи були готові до цього ідеального знімка.
5. Застосування ефекту
Bixby навіть досить розумний, щоб застосувати ефекти на фотографіях, які вбудовані з додатком Gallery. Просто скажіть: « Привіт Bixby, застосуйте ефект », і Bixby застосує будь-який випадковий ефект.
Однак, якщо ви знаєте назву конкретного ефекту, який ви хочете використовувати, ви можете змінити заяву на " Привіт Bixby, застосувати ефект Forest ". Звичайно, ви можете замінити «Ліс» будь-яким іншим ефектом за вашим вибором.
Команди Bixby для керування повідомленнями
Bixby також дає більше контролю над вашими повідомленнями, що будь-який інший розумний помічник, включаючи Google Assistant і Siri. Можна переглядати сповіщення, чіткі сповіщення та навіть видаляти сповіщення для певної програми. Подивимося, як це зробити.
1. Показати всі сповіщення
Щоб переглянути всі ваші сповіщення, просто скажіть: « Привіт Bixby, покажіть всі сповіщення ».
Крім того, ви також можете сказати: « Привіт Bixby, покажіть мені всі мої сповіщення », щоб отримати такий же результат.
2. Показати останні сповіщення
Якщо ви просто хочете побачити останні сповіщення, ви можете просто запитати: " Привіт Bixby, покажіть мені моє останнє повідомлення ".
3. Очистити всі повідомлення
Процес такий же, як і показ сповіщення, вам просто доведеться замінити слово show ясним, наприклад, « Привіт Bixby, очистити всі повідомлення ».
4, Очистити повідомлення від конкретного додатка
Bixby надає точний контроль над повідомленнями. Не тільки ви можете очистити всі сповіщення одночасно, ви також можете очистити сповіщення від однієї програми. Припустимо, у вас є сповіщення від багатьох програм, але потрібно лише очистити сповіщення про програму Facebook. Просто скажіть: « Привіт Bixby, чіткі повідомлення від Facebook ». Так само можна зробити це для будь-якої програми.
5. Закрийте панель сповіщень
Якщо ви не хочете очистити сповіщення, але просто хочете закрити панель після перегляду повідомлення, потрібно сказати: « Привіт Bixby, закрийте панель сповіщень », а Bixby закриє панель сповіщень без очищення повідомлення.
6. Прочитати всі сповіщення
Якщо ви знаходитесь в положенні, де ви не хочете дивитися на свій телефон, ви можете просто попросити Біксбі прочитати їх для вас. Просто скажіть: « Привіт Bixby, читайте мої повідомлення », і Bixby прочитає всі ваші сповіщення один за одним вголос.
7. Прочитайте останнє повідомлення
Аналогічно, якщо ви просто хочете почути останнє повідомлення, просто скажіть: « Привіт Bixby, прочитайте моє останнє повідомлення ».
Розширені команди Bixby
Коли я використовував Bixby вперше, найдивовижніше, що я виявив, що Bixby може розуміти складні команди, які містять кілька кроків і виконують їх без помилок. Нижче наведені деякі складні команди, які можна використовувати, а також надихати їх для виконання складних завдань на вашому смартфоні за допомогою Bixby.
1. Відкрийте Facebook і Покажіть мої сповіщення
Якщо ви хочете бачити сповіщення в будь-якій програмі, ви можете просто запитати Bixby, і вона відкриє програму і перейде безпосередньо до сторінки сповіщень. Наприклад, якщо ви хочете бачити сповіщення всередині програми Facebook, просто скажіть: « Привіт Bixby, відкрийте Facebook і покажіть мої сповіщення ». Тепер Bixby запустить програму Facebook і безпосередньо перейде до сторінки сповіщень.
2. Відкрийте галерею та покажіть мій останні фотографії
Іншим прикладом складної команди є прохання Біксбі відкрити програму Галерея і показати вам останню фотографію, яку ви захопили. Просто скажіть: « Привіт Bixby, відкрийте галерею і покажіть мені мої останні фотографії », і це зробить саме це.
3. Розміщення фотографій до Instagram
Ви навіть можете безпосередньо фотографувати на різних платформах соціальних медіа, просто запитавши. Наприклад, якщо я хотів би розмістити останню фотографію на Instagram, просто скажіть: « Привіт Bixby, Відкрийте Instagram і опублікуйте мою останню фотографію ».
Крім того, я можу також сказати: « Привіт Bixby, « Опублікуйте мою останню фотографію в Instagram »і це буде зроблено.
4. Використовуйте Біксбі для чірікання
Так само, як розміщення фотографій, ви навіть можете використовувати Bixby для розміщення твітів. Щоб зробити це, просто скажіть: « Привіт Bixby, відкрийте Twitter і створіть новий твіт ».
Крім того, ви також можете сказати: « Привіт Bixby, створити новий твіт » або « Привіт Bixby, розмістити новий твіт », щоб зробити те ж саме.
5. Навігація в меню налаштувань
Ми вже бачили, що Bixby може запускати будь-яке додаток, однак можна зробити набагато більше. Якщо ви знаєте, яка частина програми ви хочете відвідати, ви можете попросити Bixby безпосередньо взяти вас туди. Припустимо, ми хочемо перейти до налаштувань розробника на головній сторінці налаштувань. Ми скажемо: « Привіт Bixby, відкрийте програму Налаштування і перейдіть до налаштувань розробника », і Bixby перейде безпосередньо до цього налаштування.
6. Створення нового контакту
Ви навіть можете створити абсолютно новий контакт, просто розповідаючи Біксбі. Для цього просто скажіть: «Привіт Bixby, створіть новий контакт як з номером ».
Наприклад, це буде щось подібне; " Привіт Bixby, створіть новий контакт asGadget-Info.com з номером 9898989877" . Не вірте мені? Спробуйте самі.
7. Зателефонуйте комусь безкоштовно
Якщо ви хочете подзвонити комусь і поговорити з ними, навіть не торкаючись телефону, ви можете розпочати телефонний дзвінок у режимі гучного зв'язку за допомогою програми Bixby. Просто скажіть: « Привіт Bixby, callGadget-Info.comon спікер телефон ». Тепер Bixby ініціюватиме дзвінок і вмикає гучний зв'язок для гучного зв'язку. Звичайно, вам потрібно буде замінити Gadget-Info.com з ким-небудь у вашому списку контактів.
8. Розкажіть абонентам, що ви зайняті
Іноді ваші руки не є вільними, і ви не можете прийняти виклик, однак, людина, яка телефонує вам, може бути важливою, і ви хочете, щоб вони знали, що ви збираєтеся їх викликати. У цьому випадку ви можете використовувати Bixby, щоб передати те ж саме. Просто скажіть: « Привіт Bixby, відхиліть виклик і надішліть текст, який я передзвоню через 10 хвилин ». Тепер це дуже корисно.
Найкраще, що ви не обмежені автоматизованими відповідями. Ви можете надсилати будь-який текст, який ви хочете. Замініть текст після слова "that" на все, що ви хочете, щоб ваш текст сказати.
9. Відкриття всіх мереж WiFi поблизу
Ви також можете попросити Bixby показати вам всі доступні мережі WiFi. Просто скажіть: « Привіт Bixby, шукайте найближчі мережі WiFi ». Тепер Bixby відкриє додаток налаштувань, перейдіть до налаштувань WiFi і знайдіть всі доступні мережі і покажіть його вам.
10. Надішліть своє місцезнаходження до певних контактів
Ви також можете надіслати своє місцезнаходження до будь-якого контакту зі списку контактів лише за допомогою голосового асистента. Просто скажіть: " Привіт Bixby, надішліть моє місцезнаходження " і дані про ваше місцезнаходження будуть надіслані до цього контакту.
11. Завантажте програми з магазину Play
Bixby також може допомогти вам завантажити програми з Play Store. Просто скажіть: « Привіт Bixby, скачайте з Play Store », і Bixby запуститиме Play Store, шукати додаток і ініціювати процес завантаження та встановлення.
Загальні запитання та відповіді
Окрім керування смартфоном, ви також можете запитати у Bixby деякі загальні питання, які можна знайти за допомогою простого пошуку в Інтернеті.
1. Запитайте про фактичні питання
Ви можете задати Біксбі прості фактичні питання, такі як відстань між Сонцем і Землею і так далі. Наприклад, скажіть: « Привіт Bixby, який є найближчою планетою до землі », ви отримаєте відповідь.
2. Запитайте про поточні справи
Крім фактичних питань, ви також можете задати питання, пов'язані з поточними справами. Наприклад, запитайте: « Привіт Біксбі, який є президентом Сполучених Штатів Америки », і ви отримаєте свою відповідь.
3. Запитайте прості математичні питання
Bixby може допомогти вам з простими математичними проблемами, такими як додавання, множення і т.д. Ви можете сказати: " Привіт Bixby, що 5 плюс 3 " або " Hi Bixby, що 5 разів 3 ".
4. Запитайте про розваги (телешоу, фільми, ігри та багато іншого)
Ви можете задати будь-які питання, пов'язані з телевізійними шоу, фільмами, іграми тощо. Наприклад, ви можете запитати: « Привіт Біксбі, який грає Джона Сноу в грі Престолів ». Інші подібні питання включають: « Привіт Біксбі, який написав серію Гаррі Поттера » і так далі.
5. Запитуйте орфографію та визначення
Ви також можете попросити Bixby розповісти вам правопис або визначення слів для вас. Наприклад, запитайте " Привіт Bixby, визначте електрику " або " Привіт Bixby, заклинання Манчестера ".
6. Запитуйте запитання, що стосуються розташування
Ви можете задати питання, пов'язані з розташуванням, наприклад, « Привіт Bixby, яка така погода » або « Hi Bixby, чи буде сьогодні дощ » або « Привіт Bixby, які фільми грають поруч » і так далі.
Створіть власні команди швидкого біксбі
Я врятував найкраще для останнього. Bixby дозволяє створювати швидкі команди для виконання декількох дій за однією командою. Якщо ви хочете дізнатися, як це зробити, натисніть тут, оскільки ми маємо статтю, присвячену цьому. Основна передумова полягає в тому, що швидкі команди полегшують вам ініціювати ланцюжок дій, які ви звичайно робите. Наприклад, моя швидка команда "Привіт Bixby, я за кермом" дозволяє ввімкнути режим "не турбувати", увімкнути перемикання розташування та запустити для мене Карти Google. Це те, що я звичайно використовую щодня.
50 кращих Bixby команд, які ви можете спробувати
Використовуйте ці найкращі команди Bixby, щоб отримати максимальну віддачу від свого розумного помічника. Я знайшов, що Bixby дійсно потужний при керуванні інтерфейсом мого телефону. Це, як кажуть, моя найбільш часто використовувана функція Bixby - це швидкі команди. Я використовую функцію швидких команд щодня в декількох місцях. Домашнє, моя швидка команда «Я вдома» вимикає мобільні дані, вмикає WiFi і вимикає режим «не турбувати». Як ви збираєтеся використовувати Bixby, це повністю залежить від вас, але я, звичайно, сподіваюся, що ці команди допоможуть вам отримати максимальну віддачу від вашого розумного помічника. Отже, які ваші улюблені команди Bixby? Поділіться ними з нами в розділі коментарів нижче.