Хоча корпорація Майкрософт представила нову програму для медіапрогравача під назвою «Фільми та ТБ» у Windows 10, вона все ще включає віковий програвач Windows Media. Це розумний крок, враховуючи, що існує ряд людей, які все ще використовують програвач Windows Media для своєї простоти. Хоча Windows Media Player чудово підходить для обробки простих ігрових завдань, можливо, ви знаходитесь тут, тому що ви не змогли додати зовнішні субтитри до відео у програмі.
Якщо ви вивчаєте веб-сторінки, ви знайдете різні способи, які вимагають виправлення додавання субтитрів у медіапрогравачі Windows, однак, з нашого досвіду, більшість з цих способів дійсно не працюють. Ну, хороша новина полягає в тому, що ми спробували різні варіанти, і нам вдалося додати субтитри в медіапрогравачі Windows. Отже, без додаткових труднощів, можна додати субтитри до медіапрогравача Windows:
1. Перший крок полягає в тому, щоб переконатися, що відеофайл та його файл субтитрів мають однакову назву . Програвач Windows Media не дозволяє додавати субтитри вручну, а субтитри визначаються лише тоді, коли вони мають таку ж назву, що й відео.

2. Після завершення відкрийте медіапрогравач Windows і в режимі бібліотеки перейдіть до пункту Відтворити-> Тексти пісень, підписів і субтитрів і натисніть кнопку " Увімкнено, якщо доступно ". Ви також можете знайти цей параметр у режимі відтворення, натиснувши правою кнопкою миші на верхній панелі.

3. Потім завантажте кодек DirectVobSub (VSFilter) і встановіть його на свій комп'ютер. Він доступний як для 32-розрядних, так і для 64-розрядних машин. Вам потрібно лише встановити кодек і не потрібно нічого налаштовувати. Переконайтеся, що завантажили кодек з офіційного веб-сайту, оскільки люди повідомляли про його упаковування шкідливого програмного забезпечення, завантаженого з інших джерел.
Примітка . Деякі користувачі повідомляють про те, що субтитри почали працювати після цих кроків, тому вам слід відтворити відео та перевірити, чи працюють субтитри в медіапрогравачі Windows. Якщо ні, просто виконайте наведені нижче дії.
4. Після завершення, вам доведеться завантажити і встановити розширений кодек Shark007 для Windows Media Player. Після його встановлення відкрийте програму 64-бітне налаштування або 32-бітне налаштування (так, це названо), залежно від вашого комп'ютера. Ви повинні запустити його з правами адміністратора, клацнувши правою кнопкою миші на програмі та натиснувши кнопку " Запустити як адміністратор ".

5. Коли програма відкриється, перейдіть на вкладки різних типів відеофайлів і перевірте опцію, на якій написано « вимкнути Media Foundation для MP4 / AVI / MKV тощо). Крім того, перейдіть на вкладку " Swap " і виберіть " disable Windows Media Foundation ".

Після завершення вищезгаданих кроків можна просто відкрити відеофайл у програвачі Windows Media Player, і ви повинні побачити субтитри, які працюють нормально. Якщо вони все ще не працюють, може виникнути проблема з файлом субтитрів. У такому випадку спробуйте змінити назву файлу з .srt на .sub. Ми перевірили цей процес, тому ми впевнені в його роботі.

Готові дивитися відео з субтитрами в медіапрогравачі Windows?
Ось так можна додати субтитри в медіапрогравачі Windows. Ми, звичайно, вважаємо, що Microsoft повинна була працювати над кращою підтримкою зовнішніх субтитрів у Windows Media Player, але ми не бачимо, що це відбувається. На щастя, вищезгаданий спосіб додавання субтитрів у медіапрогравачі Windows працює бездоганно у Windows 10, а також у попередніх ітераціях Windows. Отже, спробуйте його на комп'ютері з ОС Windows або на ноутбуці і дайте нам знати, якщо ви зіткнетеся з перешкодами. Звук відсутній у розділі коментарів нижче.


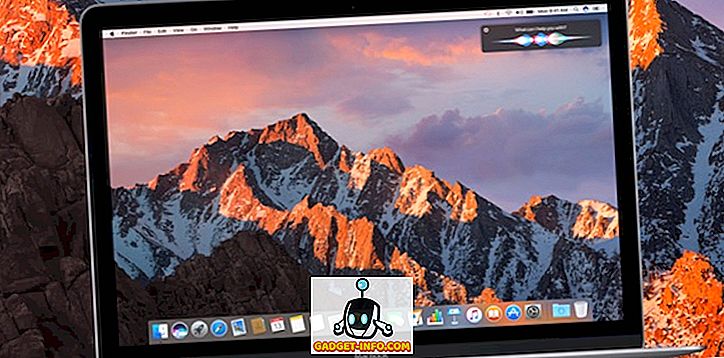




![розваги - Стан Інтернету, пояснений котами [фото]](https://gadget-info.com/img/entertainment/623/state-internet-3.jpg)

