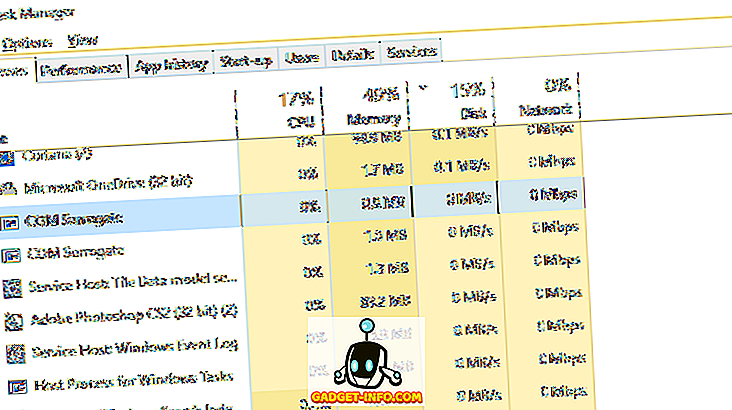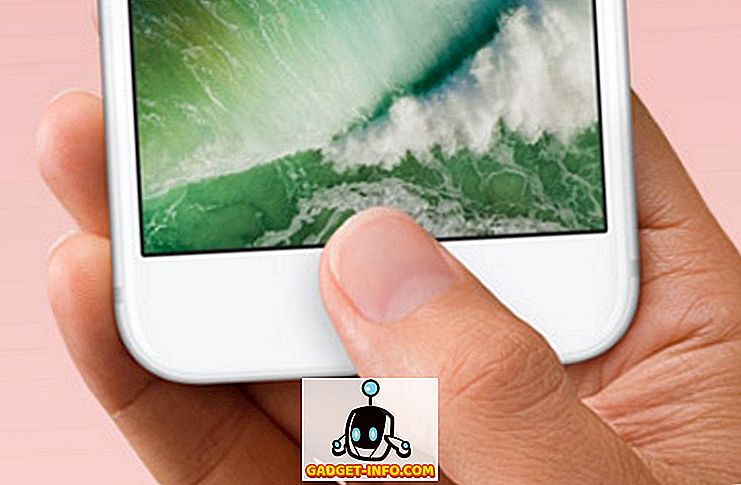Публічна бета-версія для macOS Sierra, останнє оновлення операційної системи настільних і ноутбуків Apple, була випущена компанією Apple. Якщо ви хочете спробувати його і відчути всі нові функції, які з'являться восени цього року, ви можете встановити бета-версію на ваш Mac. Попередження, хоча, перш ніж ми почнемо: Бета програмне забезпечення зазвичай вважається непридатним для щоденних водіїв. Отже, якщо ви вирішили встановити MacOS Sierra Public Beta на вашу щоденну машину драйвера, будьте обережні, що це може викликати проблеми і перешкоджати вашій продуктивності.
Рекомендується спробувати ці бета-версії на альтернативних машинах, але вони, як правило, достатньо стабільні для використання на щоденних драйверах. Попередження - це гарантія, щоб ви не звинувачували Apple (або мене) у випадку, якщо щось піде не так через програмне забезпечення бета-версії.
Сумісні пристрої
Якщо у вас є будь-який з наступних пристроїв, ви можете спробувати зараз MacOS Sierra Public Beta.
- MacBook Pro (2010 та пізніші)
- MacBook Air (2010 та пізніші)
- Mac Mini (2010 та пізніші)
- Mac Pro (2010 та пізніші)
- MacBook (пізніше 2009 і пізніше)
- iMac (пізніше 2009 і пізніше)
Підготуйте свій ноутбук
Перше, що потрібно зробити, перед оновленням операційної системи - це резервне копіювання вашого Mac . Незалежно від того, чи є операційна система, яку ви встановлюєте, бета-версією або остаточним програмним забезпеченням, все може бути помилковим, і завжди треба бути готовим до найгіршого.
Перш ніж продовжити, підключіть диск резервного копіювання TimeMachine до вашого Mac і створіть резервні копії даних на диск.
Завантажити та встановити MacOS Sierra Public Beta
Щоб завантажити MacOS Sierra Public Beta, виконайте наведені нижче дії.
1. Перейдіть на веб-сайт програмного забезпечення Apple Beta .
2. Увійдіть, використовуючи свій ідентифікатор Apple.
3. Натисніть " Почати".
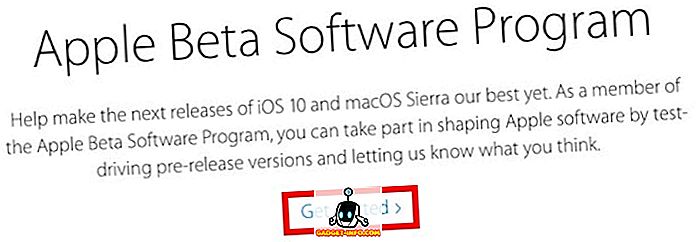
4. Натисніть "Зареєструвати ваш Mac ".
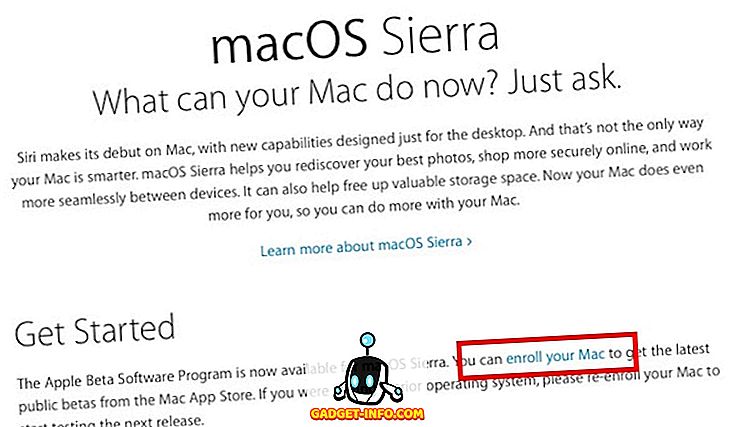
5. Прокрутіть вниз, щоб знайти “Крок 2 ”, і натисніть на кнопку “ Викупити код ”.
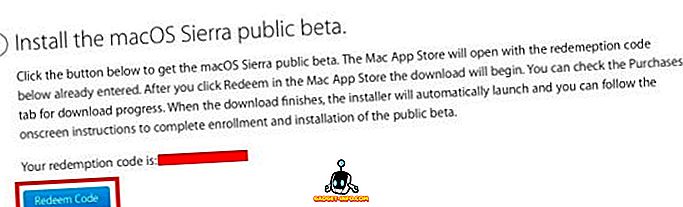
6. Це запустити App Store, і ви можете завантажити MacOS Sierra звідти.
7. Після завершення інсталяції програма автоматично запускається, і ви можете дотримуватися інструкцій на екрані, щоб завершити встановлення MacOS Sierra на вашому Mac.
Примітка: Ви можете зіткнутися з проблемою, в якій інсталятор застряє на " Протягом приблизно 0 секунд ". Не панікуйте, однак, таймер відраховує незалежно від фактичної установки ОС (я не знаю, чому!), І, хоча це може виглядати так, якби інсталятор заморозив, він фактично виконує фонові завдання. Ви можете перевірити це, натиснувши " Command + L ", щоб відкрити журнали, а потім натиснувши " Command + 3 ", щоб переглянути всі журнали, і ви можете побачити, що робить установка. Вам просто потрібно бути терплячим, а інсталятор автоматично перезавантажить ваш Mac. Мені знадобилося 10-15 хвилин, але деяким людям довелося чекати до години.
8. Коли ваш Mac завантажиться, на ньому буде встановлено MacOS Sierra Public Beta .
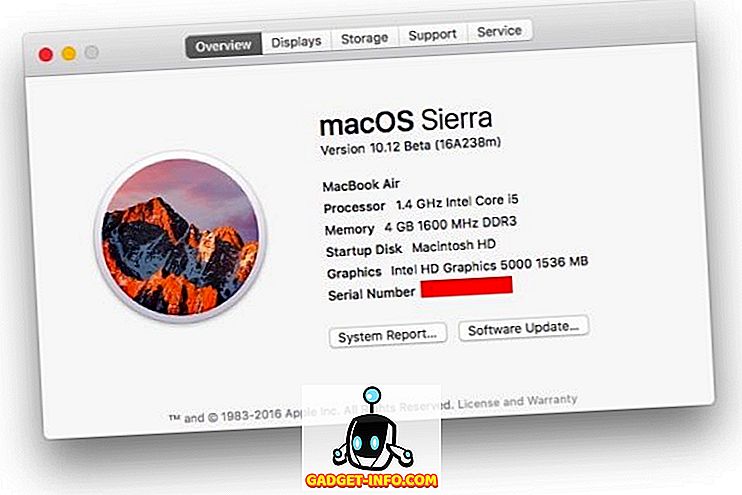
Початок використання macOS Sierra
Тепер ви можете інсталювати MacOS Sierra Public Beta на вашому Mac і вивчити всі нові зміни, які Apple зробила для їх операційної системи для настільних комп'ютерів і ноутбуків. Ім'я не єдина зміна, тому завантажте публічну бета-версію на Mac. Якщо я можу повторити себе, не рекомендується встановлювати бета-програмне забезпечення на щоденних машинах драйверів, але ви можете, якщо хочете. Будьте впевнені, що публічна бета-версія дійсно стабільна. Я використовую його цілий день (я знаю, не дуже довго), і я вражений тим, наскільки він стабільний. Крім того, Siri на Mac є приголомшливою, не кажучи вже про всі варіанти оптимізації сховищ .
Ви можете придбати додатковий простір для зберігання iCloud, зберігати свій робочий стіл та документи на iCloud Drive. Це не дорого, і коштує лише $ 0, 99 на місяць за 50 Гб простору iCloud, $ 2, 99 на місяць за 200 Гб, а план 1 Тб коштуватиме вам $ 9, 99 на місяць .
Озброєні всі ці знання, вирушайте і завантажуйте публічну бета-версію, використовуйте її широко і дайте нам знати про ваш досвід у коментарях нижче.