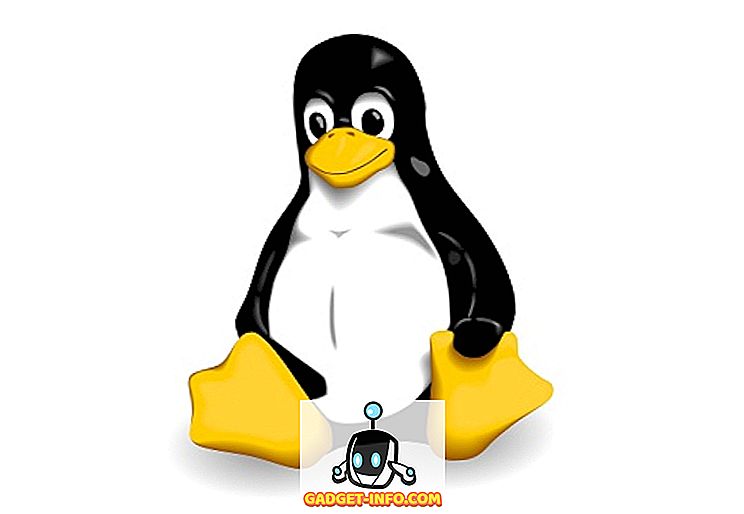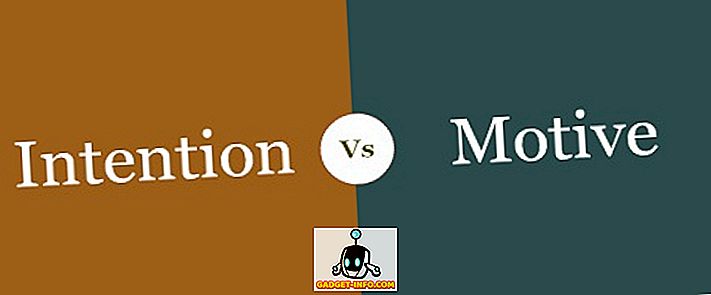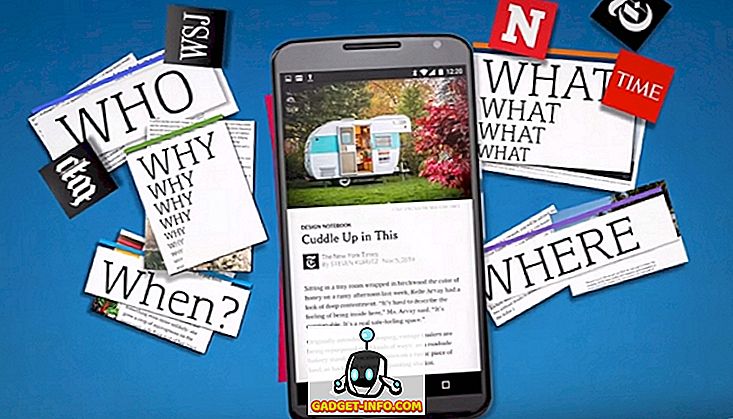Є деякі помилки Windows, які є шедеврами, що означає, що вони були навколо з самого початку часу і ніколи не зникають. Один, який з'являється в моїй думці: «Windows оговталася від серйозної помилки». Якщо ви шукаєте Google для цього, ви знайдете тисячі записів! Ще один, наприклад, "Провідник Windows перестав працювати".

І, звичайно ж, я отримав одне з цих повідомлень про помилку на моєму комп'ютері Windows 7 на минулому тижні. Проблема з цими помилками і причина, чому вони настільки популярні, тому, що вони мають всілякі причини. Це не лише одна проблема, яка викликає помилку, інакше її легко виправити. У цій статті я спробую пройти всі різні способи, які можна використовувати для виправлення помилки.
Метод 1 - Виконання чистого завантаження
Полювання на це! Цю проблему зазвичай викликає щось на комп'ютері, окрім ОС. Сама Windows рідко падає сама за допомогою цієї помилки. Таким чином, перше, що потрібно зробити, це спробувати і ізолювати те, що сервіс, програма або елемент запуску викликає проблему, якщо це одна з них.
Ви можете зробити це, виконавши так зване чисте завантаження. Це детально описано на веб-сайті Microsoft:
//support.microsoft.com//kb/929135
В основному, ми використовуємо MSCONFIG, щоб вимкнути всі служби та елементи запуску третьої сторони і перевірити, чи проблема зникає. Якщо це так, то ви знаєте, що це одна з цих служб або пунктів запуску, і ви повинні почати цикл включення половини елементів, а потім перезавантаження, перевірка і т.д. Це трохи часу, але варто, щоб ваш комп'ютер працював належним чином .

Спосіб 2 - Вимкнути розширення оболонки
Якщо ви виконуєте чисте завантаження і проблема все ще виникає, ви можете спробувати вимкнути всі розширення оболонки, які не належать корпорації Майкрософт. Ви можете зробити це, завантаживши безкоштовну програму з Nirsoft під назвою ShellExView.

Ви хочете запустити програму, а потім відсортувати всі елементи виробником. Все, що не від Microsoft, має бути вимкнено. Знову ж таки, якщо проблема піде, то ви знаєте, що це одне з цих розширень оболонки, і ви можете включити їх один за одним. Щоб вимкнути, виберіть елемент і натисніть кнопку червоного кола.
Спосіб 3. Оновлення драйвера відео
Як не дивно, старий або пошкоджений відео драйвер може викликати цю проблему. Перейдіть на веб-сайт виробника та завантажте останню версію для вашої версії Windows, переконайтеся, що ви отримали 32 або 64-розрядні дані залежно від системи.
Спосіб 4 - Завжди показувати піктограми
Інша дивна фіксація - перейти до Провідника, Інструментів, Параметрів папок, а потім - до вкладки Вигляд для Windows XP. Для Windows Vista і 7 потрібно натиснути кнопку Організувати, потім Параметри папок і пошуку, а потім вкладку Вигляд .


На вкладці "Перегляд" встановіть прапорець " Завжди показувати піктограми", "Ніколи" .

Що це робить? Ну, в основному замість того, щоб намагатися показати маленький ескіз зображення або відео, він просто покаже значок. Це не може бути ідеальним, але якщо він позбудеться проблеми, з якою не реагує дослідник, то це може бути варто.
Спосіб 5 - Відновлення системи
Якщо ви встановили щось на зразок оновлення або нового драйвера, і тепер у вас все-таки виникає проблема з Explorer, може бути гарною ідеєю відновити комп'ютер до попереднього стану. Щоб відновити час до оновлення або інсталяції, який, на вашу думку, викликає проблему, можна використовувати функцію відновлення системи. Натисніть кнопку Пуск і введіть Відновлення системи.

Спосіб 6 - Запустіть перевірку системних файлів
Якщо ця проблема викликана пошкодженим файлом у Windows, що досить рідко, ви можете виправити його за допомогою декількох різних інструментів. Перший запускає команду перевірки системних файлів у командному рядку. Ви можете зробити це, відкривши командний рядок з підвищеними можливостями (натисніть кнопку Пуск, введіть команду, а потім клацніть правою кнопкою миші та виберіть пункт Запуск від імені адміністратора).

У командному рядку просто введіть таку команду:
sfc / scannow

Це перевірить всі системні та захищені файли і замінить їх, якщо виявиться, що будь-який з них пошкоджений. Якщо це не спрацює, можна спробувати встановити ремонт.
Спосіб 7 - Ремонт інсталяції Windows

Ви можете отримати відновлення запуску з діалогового вікна Параметри відновлення системи, показаного вище, коли комп'ютер спочатку завантажується. В основному, потрібно натиснути і утримувати клавішу F8 під час завантаження комп'ютера. Тоді ви отримаєте список Advanced Boot Options, де ви зможете вибрати Repair your computer .

Натисніть Startup Repair (Ремонт при запуску) і дозвольте йому це зробити. Крім того, під час перебування у параметрах відновлення системи ви побачите опцію для командного рядка. Звідти можна спробувати виконати таку команду:
chkdsk c: / r
Спосіб 8 - Видалення вірусів або шкідливих програм
Якщо абсолютно нічого не працює для вас, то ви можете стати жертвою вірусу або шкідливого програмного забезпечення. Якщо ви вважаєте, що у вас є вірус, спробуйте встановити антивірусне та антишпигунське програмне забезпечення, щоб дізнатися, чи можна знайти будь-які проблеми. Якщо у вас дійсно погана вірусна інфекція або багато шкідливих програм, то єдиним вибором може бути нова інсталяція ОС.
Якщо ви все ще маєте цю проблему, опублікуйте ваші специфікації тут, все, що ви нещодавно зробили на вашому комп'ютері, і ми спробуємо допомогти! Насолоджуйтесь!