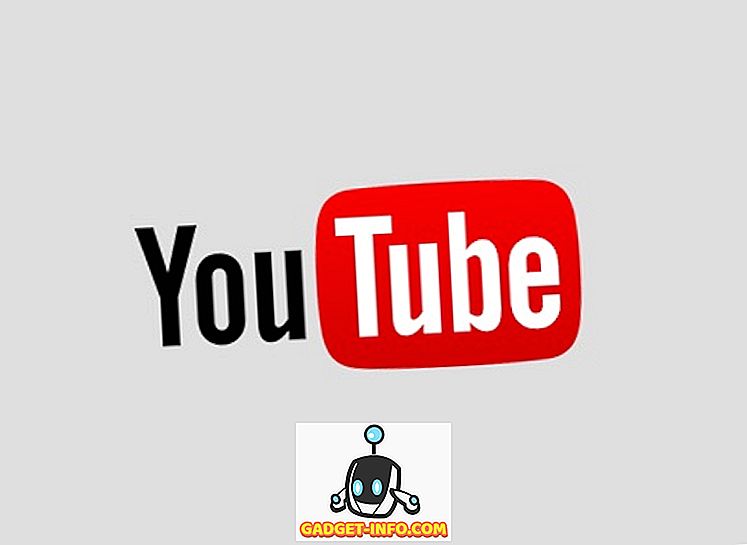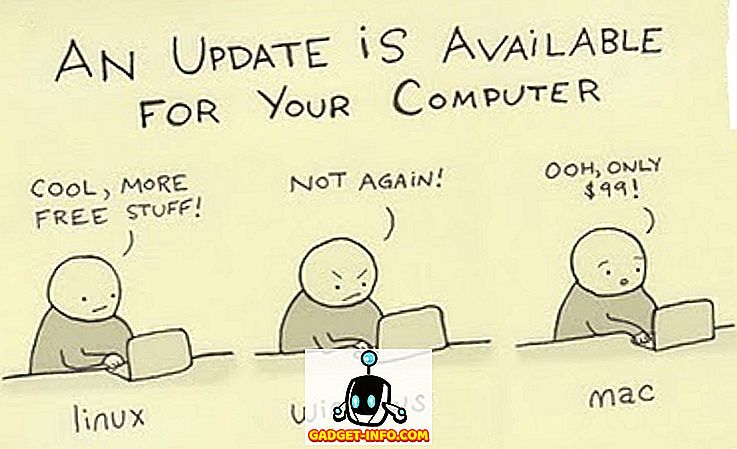Ми схильні робити багато скріншотів, тому що це дуже зручний спосіб поділитися з комп'ютером або смартфоном. Можливість зробити знімок екрана доступний практично на всіх платформах ОС у ці дні, і Windows не є винятком. Існують різні нативні команди, такі як Win + PrtScn, Alt + PrtScn і т.д., які дозволяють з легкістю робити знімки на ПК. Якщо ви новачок у Windows, ви, мабуть, задавалися питанням, де йдуть скріншоти? Ну, скріншоти, зроблені в Windows, зберігаються в папці "Зображення", що є очевидним місцем, але що робити, якщо ви не хочете перевантажувати папку "Зображення" скріншотами.
Ну, хороша новина полягає в тому, що ви можете легко змінити папку скріншотів у Windows 10, 8.1 або 8. Отже, без будь-яких подальших розбіжностей, тут наведені кроки для зміни розташування скріншотів у Windows 10:
Примітка : Ми використовували цей метод на ПК з Windows 10, але він повинен працювати добре на системах під управлінням Windows 8 і 8.1.
1. По-перше, просто створіть папку в місці, де ви хочете зберегти скріншоти в майбутньому.
2. Потім відкрийте папку "Зображення" на комп'ютері та відкрийте папку " Скріншоти ". Тут клацніть правою кнопкою миші на порожньому місці і натисніть кнопку " Властивості ".

3. У діалоговому вікні « Властивості знімка екрана » перейдіть на вкладку « Розташування ». Натисніть кнопку " Перемістити ".

4. Потім виберіть папку, створену для збереження скріншотів. Після цього натисніть кнопку "OK".

5. Після завершення роботи Windows буде запропоновано перенести файли зі старих папок скриншотів до нового. Натисніть "Так", якщо ви хочете, щоб старі скріншоти.

6. Тепер скріншоти, які ви приймаєте, будуть збережені в новому місці скріншоту, який ви тільки що створили. Ви завжди можете встановити його за місцем розташування за замовчуванням за допомогою опції " Відновити значення за замовчуванням ".
З легкістю змініть папку скріншотів
Ну, це було легко, чи не так? Це були деякі прості кроки для зміни розташування скріншотів у Windows. Тепер переконайтеся, що папка Скріншоти не перешкоджає папці "Зображення". Ці кроки досить легкі, але якщо ви зіткнетеся з перешкодами, повідомте нам у розділі коментарів, і ми будемо раді допомогти.