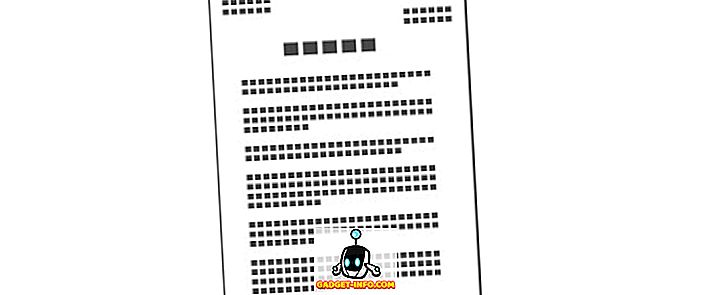Це вік, коли безпека даних і конфіденційність мають першочергове значення, враховуючи, що ми чуємо новини про витоки даних і хакі весь час. Хоча це важливо для наших смартфонів, це ще більш важливо, коли мова йде про наші комп'ютери та ноутбуки. Це пов'язано з тим, що, на відміну від смартфонів, ми намагаємося зберігати особисті та великі файли на ПК. Таким чином, дуже важливо, щоб ми захистили наші дані на наших ПК і ноутбуках Windows.
Хоча ви можете налаштувати замки для вашого облікового запису користувача на ПК, це не самий недосконалий спосіб. Добре, ви завжди можете встановити захист паролем для папок. На щастя, існує кілька конкретних способів захисту папок і файлів, захищених паролем, у Windows 10:
Блокування папок на Windows 10 з папкою гвардії
Примітка: Незважаючи на те, що існує спосіб заблокувати папки на Windows 10, це не найзручніший спосіб (використовує командний рядок), і будь-хто з гідними знаннями про Windows зможе зламати її. Таким чином, ми рекомендуємо вам використовувати різні програми, доступні для Windows 10, які дозволяють користувачам захищати паролі. Folder Guard - це найкраще з того, що є, тому ось як захистити паролем папки на Windows 10, використовуючи Folder Guard:
1. По-перше, вам доведеться завантажити та встановити Folder Guard на вашому Windows 10 PC. Програмне забезпечення доступне для безкоштовної пробної версії 30 днів, після чого вам доведеться купити ліцензію ($ 39.95).
2. Відкрийте папку Guard і вам буде запропоновано встановити головний пароль, який допоможе вам видалити програмне забезпечення або, якщо ви забудете індивідуальний пароль папки.

3. Після введення основного пароля виберіть папку або файл, який потрібно заблокувати, клацнувши на “ Захистити папку або файл ”. Натисніть " Далі " після вибору папки для блокування. Добре, що ви можете заблокувати кілька папок і файлів з різними паролями з Folder Guard.

4. Потім виберіть пароль для папки. Ви навіть можете захистити папку або файл без пароля, заблокувавши його доступ або змінивши його видимість.

5. Після завершення натисніть кнопку " Захистити " на верхній панелі програмного забезпечення. Коли ви закриваєте програму, не забудьте натиснути так, коли запитаєте, чи хочете ви продовжити захист чи ні.

6. Потім спробуйте відкрити папку, яку ви тільки що заблокували, і з'явиться запит про те, щоб ввести пароль, щоб розблокувати його . Просто введіть пароль і папка буде розблокована.

Примітка : Щоб розблокувати папку, ввівши пароль, потрібно двічі клацнути папку у вікні Explorer. Якщо ви спробуєте відкрити папку, створивши ярлик, ви отримаєте повідомлення про відмову у доступі.
Коли ви закриєте папку, ви отримаєте запит на запит, якщо ви хочете заблокувати папку або залишити її розблокованою. Якщо ви не отримаєте запит, ви можете перейти до панелі сповіщень Windows і клацнути правою кнопкою миші на піктограмі Folder Guard і виберіть "Виконати", що дозволить призупинити захист папки або заблокувати всі розблоковані папки. Крім того, вам не доведеться турбуватися про те, що хтось видаляє Folder Guard, тому що, як і більшість програм для блокування папок, коли ви намагаєтеся видалити його, програмне забезпечення запитує головний пароль, перш ніж ви зможете зробити це.

Є деякі інші цікаві програми для блокування папок для Windows, які ви обов'язково повинні перевірити:
Блокування папок
Folder Lock - досить пристойне програмне забезпечення, яке блокує папки, файли і навіть диски. Блокування файлів за допомогою блокування папок приховує їх, і ви зможете бачити їх тільки після їх розблокування з програмного забезпечення. Вона дозволяє створювати головний пароль, який вам потрібно буде відкривати кожного разу. Folder Lock не тільки блокує папки, але також дозволяє шифрувати файли, захищати USB-диски, класти файли, чисту історію та багато іншого.

Завантажити безкоштовно)
Легкий файл шафка
Easy File Locker є ще одним великим програмним забезпеченням для блокування папок і файлів. Програмне забезпечення дає вам можливість приховати папку, зробити її недоступною, відхилити будь-які зміни і зробити її незмінною . Все, що вам потрібно зробити, це встановити пароль в Easy File Locker і вибрати файл або папку, вибрати один з варіантів Access, Write, Delete, Visibility і натиснути кнопку "Start Protection". Після того, як ви заблокували папку або файл, ви зможете розблокувати його лише шляхом введення пароля в програмному забезпеченні.

Завантажити безкоштовно)
Є ще кілька програм для блокування папок, доступних для Windows 10, таких як SecretFolder, LockAFolder та інші, так що якщо вам не подобаються вищезгадані параметри, ви можете спробувати ці варіанти. Крім того, ви навіть можете використовувати ZIP інструмент, як 7-Zip для стиснення папки і додати захист паролем до нього за допомогою параметрів архіву.
Шифрувати папки
Windows 10 пропонує спосіб захистити папки, а саме їх шифрувати. Шифрування папки не додасть захист паролем до папки, але переконається, що до папки не можна отримати доступ іншими обліковими записами користувачів. Тека буде доступна лише через обліковий запис користувача та пароль.

Щоб зашифрувати папку, потрібно лише клацнути правою кнопкою миші на папці і натиснути кнопку " Властивості ". На вкладці Загальні виберіть Додатково та встановіть прапорець "Шифрувати вміст для захисту даних" . Потім натисніть кнопку "ОК", після чого атрибути шифрування будуть застосовані до папки. Після цього ви побачите символ блокування над піктограмою вашої папки.

Захистіть свої файли та папки захистом паролем
Ось деякі досить прості способи захисту папок у Windows 10. Отже, запускайте папки за допомогою Folder Guard або інших програм сторонніх розробників, про які ми говорили, або просто шифруйте їх. Зробіть свій вибір, і якщо ви знаєте інші поради щодо захисту папок у Windows 10, не забудьте поділитися ним з нами через розділ коментарів нижче.