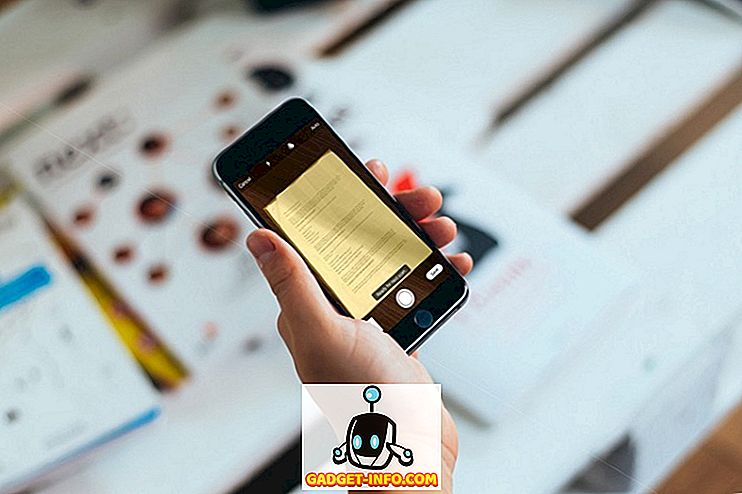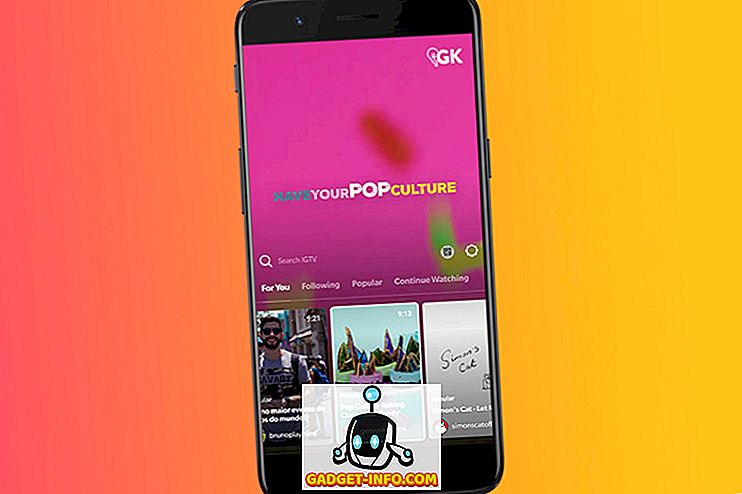Є багато програмного забезпечення там, які можуть бути використані для запису і потокової передачі кадри від вашого комп'ютера. OBS (Open Broadcaster Software) - одна з найпопулярніших програм, але не найпростіша. Є й інше програмне забезпечення, таке як Xsplit, FFsplit, Dxtory та ін. На щастя, для людей, які володіють ПК або ноутбуками з відеокартами NVIDIA (NVIDIA GTX 650 Ti або пізнішої версії), програмне забезпечення GeForce Experience робить цей процес набагато простішим. Ну що ж, давайте подивимося, як записати і передати геймплей за допомогою NVIDIA GeForce Experience:
Завантажити GeForce Experience
Ви можете завантажити програмне забезпечення з сайту GeForce. Розмір файлу становить 79 Мб, що не є величезним, тому ви зможете завантажити його за лічені хвилини. На жаль, програмне забезпечення доступне лише для Windows . Якщо ви володієте комп'ютером Mac, вам не пощастило, якщо ви використовуєте Windows за допомогою bootcamp. Після завершення процесу встановлення перейдемо до процесу налаштування:
Налаштуйте GeForce Experience
Ми будемо записувати і обмінюватися нашими кадрами геймплея з накладанням Share Overlay, який раніше називався "Shadowplay". Перш ніж використовувати це, переконайтеся, що ви використовуєте найновіший драйвер для вашої відеокарти. Крім того, ви повинні ввімкнути функцію спільного доступу в налаштуваннях програмного забезпечення. Ось як це зробити:
- Відкрийте Nvidia GeForce Experience і клацніть на значку "Gear" у верхньому правому куті, який приведе вас до налаштувань. Тут ви зможете помітити параметр " Спільний доступ", який можна ввімкнути, щоб отримати доступ до накладання. Після ввімкнення цієї функції ви зможете отримати доступ до накладання спільного доступу з будь-якого місця, просто натиснувши Alt + Z.

- Тепер ви можете підключити свої облікові записи соціальних мереж до GeForce Experience, щоб ви могли завантажувати свої записи або транслювати свої відеозаписи до таких послуг, як Twitch, YouTube, Facebook і т.д. Ви можете легко це зробити, натиснувши Alt + Z -> Settings -> Підключіться та натисніть на послуги, які потрібно підключити до GeForce Experience.

- Щоб підключитися до цих послуг, ви перейдете на сторінки входу відповідних служб, де вам буде запропоновано ввести ім'я користувача та пароль. Це лише один час.

Запис геймплея за допомогою GeForce Experience
Перед початком запису ігрового процесу вам слід налаштувати якість запису відповідно до ваших потреб. Розмір файлу запису може змінюватись залежно від вибраної конфігурації. Ви можете легко це зробити, натиснувши Alt + Z -> Запис -> Налаштувати .
- Тут можна вибрати якість запису з низького, середнього, високого або спеціального . Ви також зможете налаштувати частоту кадрів і роздільну здатність, а також до 2160p 4K.

- Після налаштування ви можете записати кадри геймплея, натиснувши Alt + Z -> Record -> Start . Після завершення запису можна зупинити його, натиснувши Alt + Z -> Record -> Stop і Save . Ви також можете безпосередньо завантажувати записане відео на Facebook або YouTube, якщо ваші соціальні облікові записи пов'язані.

- За промовчанням ці записи зберігаються на C: Користувачі (Ім'я користувача) Відео , якщо ви хочете отримати прямий доступ до відео файлів гри.
Потоковий геймплей з використанням GeForce Experience
Потокове онлайн-відтворення геймплея є абсолютним вітер з накладанням на частку GeForce Experience. Після того, як соціальні мережі підключені, ви можете негайно перейти в реальний світ лише за кілька кліків. Однак, перш ніж розпочати потокове передавання, переконайтеся, що ви налаштовуєте якість потокового відео відповідно до ваших уподобань. Ви повинні налаштувати це на основі апаратного забезпечення комп'ютера та пропускної спроможності Інтернету, оскільки обидва з них мають вирішальне значення для визначення плавного та стабільного потоку.
- Ви можете налаштувати свою трансляцію, перейшовши в Alt + Z -> Broadcast -> Customize, після чого на екрані з'явиться наступне меню. Ви зможете налаштувати якість потоку, роздільну здатність, швидкість і частоту кадрів індивідуально для Facebook, YouTube і Twitch. Після цього натисніть Зберегти .

- Після завершення процесу конфігурації можна розпочати процес потокового відтворення, просто натиснувши Alt + Z -> Broadcast -> Start . Тепер ви зможете вибрати з Facebook, YouTube або Twitch, щоб оновити опис вашого потоку. Після того, як ви завершите це, просто натисніть " Go LIVE", щоб розпочати трансляцію. Коли ви закінчите потокове передавання, ви можете зупинити трансляцію, натиснувши Alt + Z -> Broadcast -> Stop .


Альтернатива для користувачів з графічними процесорами AMD
Не турбуйтеся користувачів AMD, ми вас чуємо. Якщо ви думаєте, що ви прийшли сюди тільки для того, щоб зрозуміти, що програмне забезпечення працює тільки для користувачів з відеокартами NVIDIA, ми маємо вас. AMD Gaming Evolved - це програмне забезпечення, яке можна вважати гідною альтернативою NVIDIA GeForce Experience, дозволяючи легко записувати та транслювати ваші кадри геймплея. Це не дає гнучкості, яка забезпечує GeForce Experience, оскільки потокові параметри обмежені тільки Twitch, у порівнянні з Facebook, YouTube і Twitch на GeForce Experience. Крім цього, програмне забезпечення в цілому досить акуратно і все ще краще, ніж кілька інших сторонніх програмного забезпечення там.

ДИВІТЬСЯ ТАКОЖ: 15 кращих безкоштовних парних ігор, які ви обов'язково повинні грати
Запис і потік гри легко з GeForce Experience
Як ви можете бачити, GeForce Experience - це одне з найпростіших програм для запису та трансляції, які ви можете використовувати. Ви не повинні бути техніком, щоб грати з ним. Інтерфейс користувача досить акуратний і повинен звернутися до більшості споживачів. Ну, тепер, коли ви знаєте, як налаштувати і розпочати обмін контентом з GeForce Experience, чому б ви не спробували і повідомили нам, як пройшов процес? Якщо ви користуєтеся AMD, спробуйте AMD Gaming Evolved і зніміть нам свою думку щодо програмного забезпечення. Крім того, якщо ви хочете побачити навчальні посібники для подібного програмного забезпечення в майбутньому, переконайтеся, що ваші голоси вислуховуються в розділі коментарів нижче.