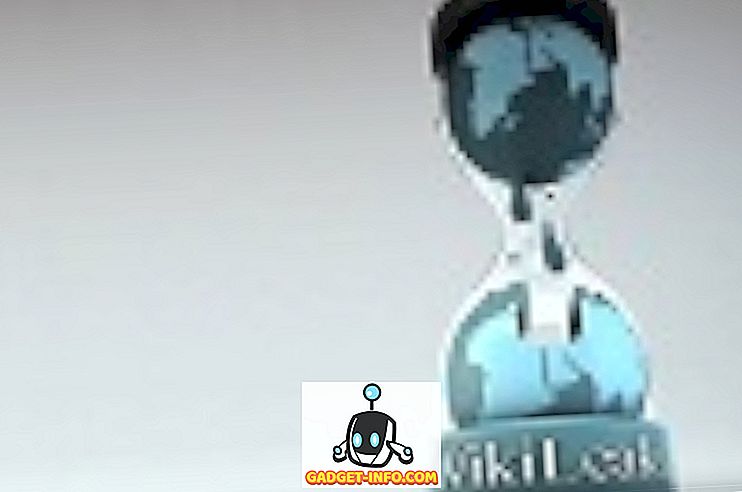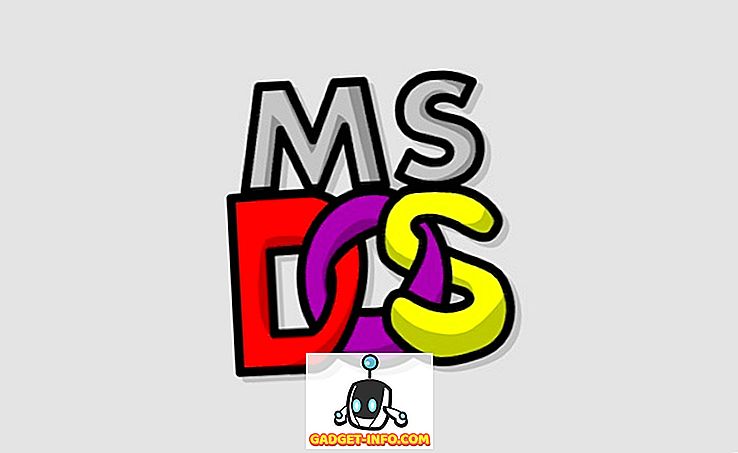Ми всі сканували фізичні документи, щоб перетворити їх на цифрові в певний момент часу в нашому житті. Тим не менш, більшість з нас не має сканерів у наших будинках. Ми зазвичай вирушаємо в магазин, щоб зробити роботу. Тим не менш, в епоху смартфонів, ми дійсно не повинні інвестувати шматок наших важко зароблених грошей у спеціальному сканері. Android та пристрої iOS здатні сканувати документи за допомогою програм сторонніх розробників вже багато років. Однак, починаючи з нового оновлення iOS 11, вам навіть не потрібен такий додаток, встановлений на вашому телефоні для цього. Замість цього користувачі можуть сканувати будь-який фізичний документ, використовуючи вбудований додаток Notes. Незважаючи на те, що результати сканування є нерівними в порівнянні зі спеціальним сканером, якість все ще достатньо хороша, щоб зробити виріз для професійного використання в більшості випадків. Якщо ви зацікавлені в цьому, давайте подивимося, як спочатку сканувати документи в iOS 11:
Сканування документів у iOS 11
Примітка: Я спробував це на моєму iPhone 7 Plus і iPhone 6s, але він повинен працювати на старих iPhone, а також новий iPhone 8, 8 Plus і iPhone X.
Сканування документів за допомогою вбудованого додатка Notes
Процедура досить проста, і вам потрібно всього кілька секунд, щоб сканувати папір за допомогою камери телефону, і перетворити її у файл PDF. Отже, просто виконайте наведені нижче дії, щоб зробити це без будь-яких проблем:
- Відкрийте програму "Нотатки" на своєму iPhone і торкніться піктограми "Створити нову ноту", розташованої в нижньому правому куті екрана. Фактично це позначено ручкою та папером. Тепер торкніться піктограми "+", розташованої над екранною клавіатурою.

- Після цього натисніть “Scan Documents” . Тепер програма "Примітки" відкриє камеру, і ви можете використовувати її, щоб вказати на будь-який фізичний документ, який потрібно сканувати. Після вирівнювання документа за допомогою камери зніміть зображення . Тепер ви зможете покращити сканування, налаштувавши кути сканованого документа. Якщо ви задоволені скануванням, просто натисніть кнопку "Keep Scan" . З іншого боку, якщо якість не є достатньо гарною, ви також можете вибрати повторний знімок.

- Тепер ви зможете переглядати сканований документ у програмі Notes. Варто зазначити, що сканування зберігається як зображення . Однак, якщо ви хочете зробити PDF файл з цього сканування, це цілком можливо. Просто виберіть сканований документ і торкніться значка спільного доступу, розташованого у верхньому правому куті екрана. Тепер натисніть "Створити PDF", щоб перетворити його у файл PDF. Після цього ви зможете зберегти файл.

Ну, це майже все, що потрібно зробити, щоб сканувати ваші фізичні документи за допомогою пристрою iOS. Однак, крім цього, для сканування документів можна також використовувати популярні програми сторонніх виробників, такі як Evernote Scannable, Adobe Scan, Intsig Camscanner тощо. При цьому, якість сканувань буде сильно залежати від камери, яку ваш iOS-пристрій має, отже, новіші айфони дадуть вам кращий результат, ніж на старих пристроях.
Повторно сканувати документи в iOS 11 з легкістю
Незважаючи на те, що ви завжди можете сканувати документи на пристрої iOS з додатками, можливість зробити це спочатку завжди є бажаним доповненням до операційної системи. Процес сканування ледве займає кілька секунд, і це набагато зручніше, ніж відправитися в сусідній магазин, просто щоб отримати сканування документів. Чи готові ви, скажімо, сканувати документи за допомогою вбудованого додатка Notes у iOS 11, або ви просто будете дотримуватися програм сторонніх виробників, які ви використовували весь цей час? Дайте нам знати, знімаючи ваші цінні думки в розділі коментарів нижче.