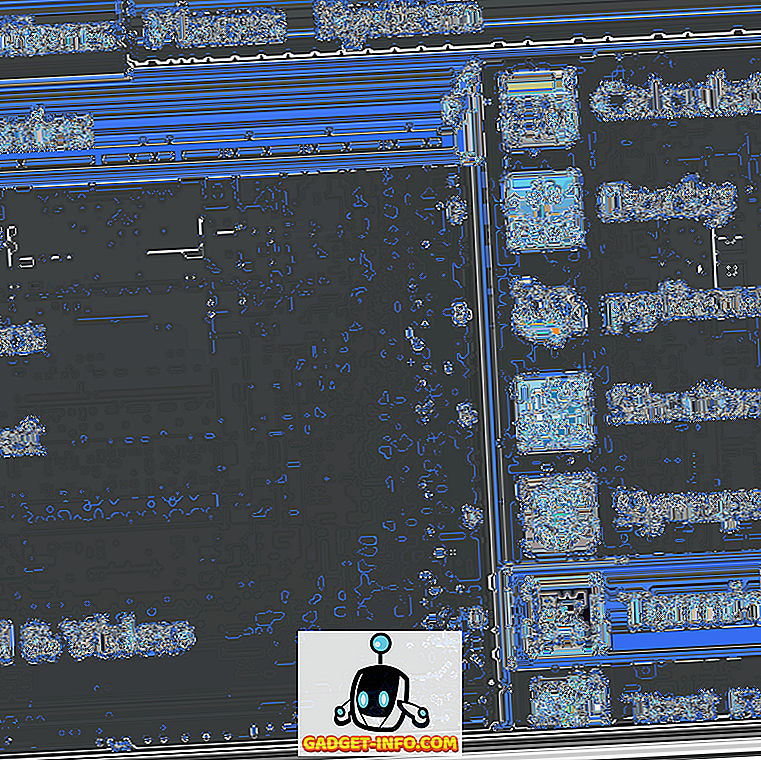Є 78 клавіш на клавіатурі Macbook; 109, якщо ви використовуєте клавіатуру з цифровою клавіатурою. Це дуже багато ключів, що означає величезний потенціал для налаштування відповідно до ваших потреб і моделей використання. Однак це нелегко, і це може здатися занадто складним для деяких людей, навіть якщо це не так. У цій статті я розповім, як ви можете створювати власні розкладки клавіатури на Mac і легко змінювати їх. Ми зробимо це за допомогою двох додатків під назвою Ukelele та Karabiner.
Отже, якщо ви коли-небудь таємно хотіли, щоб ви могли відобразити деякі клавіші на вашому Mac на іншу функцію (ту, яку ви, особисто, могли б більше потребувати), то ці програми призначені для вас. Отже, читайте далі.
Ukelele: Створіть власний макет клавіатури
Ukelele - це програма, яка дозволяє користувачам редагувати або створювати власні розкладки клавіатури на своїх комп'ютерах Mac. Додаток має простий, легкий для розуміння інтерфейс. Ви можете створити макет з нуля, заповнивши вручну функції, що виконуються різними клавішами на клавіатурі Mac. Клавіші легко ідентифікувати, тому що ви можете просто натиснути клавіші на комп'ютері Mac і відповідні клавіші на інтерфейсі Ukelele засвітитися.
Коли ви вперше запускаєте Ukelele, ви помітите, що деякі клавіші вже заповнені відповідними діями. Ці клавіші є типовими функціональними клавішами, які можна редагувати, якщо ви хочете, але рекомендується зберігати їх за замовчуванням. Не бійтеся, ви також можете повозитися з цими клавішами, і якщо ви щось зіпсуєте, ви завжди зможете повернути їх назад до їх стандартних значень.
Налаштування попередньо налаштованих компонувань за допомогою Ukelele
Налаштування Preset Layouts з Ukelele легше, ніж створення з нуля, оскільки це вимагає набагато менше роботи, і ви можете просто редагувати ключі, які потрібно змінити. Краща частина полягає в тому, що ви можете перемикатися між відредагованими ключами та типовими значеннями всього за два кліки, якщо вам потрібно. Щоб налаштувати існуючий макет, виконайте наведені нижче дії.
1. Запустіть Ukelele. Перейдіть до File -> New From Current Input Source . Це відкриє вікно, в якому ви зможете встановити назву для пакета розкладки, а також назву розкладки, яка буде відображатися при її виборі в меню "Параметри клавіатури".

2. Далі двічі клацніть на назві створеного вами макета, щоб відкрити його в Ukelele. Додаток буде відображати значення за замовчуванням ключів у макеті.

3. Припустимо, ви хочете змінити клавішу “b”, щоб ввести “beebom.com” . Ви можете легко це зробити, двічі клацнувши по клавіші «b» в Ukelele, і ввівши новий вихідний рядок як «beebom.com», і натиснувши на «Готово».

4. Або, можливо, клавіша Tab усунена, і ви хочете використовувати клавішу Escape для виконання вкладок . Ви можете зробити це, двічі клацнувши по клавіші Tab, щоб дізнатися значення Unicode для “tab”.
Потім двічі клацніть по кнопці “Esc” і введіть значення клавіші “Tab” замість значення за замовчуванням і натисніть “Готово”.

5. Після завершення редагування клавіш, які ви хочете змінити, просто збережіть макет, перейшовши в “ Файл -> Зберегти ”, або натиснувши “ Cmd + S ”. Пакет, створений на кроці 1, за промовчанням зберігається в Документах. Перейдіть до Finder і скопіюйте створений вами пакет у Documents.

6. Далі натисніть “ Cmd + Shift + G ” і введіть “ / Library / Keyboard Layouts / ”, щоб перейти до розкладки клавіатури, і вставте пакунок тут .

Активація нового макета
Щоб активувати макет, потрібно додати його до макетів у налаштуваннях клавіатури. Ви можете зробити це, виконавши наведені нижче дії.
1. Перейдіть до Системних налаштувань-> Клавіатура-> Джерела введення . Натисніть піктограму "+" у лівому нижньому куті і виберіть свій власний макет зі списку на бічній панелі.

2. Натисніть піктограму Джерела вводу на панелі меню та виберіть макет . Тепер, коли ви натискатимете клавіші, які ви змінили, він буде виконувати функції, які ви зіставили з ним, замість функцій за замовчуванням.

Ukelele дозволяє легко налаштовувати клавіші на комп'ютері Mac і зберігати їх як макети, на які можна переходити на льоту. Це ще не все, додаток також підтримує розкладки QWERTY, AZERTY (французьку), QWERTZ (німецьку), Дворжак і Колемак для створення нових макетів, і ви навіть можете експортувати власні макети до встановлюваного образу диска, щоб можна було використовувати власні макети на будь-який комп'ютер, який може знадобитися.
Встановити Ukelele: (Безкоштовно)
Примітка. Якщо ви редагуєте власні макети пізніше, вам доведеться перейти до Системних налаштувань-> Клавіатура-> Вхідні джерела та додати їх знову, щоб зміни вступили в силу.
Карабін: змініть функції клавіш-модифікаторів з простотою
Karabiner - це програма, яка дозволяє змінити функції, що виконуються клавішами-модифікаторами клавіатури вашого Mac, якщо ви хочете це зробити. Але, це ще не все; Програма також дозволяє користувачам вмикати багато цікавих ярликів і вносити зміни в поведінку клавіатури, що може бути дуже корисним. Читайте далі, щоб дізнатися про деякі найкрутіші речі, які ви можете зробити в Karabiner:
Показати робочий стіл, натиснувши Cmd + D
Подивимося перед цим, ми маємо майже всі наші нещодавно створені файли, збережені на робочому столі, і скріншоти, особливо, зберігаються на робочому столі за замовчуванням. Це означає, що для того, щоб перетягнути файл із робочого столу, потрібно зробити жест чотирма пальцями, щоб показати робочий стіл, а потім перетягнути файл одним пальцем і зробити жест чотирма пальцями щоб повернутися до програми, до якої ви хотіли залишити файл; і це з трекпадом із підтримкою сили дотику. На звичайній трекпаді вам доведеться використовувати два пальці, щоб перетягнути файл навколо, плюс чотири жести пальцями. Karabiner може дозволити вам показати робочий стіл, просто натиснувши Cmd + D, і повернутися назад, натиснувши на ту ж саму комбінацію знову.
Щоб увімкнути цей ярлик, просто запустіть Karabiner ; і шукати "Робочий стіл". Потім натисніть кнопку "Для керування місією, панель управління". Поставте прапорець поруч із пунктом " Показати робочий стіл за допомогою команди D ", і ви закінчили. Тепер ви можете натиснути Cmd + D, щоб показати або приховати робочий стіл.

Перемикайте Bluetooth та WiFi за допомогою ярликів
Karabiner також дозволяє користувачам встановлювати свій Bluetooth та / або WiFi, щоб перемикатися, натискаючи fn + b і fn + w відповідно. Ця функція, безумовно, корисна, особливо для людей, які використовують клавіатуру багато, тому що перемикання між клавіатурою і мишею може бути багато клопоту. Щоб увімкнути одну або обидві ярлики, виконайте наведені нижче дії.
1. На Карабіні знайдіть "Швидкі клавіші" та натисніть " Користувацькі ярлики ". Прокрутіть трохи вниз, і ви побачите опції для перемикання Bluetooth, натиснувши Fn + B, і WiFi, натиснувши Fn + W.

2. Установіть прапорці біля ярликів, які потрібно використовувати, і ви можете почати перемикання Bluetooth і WiFi безпосередньо з клавіатури.
Тримайте D для Dashboard / Shift + D для інформаційної панелі
Хоча Apple, можливо, більше не звертає уваги на Dashboard, факт залишається фактом, що це дуже корисна частина середовища macOS. Проте використання трьох або чотирьох пальців, щоб перейти до інформаційної панелі, може бути стомлюючим, особливо якщо на вашому Mac відкрито багато робочих столів. Карабін також може допомогти. Ви можете налаштувати ярлик (Довге натискання D або Shift + D), щоб перейти безпосередньо до панелі інструментів.
Щоб налаштувати цю функцію, виконайте пошук за “Dashboard”, а в розділі “ Для керування місією, Dashboard ” встановіть прапорець біля “ Тримаючи клавішу D” до Dashboard “або“ Утримуючи клавішу Shift + D до панелі інструментів “.

Змініть поведінку команди + Q
Command + Q відома тим, що випадково натискається, коли ви насправді тільки намагаєтеся використовувати Command + W. На щастя, Karabiner може змінити цю поведінку за умовчанням, щоб зробити його більш аварійним. Ви можете зробити необхідним двічі натиснути Cmd + Q, щоб вийти з програми, або ви можете налаштувати її лише на довгі натискання. Обидва ці варіанти можуть врятувати вас від багатьох неприємностей.
Щоб встановити ці параметри в Karabiner, виконайте пошук "Користувацьких скорочень", а в розділі "Користувацькі ярлики" встановіть прапорець біля потрібної поведінки від Cmd + Q.

Karabiner може дозволити вам налаштувати набагато більше на вашому Mac і допомогти вам отримати більше від клавіатури. Різні користувальницькі налаштування, пропоновані Karabiner, не всі, додаток також пропонує можливість створення декількох профілів, які можна переключати за допомогою комбінацій клавіш, так що ви завжди готові до роботи в кожній програмі, яку ви використовуєте. Крім того, Karabiner також дозволяє експортувати профілі, подібно до Ukelele, за винятком того, що профілі Karabiner експортуються як сценарії оболонки, які можна імпортувати з терміналу. Для отримання додаткової допомоги щодо використання Karabiner ви можете прочитати інструкцію Karabiner.
Установити Карабін: (безкоштовно)
Користувальницькі зіставлення клавіатури: Зробіть свій клавіатурний ключ для Mac
Не кожен використовує свої клавіатури точно так само, як інші, і такі програми, як Karabiner і Ukelele, можуть дозволити користувачам налаштувати клавіатури, щоб вони працювали саме так, як вони хочуть. Можна навіть використовувати ці програми для відображення клавіатури, призначеної для використання з комп'ютерами Windows, для належної роботи з комп'ютерами Mac. Коли ви вважаєте, що клавіатури Apple набагато дорожчі за інші варіанти клавіатури Windows, краще за все використовувати клавіатуру, призначену для ПК з ОС Windows, і використовувати програми, такі як Ukelele і Karabiner, щоб налаштувати її на належну роботу Mac.
Ви коли-небудь хотіли зіставити певні клавіші на клавіатурі з певними функціями? Якщо так, то як ви це зробили? Чи використовували ви будь-які програми, згадані в цій статті? Ми хотіли б знати про ваш досвід із зміною відображення клавіатури на Mac і будь-які проблеми, з якими ви могли зіткнутися. Повідомте нам про це в розділі коментарів нижче.