Багато людей використовують і віддають перевагу Документам Google над подібними Microsoft Word, через простий факт, що пропозиція Google проста у використанні і має інтерфейс, який зосереджується на важливому. Однак у Документах Google є більше, ніж те, що відповідає. Документи Google мають надзвичайно потужні функції, які можуть дуже допомогти вам у створенні та співпраці з документами. У цій статті ми збираємося допомогти вам отримати максимальну віддачу від Документів Google і створити ідеальні документи через неї. Ось наш список з 13 порад і підказок Документів Google, щоб зробити Вас Документами Google Документів:
1. Використовуйте шаблони Документів Google
Коли ви створюєте документ "Бланк" у Документах Google, ви повинні були помітити різні типи документів, доступні праворуч. Ну, це шаблони документів, які роблять створення документа легким. Є десятки шаблонів, які потрібно просто заповнити текстом, створити професійний документ. Просто натисніть кнопку "Більше" на правій стороні, щоб відкрити всі доступні шаблони. Шаблони включають різні типи листів і резюме, есе, звіт, нотатки, плани, брошури та багато іншого.

Шаблони дуже хороші і роблять редагування простим, завдяки чітким правилам щодо того, що потрібно ввести. Все, про що потрібно турбуватися, - це ваш текст, а Документи Google оброблятимуть усі формати.
2. Використовуйте режим пропозиції
Співпрацюючи над документом, Документи Google дозволяють кожному вносити зміни в режимі реального часу. Проте, що, якщо інші не згодні з вашими змінами, це не ускладнить відстеження внесених змін, а потім змінити їх? Саме тут діє режим пропозицій. Цей режим допомагає конвертувати всі ваші (або чужі) редагування до пропозицій у бічній панелі, які інші редактори можуть підтвердити або відхилити.
Щоб увімкнути режим пропозиції, натисніть піктограму олівця в правій частині рядка меню та виберіть " Запропонувати ". Це переведе вас до режиму пропозицій, і ваші зміни стануть пропозиціями.

3. Використовуйте веб-буфер обміну
Вбудований в буфер обміну операційна система відмінно працює для швидкого переміщення тексту та зображень, але це досить обмежено. Документи Google має вбудований веб-буфер обміну, який дозволяє зберігати кілька виборів, а також зберігати їх у хмарі, щоб мати доступ до них у іншому пристрої. Виберіть текст або зображення в Документах Google, а потім натисніть меню " Редагувати " вище і наведіть курсор миші на " Буфер обміну в Інтернеті ". Щоб скопіювати елементи, виберіть " Копіювати вибір до буфера обміну в Інтернеті ".

Ви можете повторити процес, щоб скопіювати кілька елементів, і доступ до них можна отримати з будь-якого пристрою, на якому запущено Документи Google (Листи та слайди). Вибір залишиться там протягом 30 днів.
4. Скористайтеся клавіатурними скороченнями
Подібно до інших служб Google, Google Docs також постачається з надійними комбінаціями клавіш. Ці ярлики можуть зробити редагування документів легким, і це, звичайно, набагато швидше в порівнянні з використанням миші. Ви можете змінювати форматування, вставляти посилання, знаходити вміст, переміщатися по документу, коментарі, доступ до меню і багато інших корисних речей за допомогою різних комбінацій клавіш. Щоб переглянути повний список комбінацій клавіш, натисніть " Ctrl +?" У Windows або " Command +?" На Mac. Комбінації клавіш доступні для всіх пристроїв, які підтримують Документи Google.

5. Використовуйте функцію Історія переглядів
Документи Google зберігають повний запис редагувань, зроблених будь-ким у документі. Ви можете використовувати його, щоб побачити, як початковий стан документа і навіть відновити до попереднього стану, якщо це необхідно. Щоб отримати доступ до історії ревізій, натисніть на меню " Файл " і виберіть " Переглянути історію змін ".

Ви зможете бачити зміни з основними змінами на бічній панелі, а також позначки дати та часу та ім'я особи, яка внесла зміни. Натисніть кнопку " Показати більш докладні зміни " нижче, щоб переглянути всі зміни.

Потім натисніть кнопку " Відновити цю редакцію ", щоб відновити певну версію.

6. Введіть свій голос
Якщо ви використовуєте Документи Google у Chrome, ви можете скористатися функцією введення тексту та керувати документом виключно голосом. Вам знадобиться мікрофон і Документи Google, які працюють у веб-переглядачі Chrome. Для цього клацніть на меню « Інструменти », розташованому вище, і виберіть « Набрати голос » з опцій.

У лівій частині сторінки з'явиться мініатюрна піктограма мікрофона . Натисніть її і почніть говорити, щоб диктувати слова, які ви хочете ввести. Після завершення натисніть на значок мікрофона знову, щоб зупинити. Окрім набору голосом, ви можете додати розділові знаки та використовувати команди для керування майже кожною функцією Документів Google (тут повний список). Наприклад, ви можете сказати "додати знак запитання", щоб додати знак запитання або сказати "Відкрити меню Файл і вибрати історію перегляду", щоб отримати доступ до історії перегляду.

Введення голосу також підтримує десятки популярних мов, включаючи англійську, німецьку, іспанську, арабську та китайську тощо.
7. Редагувати зображення в Документах Google
Документи Google також дозволяють здійснювати основні редагування зображення, щоб вам не довелося вдаватися до редактора третьої сторони. Як тільки ви додасте зображення, клацніть правою кнопкою миші на ньому, і ви знайдете можливість обрізати його. З цього ж меню ви можете натиснути кнопку " Параметри зображення ", що відкриє опції, наприклад, налаштувати контрастність, прозорість і яскравість .

Якщо вам потрібні додаткові параметри редагування, можна завантажити зображення в інструменті креслення Документів Google, а потім імпортувати його в документ. Натисніть на меню " Вставити " і виберіть " Малюнок " зі списку. Скористайтеся параметром " Зображення " в кінці завантаження зображення в інструменті "Малювання".

Після завантаження ви зможете додавати фігури, текст або малювати на ньому, змінювати колір і багато іншого. Коли ви закінчите, натисніть кнопку " Зберегти і закрити " вище, щоб вставити зображення.

8. Завантажте документи в іншому форматі
Якщо вам потрібно надіслати документ у іншому форматі, Документи Google дозволяють завантажувати документи у популярних форматах, таких як DOCX, ODF, PDF, багатий текст, звичайний текст тощо. Просто натисніть меню " Файл " і наведіть курсор миші над опцією " Завантажити як ". Ви зможете обрати декілька форматів . Як тільки ви виберете формат, він буде завантажений.

9. Використовуйте додатки
Документи Google підтримують додаткові компоненти третьої сторони, які можна використовувати для збільшення функціональності Документів Google. Є цілий ряд чудових додатків, які додають функціональні можливості, такі як додавання змісту, виправлення граматичних помилок, додавання графіків і діаграм, переклад вмісту та багато іншого. Щоб отримати додаткові компоненти, натисніть на меню « Додатки » та виберіть « Отримати додатки ».

Ви зможете побачити всі додаткові компоненти, доступні для Документів Google, які можна встановити. Наведіть курсор миші на них, щоб переглянути деталі та натисніть кнопку "+" нижче, щоб встановити їх .

10. Використовуйте функцію дослідження
Документи Google мають вбудовану функцію дослідження, яка дозволяє шукати інформацію в Інтернеті та швидко додавати її до свого документа . Натисніть на меню « Інструменти » і виберіть з нього « Дослідження ».

Інструмент "Дослідження" відкриється на бічній панелі, і ви можете скористатися варіантом " Пошук " для пошуку зображень, пошуку статей Google Scholar, додавання красивих цитат та інших корисних відомостей, які можуть допомогти вам у створенні документа. Ви також можете знайти роялті-безкоштовні зображення та безпосередньо вставити їх у документ.

Крім того, функція "Дослідження" також здатна автоматично підбирати ключові теми з вашого вмісту та пропонувати вам знайти більше інформації з цих тем.
11. Позначте людей у коментарях
Якщо ви хочете привернути увагу іншого редактора у вашому документі, ви можете позначити їх і надіслати електронний лист як сповіщення. Під час коментування введіть "+" і відкриється список усіх ваших контактів. Виберіть особу, яку ви хочете повідомити, і натисніть кнопку « Коментар », щоб ввести коментар, а також надішліть сповіщення.

Повідомлення буде надіслано, якщо документ вже спільно з ними, інакше ви побачите вікно, в якому ви зможете поділитися і вказати права на редагування. Крім того, ви можете ввести електронну пошту вручну, замість вибору контакту Gmail.

12. Ефективно здійснюйте пошук у Документах Google
Якщо у вас є велика кількість документів, то вам буде важко швидко знайти старий документ, особливо якщо у вас є різні документи на одну тему. На щастя, поле пошуку Google Документів дозволяє легко знайти саме те, що вам потрібно. Введення ключового слова в панель пошуку швидко призведе до отримання всіх документів з цим ключовим словом у заголовку.
Існує більше, хоча, якщо звичайний пошук не допоможе вам знайти потрібний документ, ви також можете скористатися перевагами команд розширеного пошуку . Наприклад, ви можете використовувати "АБО", щоб виконати пошук з кількома ключовими словами, наприклад "Android OR iOS", щоб знайти документи з одним або обома цими термінами. Повний список команд розширеного пошуку Документів Google можна знайти на веб-сайті підтримки Google.

13. Структура Документів Google
Якщо ви працюєте над довгим документом, для його переміщення може бути важко. Саме тут ви можете скористатися функцією структури Документів Google. Функція створює зміст вашого документа з лівого боку. Ви можете натиснути на заголовки всередині контуру, щоб швидко перейти до нього. Майте на увазі, що вам доведеться правильно відформатувати документ, використовуючи заголовки (наприклад, заголовок 1 або заголовок 2), щоб функція контуру працювала.

Удосконалюйте досвід роботи з Документами Google за допомогою цих підказок і підказок
Ці поради та підказки в Документах Google повинні, безумовно, покращити ваш досвід і допомогти швидше виконати роботу. Я використовую більшість з цих функцій Google Docs в моєму щоденному написанні, і вони безумовно допомагають мені краще писати. Я також рекомендую ознайомитися з кількома клавіатурними скороченнями Google Документів, оскільки вони, безумовно, прискорять роботу.
Ми сподіваємося, що вам сподобалися ці чудові поради та хитрості Google Документів, але якщо є якісь цікаві функції Документів Google, які ми пропустили, повідомте нам про це в розділі коментарів нижче.


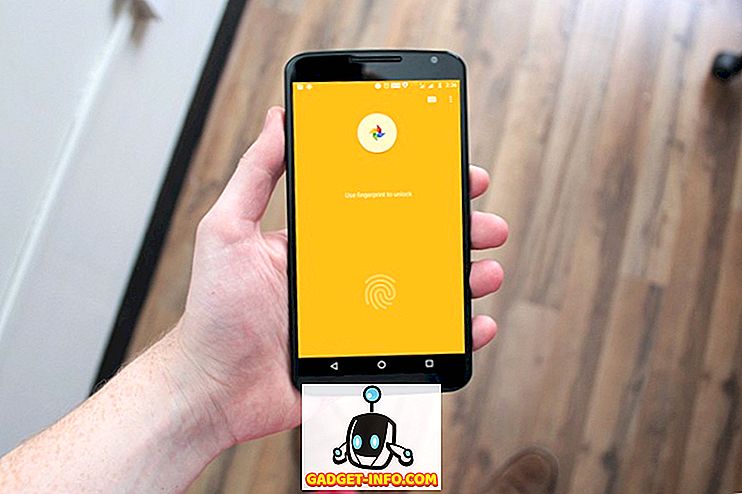




![розваги - Стан Інтернету, пояснений котами [фото]](https://gadget-info.com/img/entertainment/623/state-internet-3.jpg)

