Ви коли-небудь мали велику кількість зображень на вашому Mac, що вам потрібно, щоб сортувати через, змінити розмір і експортувати в той же формат? Мені регулярно доводиться робити це, і якщо ти схожий на мене, то, напевно, хочеш зробити це якомога швидше. На щастя, в MacOS Sierra існує дуже простий і досить інтуїтивний метод, який дозволяє змінювати розмір кількості зображень одночасно. Також можна безпосередньо конвертувати декілька зображень. По-перше, давайте подивимося, як можна пакетно змінити розмір зображень у Mac:
Пакетна зміна розмірів зображень у macOS Sierra
Додаток за промовчанням на Mac для відкриття та виконання основних редагувань зображень - це попередній перегляд. Хоча це додаток виглядає неймовірно просто, він приховує безліч функцій, які роблять його надзвичайно корисним. Однією з таких особливостей є можливість зміни розміру великої кількості зображень за один раз. Для цього можна просто виконати наведені нижче дії.
1. Виберіть усі зображення, які потрібно змінити, і відкрийте їх у вікні попереднього перегляду, натиснувши “ command + O ”.

2. У боковій панелі попереднього перегляду ви зможете побачити мініатюри для всіх відкритих зображень. Виберіть будь-який з них і натисніть " command + A ", щоб вибрати всі. Тепер натисніть кнопку " Показувати панель інструментів розмітки " в меню "Перегляд". Коли відкриється панель розмітки, натисніть кнопку " Налаштувати розмір ".
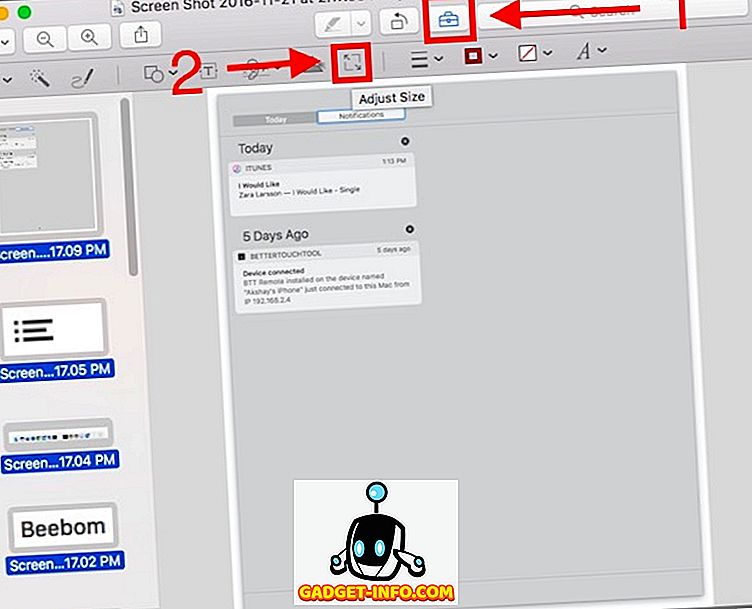
3. У діалоговому вікні, що відкриється, введіть ширину або значення висоти для всіх зображень і натисніть кнопку « OK ».
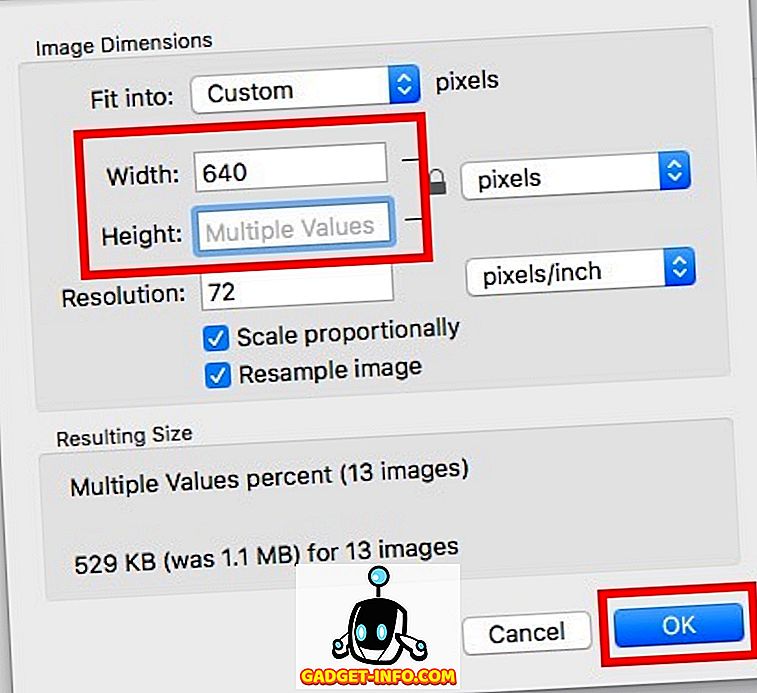
Примітка : Введіть тільки висоту або ширину, щоб зберегти співвідношення сторін. Якщо ввести значення висоти або ширини, що перевищує висоту, або ширину деяких зображень, вони будуть розширені, щоб вмістити введене значення.
Після натискання кнопки " OK " усі обрані зображення буде змінено, щоб відповідати введеним значенням. Легко, чи не так? За допомогою цього методу можна швидко змінити розмір великої кількості зображень, щоб вмістити їх у потрібні значення.
Пакетне перетворення форматів декількох зображень у macOS Sierra
Ще одна цікава річ, яку ви можете зробити за допомогою Preview, це перетворення форматів ряду зображень за один раз. Цей метод можна використовувати для швидкого перетворення великої кількості зображень із JPG у PNG, PNG на JPG тощо. Насправді, ви можете використовувати цей метод для швидкого перетворення зображень у будь-який з форматів, що підтримуються Preview. Для цього просто виконайте наведені нижче дії.
1. Виберіть усі зображення, для яких потрібно перетворити формат, і відкрийте їх у вікні Preview.

2. На боковій панелі Preview виберіть будь-яке з зображень, а потім натисніть " command + A ", щоб вибрати всі. Перейдіть до розділу " Файл -> Експортувати вибрані зображення ".
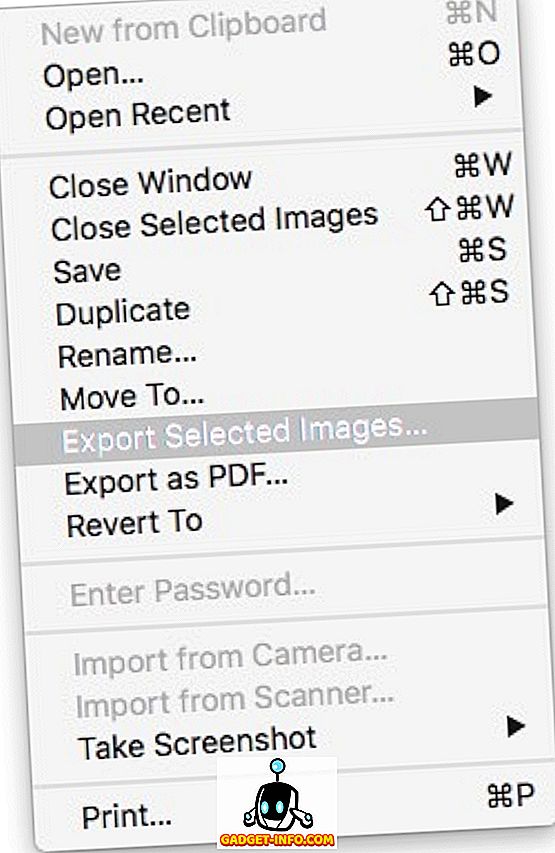
3. У діалоговому вікні, що відкриється, натисніть кнопку «Параметри», щоб переглянути формат, у який ви експортуєте. У спадному меню виберіть формат, у який потрібно конвертувати зображення, і натисніть кнопку "Вибрати".
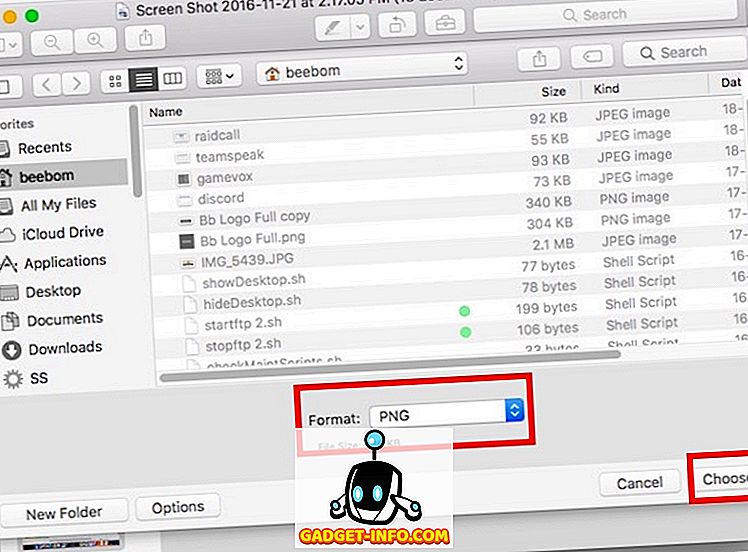
Після цього всі вибрані зображення експортуватимуться до вибраного формату. Цей метод можна використовувати для швидкого експорту кількох зображень у будь-який з форматів, які підтримуються функцією попереднього перегляду.
Пакетна зміна розміру та перетворення зображень швидше з попереднім переглядом на Mac
Попередній перегляд - це програма, яка приховує дивовижну кількість енергії, і може самостійно виконати багато речей, які ви можете використовувати для сторонніх програм або веб-сайтів. За допомогою цих методів можна швидко сортувати всі зображення та виконувати такі завдання, як пакетне перейменування, зміна розмірів і навіть конвертація форматів зображень. Є багато інших варіантів у Preview, і ви обов'язково повинні зіграти з ними, щоб розкрити більше його прихованих можливостей. Крім того, якщо у вас виникли проблеми з використанням попереднього перегляду для пакетного зміни розміру або конвертації форматів зображень, або якщо ви знаєте про будь-який простий спосіб зробити це, не соромтеся повідомити нам про це у розділі коментарів нижче.
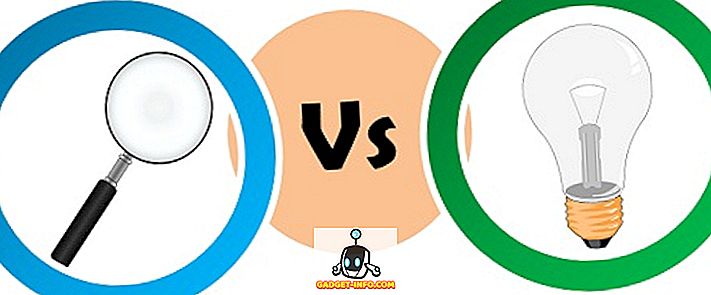

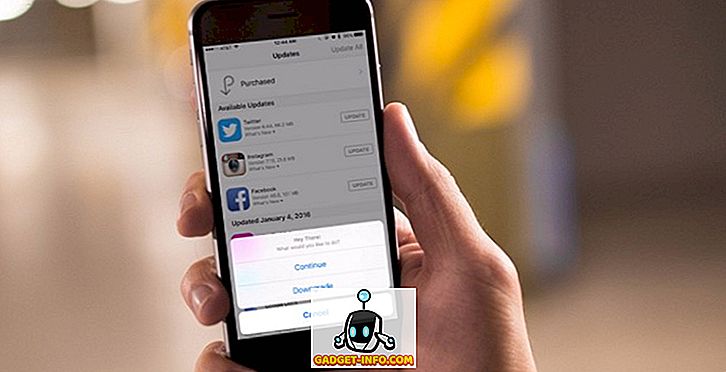




![розваги - Стан Інтернету, пояснений котами [фото]](https://gadget-info.com/img/entertainment/623/state-internet-3.jpg)

