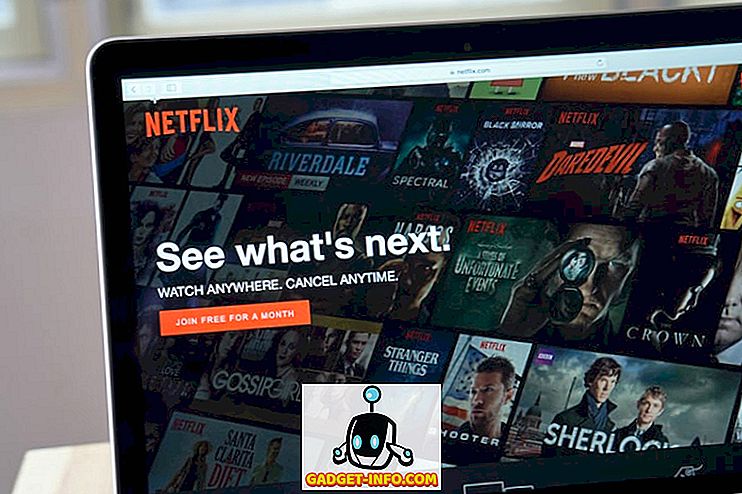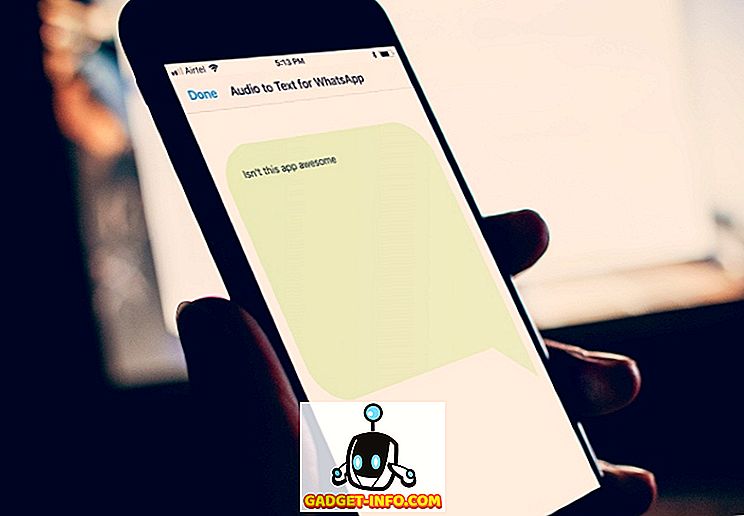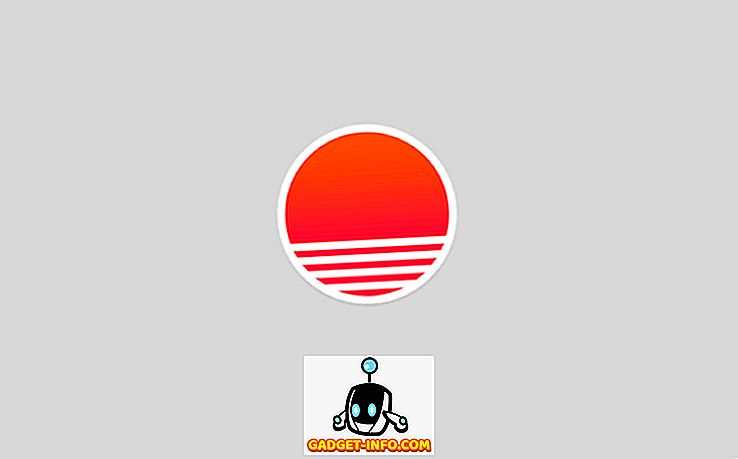Є нова відеокарта, але не знаєте, як її встановити? Ми вас охопили. У цій статті ми розглянемо всі кроки, необхідні для видалення старого графічного процесора, встановлення нової відеокарти, оновлення драйверів і відтворення.
Ми також візьмемо вас до всіх запобіжних заходів, які необхідно вжити до, під час та після встановлення.
Сподіваємося, цей посібник допоможе вам відчути впевненість у встановленні нового GPU, навіть якщо це ваш перший раз.

Встановлення графічної карти - крок за кроком
- Переконайтеся, що ваш ПК і блок живлення можуть підтримувати нову відеокарту
- Вимкніть комп'ютер і видаліть стару відеокарту
- Фізично встановіть нову відеокарту
- Увімкніть комп'ютер і встановіть нові драйвери відеокарти
- Все готове до роботи
Забезпечення підтримки Вашого нового GPU вашою системою
На щастя, більшість відеокарт в ці дні не вимагають великої потужності - вони були оптимізовані для використання меншої потужності, що є прекрасним, оскільки це означає, що в дев'ять разів з десяти, блок живлення буде підтримувати будь-яку нову відеокарту, яку ви купуєте.
Однак, ви завжди повинні перевіряти, щоб ваш блок живлення міг забезпечити достатньо енергії новому графічному процесору. Якщо у вас напруга живлення особливо низька, ви можете зіткнутися з деякими проблемами.
Існує інструмент онлайн з Cooler Master, який може розповісти вам, скільки ват живлення потрібно буде запустити певну апаратну установку. Перш ніж ми дізнаємося про те, як це використовувати, потрібно перевірити, наскільки потужність живлення дійсно є.
На жаль, якщо ви ще не знаєте цього, це означає, що вам потрібно відкрити свій випадок, щоб подивитися. Немає проблем, однак, це добре, щоб ознайомитися з внутрішньою частиною вашого комп'ютера, тому що ви збираєтеся потрапити всередину, щоб встановити нову відеокарту в будь-якому випадку. Якщо ви вже знаєте свою потужність, ви можете пропустити це і перейти до калькулятора нижче.
Визначення Вашої потужності
Вимкніть комп'ютер. Візьміть гвинти з бічної панелі комп'ютера, а потім вийміть бічну панель. Ви повинні бути привітані з чимось схожим на це.

Областю, виділеною червоним кольором, є джерело живлення. На цьому буде мітка, яка говорить вам про потужність вашого джерела живлення. Зверніть увагу на це.
Розрахунок використання джерела живлення
Далі відвідайте калькулятор живлення Cooler Master. Вам потрібно ввести всі деталі вашого обладнання, включаючи вентилятори. Це включає в себе процесор, оперативну пам'ять, вентилятори, рідинне охолодження і графічний процесор, який ви плануєте придбати або встановити. Ви можете скористатися спадними списками, щоб вибрати обладнання.

Інформацію про процесор і пам'ять можна знайти, відкривши меню "Пуск" і виконавши пошук, а потім відкривши dxdiag .

Інші апаратні засоби, такі як жорсткі диски та вентилятори, можна оцінити візуально, дивлячись на внутрішню сторону комп'ютера. Якщо ви не знаєте свого точного розміру вентилятора, не хвилюйтеся, просто зробіть оцінку, оскільки вболівальники не займатимуть багато енергії.
Після введення всієї інформації, ви можете натиснути кнопку Обчислити, щоб отримати оцінку того, скільки енергії потрібна вашій системі. У більшості випадків джерелом живлення 500, 600 або 750 Вт має бути достатньо.

Видалення старої графічної карти
Тепер, коли ви переконалися, що ваша відеокарта може підтримуватися блоком живлення, настав час видалити вашу стару відеокарту.
Примітка: Якщо ви ще не маєте відеокарти, ви можете пропустити цей крок. Ми б порадили прочитати її так, щоб ви могли ознайомитися з комп'ютером.
Спочатку вимкніть комп'ютер. Щоб отримати додаткову безпеку, від'єднайте кабель живлення від комп'ютера - це забезпечить відсутність живлення через ПК.
Далі відкрийте бічну панель на комп'ютері. Погляньте на зображення нижче - це покаже вам різні елементи відеокарти, з якими потрібно взаємодіяти, щоб видалити її з вашої системи.

Позначені вище (1), ви можете побачити кабель живлення відеокарти. Це потрібно відключити. Натисніть на кліп, а потім витягніть його з відеокарти. Якщо це не зменшується, переконайтеся, що ви знімаєте кліп. Цей затиск надійно утримує кабель живлення на місці. Нижче наведено зображення нижче.

Тепер, коли кабель живлення видалено, настав час відкрутити відеокарту від вводу-виводу материнської плати. Як показано нижче (2), має бути один або два гвинти, що закріплюють відеокарту на місці. Тут буде працювати стандартна філліпсова або плоска головка.

Для останнього кроку, ви повинні отримати ваші руки під графічною картою і тягніть вниз на кліп, який закріплює його на дійсний слот відеокарти. Це називається слотом PCI-E. Для прикладу наведено нижче зображення.
Ваша відеокарта буде підключена до цього слота, але вона не вийде, доки ви не натиснули на кліп, а потім витягніть відеокарту з гнізда. На зображенні нижче, сам кліп був позначений номером 3.

Після цих трьох кроків ваша графічна карта тепер буде видалена, і настав час встановити нову відеокарту.
Встановлення нової графічної карти - крок за кроком
Наступний крок передбачає використання тих самих кроків в останньому розділі, але в зворотному напрямку. По-перше, ви повинні розташувати компонент PCI-E (4) на своїй відеокарті і вставити його в запасний слот PCI-E на материнській платі. Знову ж таки, ви повинні натиснути вниз кліп так, щоб відеокарта могла вписатися безпечно.

Після того, як це буде завершено, ваша відеокарта тепер буде вставлена в материнську плату. Для наступного кроку, ви повинні взяти гвинти і гвинт нову карту в платі вводу-виводу. Це допоможе GPU залишатися в безпеці. На зображенні нижче показано область, в яку ви повинні встановлювати гвинти.

Для останнього кроку, час взяти кабель живлення і встановити його в нову відеокарту. Нижче наведено приклад області відеокарти, яку необхідно встановити.

Майте на увазі, що не всі відеокарти однакові. Деякі, як це, вимагають шість контактний кабель. Деякі вимагають 4-контактний, а деякі навіть вимагають 8-контактний. Якщо ви не можете знайти відповідний кабель з джерела живлення, перевірте, чи встановлено адаптер для відеокарти.
Якщо ви не можете знайти адаптер, ви можете шукати в Інтернеті і придбати один з таких місць, як Amazon і Ebay. Однак у більшості випадків все, що вам потрібно, має бути доступним для вас.
Так що підсумовує, як підключити нову відеокарту. Скористайтеся переліком нижче, щоб переконатися, що ви зробили правильні кроки, перш ніж увімкнути комп'ютер.
- Чи надійно вставлена відеокарта в гніздо PCI-E?
- Чи надійно закріплений кабель живлення в відеокарті?
- Чи вбудована відеокарта в I / O материнської плати?
Встановлення нових драйверів відеокарти
Тепер, коли ви фізично встановили відеокарту, настав час встановити нові драйвери відеокарти. Можливо, компакт-диск входить у відеокарту. Якщо це так, ви можете скористатися цим і пропустити наведені нижче дії.
Для встановлення драйверів для карт AMD
Перейдіть на сторінку підтримки AMD і знайдіть модель відеокарти.

Знайшовши його у вікні пошуку, натисніть " Надіслати". На наступній сторінці натисніть кнопку "+" біля операційної системи, яка підходить для вас.

Після цього натисніть Завантажити. Після завантаження інсталятора відкрийте його та виконайте покроковий процес встановлення.
Для встановлення драйверів для карт NVIDIA
Перейдіть на сторінку завантаження GeForce Drivers. Використовуйте інструменти пошуку на цій сторінці, щоб знайти модель вашої відеокарти. Знайшовши свою модель, натисніть Sarch .

Після завершення пошуку прокрутіть вниз і натисніть на перший GeForce Game Ready Driver.

На наступній сторінці натисніть кнопку Завантажити . Після встановлення драйвера відкрийте його та пройдіть покрокові інструкції, надані інсталятором.
Деякі остаточні примітки: Ваш дисплей може миготіти або вмикати та вимикати під час процесу встановлення. Не хвилюйтеся, це абсолютно нормально. Після завершення інсталяції вам слід перезавантажити комп'ютер перед тим, як грати в ігри або використовувати комп'ютер. Насолоджуйтесь!