Кожен любить приховані риси. Є причина, по якій ми називаємо їх «пасхальними яйцями», це як отримувати подарунок від вашого пристрою. Приховані риси можуть здаватися хитрими, але вони також можуть бути надзвичайно продуктивними.
Програма Terminal у вашому Mac є вікном внутрішньої роботи системи, і вона може дозволити вам змінити багато налаштувань і отримати доступ до безлічі функцій, якщо ви знаєте, як це зробити. У цій статті, я збираюся представити вам деякі акуратні команди, які дозволять вам отримати доступ до тонни прихованих функцій і можливостей на вашому Mac.
Примітка: Деяким змінам може знадобитися перезавантаження (або, принаймні, вихід з системи, вхід) для набуття чинності, особливо тих, де ми редагуємо значення за замовчуванням.
1. Створіть образ диска з вмісту папки
Якщо нічого іншого, образи дисків можуть бути надзвичайно корисними для збереження файлів як відновлення зображення, яке можна відновити за бажанням. Це щось на зразок TimeMachine. Команда, необхідна для створення образу диска з вмісту папки:
hdiutil create -volname "VolumeName" -srcfolder /path/to/folder -ov diskimage.dmg
У мене є папка під назвою Beebom, де я зберігаю всі скріншоти для різних статей, які я пишу. Створимо образ диска з цього:
hdiutil create -volname "BeebomImage" -srcfolder ~/Beebom -ov Beebom.dmg

2. Запис зображень дисків на DVD
Якщо у комп'ютера Mac є привід DVD, або якщо використовується зовнішній привід DVD RW, зображення можна записувати на DVD за допомогою командного рядка . Це проста команда:
hdiutl burn /path/to/image
Якби я записав зображення Beebom.dmg на DVD, я б скористався командою:
hdiutl burn ~/Beebom.dmg
Примітка: Ця команда працює для файлів .dmg, .iso та .img.
3. Напишіть зображення диска в том
Ви можете записати дані в образ диска в том. Перш за все, вам доведеться відформатувати обсяг . Команда:
sudo asr -restore -noverify -source /path/to/image -target /Volumes/volumeName --erase
Щоб проілюструвати, я вперше створив порожнє зображення, відформатоване як ExFAT, у яке я б відновив дані Beebom.dmg. Це було зроблено за допомогою:
hdiutil create -megabytes 30 -type UDIF -fs ExFAT ~/BlankDisk.dmg
Це створило порожній, змонтований диск, який я міг вільно форматувати без втрати даних. Не забудьте встановити цей диск, двічі натиснувши на нього. Потім перейдіть до розділу "/ Томи /", виконавши такі дії:
1. Відкрийте Finder
2. Натисніть Command + Shift + G
3. Введіть / Томи / та натисніть Enter
Далі, я запустив наступну команду для запису вмісту Beebom.dmg до тома BlankDisk.dmg .
sudo asr -restore -noverify -source ~/Beebom.dmg -target /Volumes/Untitled/ --erase

4. Перетворення файлів на HTML
Якщо у вас є .txt, .rtf або навіть файл .doc / .docx, ви можете легко перетворити його у формат html, використовуючи просту команду Terminal.
textutil -convert html file.ext
Просто замініть “file.ext” на шлях до файлу, який ви хочете перетворити, і натисніть Enter.
Я створив зразок beebom.rtf для перетворення його у HTML-еквівалент.
textutil -convert html ~/beebom.html
Примітка: Ця команда може конвертувати документи в декілька форматів, таких як txt, rtf, rtfd, html, doc, docx, odt або webarchive.

5. Додайте до Dock останній стек програм
Док-станція надає швидкий доступ до декількох додатків, а також завантажень і кошика. Проте за допомогою простої команди можна додати ще один стек до Dock для останніх програм. Команда для досягнення цього трохи довга і може бути важко зрозуміти.
defaults write com.apple.dock persistent-others -array-add \
'{ "tile-data" = { "list-type" = 1; }; "tile-type" = "recents-tile"; }' && \
killall Dock
Це дозволить стеку «Останні програми» на доці. Крім того, виконайте "подвійне натискання" на цьому стеку, і ви можете вибрати з таких опцій, як "Останні програми", "Останні документи", "Останні сервери" тощо.

6. Додайте плитку прокладки в док-станцію
Ви також можете додати порожню плитку, або роздільну плитку (як вона називається), до дока. Це допоможе вам збільшити простір між кількома піктограмами на лаві підсудних, щоб надати їм більше розмаїття та акуратний вигляд, якщо хочете. Команда для додавання фрагмента спейсера до дока схожа на команду для додавання стека "Останні додатки".
defaults write com.apple.dock persistent-apps -array-add '{"tile-type"="spacer-tile";}' && \
killall Dock

7. Запобігання App іконки на Dock з підстрибуючи
Я вважаю, що це дуже дратує, коли значок програми починає підстрибувати вгору і вниз на доці, намагаючись отримати мою увагу. Так, це робиться тільки тоді, коли воно насправді вимагає уваги, але воно може бути дуже дражливим. Якщо ви хочете зупинити піктограми програм, які підстрибують на док-станції, просто використовуйте таку команду, щоб запобігти поведінці.
Примітка: Ця команда не зупиняє перемикання піктограми під час запуску, тільки коли вона відскакує, щоб привернути увагу.
defaults write com.apple.dock no-bouncing -bool false && \
killall Dock
Якщо ви помітили, що ви пропускаєте ці підстрибуючі іконки, або якщо ви просто хотіли спробувати це раз на один раз, ви можете просто скористатися наступною командою, щоб знову включити підстрибування.
defaults write com.apple.dock no-bouncing -bool true && \
killall Dock
8. Скинути Dock
Можливо, ви додали багато додатків до дока, відрегулювали розмір і переставили іконки занадто багато, або, можливо, ви просто хочете, щоб ваш Dock повернувся до того, як це було, коли ви вперше завантажили ваш Mac. Якими б не були ваші причини, команда для виконання цього дуже проста.
Все, що вам потрібно зробити, - виконати наступну команду в терміналі, і ваш док повернеться до початкових налаштувань .
defaults delete com.apple.dock && \
killall Dock
9. Приховати файл або папку
Існує кілька причин, щоб заховати файл або папку. З одного боку, він може мати конфіденційні дані, які ви не хочете бачити з іншими.
Можливо, ви знаєте, що файли з ".", Доданими до їх імені, за замовчуванням приховані . Проте, не можна просто додати файл "." До файлу або папки. Спробуйте, Finder дасть вам попередження, і операція не вдасться.
Крім того, якщо хтось хоче перевірити приховані папки у вашому каталозі, вони, швидше за все, шукатимуть файли з "." Так чому б не приховати ваші особисті файли і папки краще?
Все, що потрібно, це проста команда.
chflags hidden /path/to/file/folder
Якщо ви хочете показати ці файли або папки, все, що вам потрібно зробити, це замінити "прихований" на "nohidden" у команді вище.
10. Показати / приховати приховані файли та папки
Є деякі каталоги та файли, які ваш Mac зберігає прихований від вас у Finder. Причина проста; це файли та папки, до яких звичайний користувач зазвичай не потребує доступу. Проте, якщо вам потрібно отримати доступ до цих прихованих папок, потрібно лише змінити одне із значень за промовчанням для Finder, і це можна зробити за допомогою такої команди:
defaults write com.apple.finder AppleShowAllFiles true
Інтуїтивно, команда, щоб приховати всі ці файли і папки, просто змінює команду, щоб сказати "false" замість "true"
Після виконання цієї команди вам знадобиться відновити Finder. Для цього виконайте наведені нижче дії.
- Знайдіть на панелі Dock піктограму "Finder" .
- Натисніть "опція" і торкніться піктограми двома пальцями.
- У контекстному меню виберіть "Перезапустити"

11. Показати / сховати повний шлях у рядку заголовка Finder
Якщо ви коли-небудь використовували термінал для редагування, доступу або передачі файлів, ви будете знати, що пошук "шляху" файлів дуже важливий для того, щоб вказати термінал на потрібний файл.
Зазвичай вам слід вибрати файл у Finder і скористатися параметром "Get Info", щоб знайти шлях до цього файлу. Тим не менш, Finder може бути налаштований на відображення всього шляху поточного каталогу, в якому ви знаходитесь, виконуючи одну просту команду.
defaults write com.apple.finder _FXShowPosixPathInTitle -bool true
Ваш пошук буде показувати повний шлях до поточного каталогу у рядку заголовка.
Щоб вимкнути цю функцію, виконайте таку команду:
defaults write com.apple.finder _FXShowPosixPathInTitle -bool false
12. Увімкніть параметр Quit Finder
Finder - це програма, яка не показує пункт "Quit Finder" у своєму меню, не реагує на гарячі клавіші "Command + Q" і в основному виглядає непереможним. Можливість закрити Finder насправді просто прихована і може бути виставлена за допомогою простої команди.
defaults write com.apple.finder QuitMenuItem -bool true && \
killall Finder
Якщо потрібно знову приховати параметр, просто скористайтеся наступною командою:
defaults write com.apple.finder QuitMenuItem -bool false && \
killall Finder

13. Вимкніть плавне прокручування
Плавне прокручування - це справді благо. Це допомагає всьому користувальницькому інтерфейсу виглядати більш текучим і дозволяє користувачеві взаємодіяти набагато краще з інтерфейсом. На старих комп'ютерах Mac, однак, плавна прокрутка може записувати більше мостів, ніж це допомагає будувати.
Більш старі Маки можуть не мати достатньої потужності GPU для ефективного застосування ефектів плавного прокручування до інтерфейсу користувача. На щастя, плавна прокрутка може бути відключена .
Ця команда вимкне плавну прокрутку на вашому Mac
defaults write NSGlobalDomain NSScrollAnimationEnabled -bool false
Щоб увімкнути його знову, просто замініть "false" на "true"
14. Показати / приховати піктограми робочого столу
Чи доводилося вам колись переглядати з ким-небудь доступ до таких програм, як «FaceTime» і «TeamViewer»? Більшість людей, принаймні один раз, скористалися б однією або іншою службою обміну екранами. Однак, якщо ви подібні до мене, ваш робочий стіл, ймовірно, постійно переповнюється, і, очевидно, ви не хочете, щоб інша особа бачила цей безлад. Ця інша людина може бути вашим начальником, і ви не хочете, щоб вони бачили, як неорганізований ваш робочий стіл зазвичай є, чи не так?
Замість того, щоб тривалий час проводити фільтрування завади та сортування файлів у каталогах, можна просто скористатися наступною командою, щоб приховати піктограми на робочому столі; роблячи його ідеальним для спільного використання екрану, презентацій, і в основному будь-яке завдання, де інша людина може бачити ваш робочий стіл і судити вас за ваші слабкі організаційні навички.
Команда приховування піктограм на робочому столі:
defaults write com.apple.finder CreateDesktop -bool false && \
killall Finder
Звичайно, як тільки ви закінчите з завданням, яке ви хочете отримати, ви хотіли б перенести весь свій робочий стіл на ваш робочий стіл. Для цього просто запустіть таку команду:
defaults write com.apple.finder CreateDesktop -bool true && \
killall Finder

15. Показати / Сховати панель шляху у Finder
Панель шляху робить саме те, що називає її назва: вона відображає шлях до поточного робочого каталогу, в якому ви знаходитесь. Замість того, щоб дозволити вікні "Назва" шукати шлях, чому б не використовувати сам "шлях"? Врешті-решт, це саме те, що потрібно робити.
За defaults write com.apple.finder ShowPathbar -bool true команду defaults write com.apple.finder ShowPathbar -bool true дозволяє defaults write com.apple.finder ShowPathbar -bool true "панель шляху" у Finder.
Ви також можете приховати "панель шляху", якщо хочете, просто замінити "true" на "false" у наведеній вище команді.
16. Відкрийте папки, URL-адреси, файли, програми
Ви можете відкривати папки, файли, URL-адреси, навіть програми, безпосередньо з програми Terminal . Це особливо корисно, якщо ви пишете сценарій для доступу до файлу, папки або URL-адреси.
Команда, інтуїтивно, «відкрита» . Аргументи, які ви переходите до "відкритих", допомагають йому вирішити, що ви просите його відкрити.
Наприклад, щоб відкрити папку, команда буде:
open /path/to/folder
Якщо ви перейшли до певного каталогу в терміналі, і ви хочете відкрити цей каталог у Finder, просто скористайтеся наступною командою:
open .
Примітка: Після відкриття, це "." Означає, що ви просите відкрити папку, в якій він знаходиться.
Також можна відкривати URL-адреси.
open "//github.com" відкриється GitHub у вашому браузері за замовчуванням.
17. Заборонити спати Mac
Існує безліч додатків, спрямованих на запобігання спалення Вашого Mac протягом певного періоду часу, і вони працюють. Але навіщо встановлювати додаток стороннього виробника, коли ви можете використовувати термінал для досягнення такої ж функціональності?
У Mac вбудована утиліта командного рядка, яка називається "caffeinate" . Уміло названий, як відомо, що кофеїн запобігає сонливості, кофеїн можна використовувати для встановлення часу, протягом якого ваш Mac не спить.
Команда досить проста.
caffeinate -u -t time_in_seconds
Отже, якщо ви хочете, щоб ваш Mac не спав, скажімо, через 1 годину, команда стане такою:
caffeinate -u -t 3600
18. Помістіть дисплей у сплячий режим після заданого часу
З іншого боку, ви можете налаштувати ваш Mac так, щоб він переводив дисплей у сплячий режим після вказаного вами часу.
Для цього можна скористатися «Power Manager» . Команда проста, але для запуску потрібен "суперкористувач", оскільки він змінює настройки потужності.
sudo pmset displaysleep time_in_minutes
Скажімо, ви хочете, щоб ваш Mac спав через 5 хвилин бездіяльності, команда для ввімкнення цього буде:
sudo pmset displaysleep 5
19. Встановіть Mac для автоматичного перезапуску, якщо Frozen
Маки - чудові машини. Вони ледве замерзають, завдяки відмінному керуванню ресурсами OS X, який намагається спочатку поставити користувача. Однак час від часу навіть Mac перестає відповідати. Причини, з яких можуть бути одні з багатьох; Справа в тому, що в цьому випадку все, що ви можете зробити, це утримувати кнопку живлення, доки ваш Mac не вимкнеться, а потім перезавантажте його.
Чи не було б краще, якщо ви могли б просто встановити ваш Mac для автоматичного перезапуску, коли він замерзає? Думаю, це було б.
Все, що вам потрібно зробити, це запустити sudo systemsetup -setrestartfreeze on і ваш Mac буде автоматично перезапускатися всякий раз (якщо, взагалі) він зависає. Чистий, правда?
Примітка: я насправді не можу перевірити це, тому що я, звичайно, не збираюся заморозити мій Mac за призначенням, але документація містить цю функцію, тому вона повинна працювати.
20. Вимкнути автовиправлення на клавіатурі
Автоматичне виправлення є однією з тих функцій, які можуть бути як збереженням життя, так і жахливим інструментом. У кожного є різні погляди на автоматичне виправлення, що цілком нормально. Якщо ви вважаєте, що автоматичне виправлення допоможе вам більше, ніж вам це дратує, ви золоті, тому що клавіатури Mac поставляються з увімкнутою функцією автоматичного виправлення, за замовчуванням. Якщо, однак, ви схожі на мене, і ви не вважаєте автокорегуванням корисним, ви можете вимкнути його на клавіатурі за допомогою простої команди.
defaults write -g NSAutomaticSpellingCorrectionEnabled -bool false
21. Вимкніть стандартну довгу дію преси для клавіш
Кожен з нас часом розумів і хотів набирати повідомлення, що використовують непотрібні повторні листи, такі як «hiiiiiiii» або «yayyyy». Не брехайте, я знаю, що у вас теж є. Проблема полягає в тому, що клавіатура на Mac поводиться так, як можна очікувати, що клавіатура для мобільного пристрою поводиться. При довгому натисканні клавіші з'являється меню для виділених символів. Деякі можуть виявитися корисними, я вважаю це неважливим. Звичайно, на iPhone довго натискання призводить до акцентованих символів, але це дійсно так на ноутбуці? Я так не думаю.
На щастя, є спосіб зупинити поведінку, подібну до iOS, від протікання в наші комп'ютери.
defaults write -g ApplePressAndHoldEnabled -bool false
Рекомендується вийти з системи та ввійти, щоб зміни вступили в силу.
22. Настройте частоту повторів клавіш
Таким чином, ви змінили поведінку довгого натискання за замовчуванням для вашого Mac, і ви намагалися повторити букви довгим натисканням на клавішу, але це занадто повільно (або, можливо, занадто швидко)? Все, що потрібно зробити, це налаштувати частоту повторів клавіш. Встановіть значення того, що ви віддаєте перевагу, вам доведеться випробувати пару значень, щоб знайти хороший матч.
defaults write NSGlobalDomain KeyRepeat -int 0.02
Це дозволить встановити дуже швидку частоту повторів клавіш. Ви можете налаштувати значення відповідно до ваших уподобань.
23. Перетворення аудіофайлів на iPhone Ringtone
iPhones використовують формат .m4r для мелодій дзвінка, а якщо ви хотіли коли-небудь встановити улюблену пісню як мелодію дзвінка, вам не пощастило, поки ви не перетворите файл у формат .m4r. На щастя, ви можете зробити це дуже легко, використовуючи термінал.
afconvert input.mp3 ringtone.m4r -f m4af
Ця команда приймає файл input.mp3, перетворює його у формат .m4r і зберігає його з назвою "ringtone.m4r"
24. Створити аудіокнигу з текстового файлу
Це цікаво. Одна проста команда на терміналі, і ви можете конвертувати будь-який текстовий файл в аудіокнигу, разом з належними паузами на знаках пунктуації.
Сама команда, це: say -v Alex -f /path/to/file.txt -o "outputfile.m4a"
Примітка: Ця команда створює аудіокнигу в голосі «Алекс», OS X має багато доступних голосів на вибір, ви можете дізнатися більше, запустивши say -v ? в терміналі.
25. Вимкніть звук під час завантаження
Так, ви можете натиснути клавішу під час увімкнення комп'ютера, щоб запобігти появі знакового «дзвінка», але ви повинні робити це щоразу, коли ви запускаєте ваш Mac. Чому б це не відключити повністю? Все, що потрібно зробити, - запустити таку команду:
sudo nvram
26. Показати пароль мережі WiFi
Часто буває так, що у мене Mac підключено до мережі WiFi, і я хочу також підключити свій телефон. На жаль, я не пам'ятаю пароль. Я міг здогадатися, але я міг би попросити свого Mac просто сказати мені. Мені здається, що останній є набагато ефективнішим способом підходу до цієї конкретної проблеми.
security find-generic-password -D "AirPort network password" -a "SSID" -gw
Це команда, яку потрібно виконати в терміналі. Очевидно, замінити "SSID" на назву мережі WiFi, для якої потрібно знайти пароль.
Примітка. Ця команда може відображати паролі до мереж WiFi, з якими підключено ваш Mac, принаймні один раз. Це не інструмент для зламу паролів WiFi.

27. Створення захищених паролів
Безпечні паролі важко створити і важче запам'ятати. Ну, я можу хоча б допомогти вам вирішити половину цієї проблеми. Інша половина - запам'ятовується частина - ну, це на тебе. Ви можете просто записати його в безпечному місці.
Термінал може допомогти вам створити міцні паролі за допомогою цієї команди:
date | md5

28. Візьміть затримку скріншотів
Завжди хотів зробити знімок екрану? Я особисто ніколи не потребував, але, можливо, у вас є. Там повинен бути хтось, хто використовує це, тому що існують сторонні програми, які дозволяють це. Можливо, вони хочуть створити проміжок часу на своїх екранах, але я відступаю. Я тут, щоб сказати вам, що вам не потрібні ці програми сторонніх розробників для того, щоб брати затримку скріншотів.
Все, що вам потрібно, це, як ви вже здогадалися, термінал і наступну команду:
screencapture -T 3 -t jpg -P delayedpic.jpg
Це зробить знімок екрана через 3 секунди і збереже його як "delayedpic.jpg" на вашому комп'ютері.
29. Змінити формат знімків за замовчуванням
Тут, в Beebom, ми використовуємо скріншоти JPEG на всьому сайті; Маки беруть скріншоти в PNG за замовчуванням. Це спричинило серйозні труднощі: мені довелося експортувати всі скріншоти в формат JPEG, перш ніж я міг би використовувати їх на веб-сайті. Однак, це також змусило мене шукати рішення, і виявляється, що рішення є командою ; і простий. defaults write com.apple.screencapture type "jpg"
Ця команда врятує мені незліченну кількість годин перетворення скріншотів в JPEG, а потім завантаження їх на веб-сайт.
30. Відтворення звуку заряджання iOS Коли підключено MagSafe
Чесно кажучи, це більше трюк; але це може бути корисно, якщо світло на вашому MagSafe роз'єм погано, і не працює. Зауважте, що я сказав, що це може бути корисним. Я маю на увазі, ви все ще можете бачити значок батареї, щоб перевірити, якщо ваш ноутбук заряджається чи ні, але що завгодно. Тим не менш, це крута прихована функція, і я охоплюю її.
defaults write com.apple.PowerChime ChimeOnAllHardware -bool true && \
open /System/Library/CoreServices/PowerChime.app
Ви також можете вимкнути його.
defaults write com.apple.PowerChime ChimeOnAllHardware -bool false && \
open /System/Library/CoreServices/PowerChime.app
Досліджуйте, навчайтеся, будьте продуктивними
Ці приховані можливості не є вичерпним списком. Я не заявляю, що знаю все, що може зробити Термінал, але ця стаття може дати вам деяке уявлення про переваги вивчення терміналу та його команд. Спробуйте ознайомитися з функціями, які я пояснив у цій статті, і коментарі нижче, пояснюючи ваш досвід роботи з цими командами.
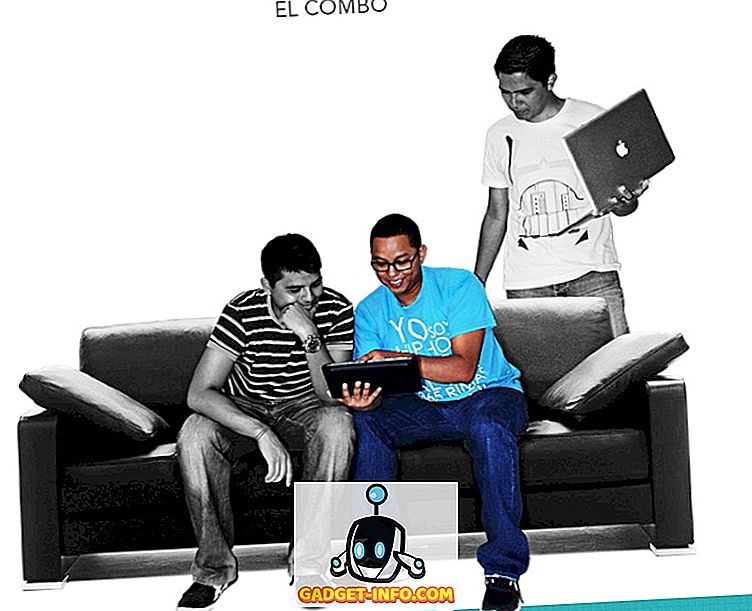

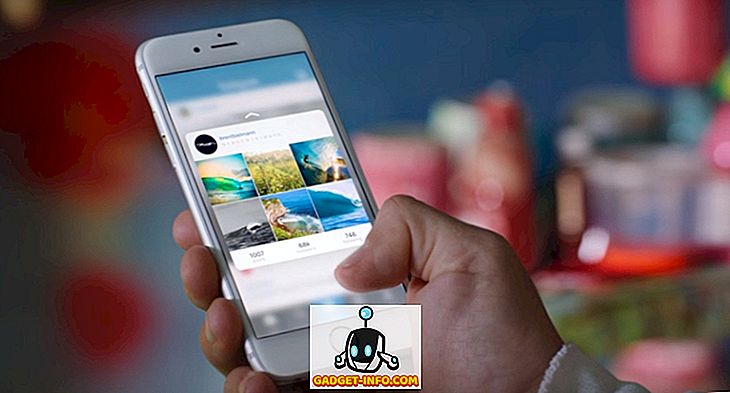




![розваги - Стан Інтернету, пояснений котами [фото]](https://gadget-info.com/img/entertainment/623/state-internet-3.jpg)

