3D Touch - одна з визначних особливостей нового покоління iPhone. Метод введення чутливого до тиску на iPhone 6s і вище відкриває світ можливостей для того, як користувачі взаємодіють зі своїми пристроями. Хоча 3D Touch не дуже добре реалізований в iOS 9, Apple зробила його набагато краще і корисніше в iOS 10. Отже, ось 15 трюків 3D Touch, які ви повинні використовувати на вашому iPhone.
Примітка : Деякі з цих трюків доступні лише на iOS 10, тому переконайтеся, що ви оновили останню версію операційної системи для мобільних пристроїв від Apple.
1. Центр управління
Центр керування повністю перероблено в iOS 10, що надає йому більш чистий вигляд. Тим не менш, розташування елементів інтерфейсу не все, що змінилося. Також у Центрі керування є багато функцій 3D Touch.
- Факел: Користувачі можуть тепер 3D Натисніть на значок факела в Центрі керування, щоб відрегулювати інтенсивність ліхтаря. Є три варіанти: " Яскраве світло ", " Середній світло " та " Низький рівень освітлення ".

- Таймер: Піктограма таймера в Центрі керування також може бути 3D-дотиком, щоб встановити попередньо налаштовані таймери. Доступні установки часу для таймера: 1 хвилина, 5 хвилин, 20 хвилин і 60 хвилин .

- Калькулятор: Після натискання значка калькулятора в Центрі керування користувачі отримають можливість скопіювати останній розрахований результат, який потім можна вставити там, де вони хочуть.

- Камера: Піктограма камери в Центрі керування також підтримує 3D Touch. Користувачі можуть 3D Натискати на піктограмі камери, щоб безпосередньо запустити камеру в будь-якому з чотирьох доступних режимів: “ Фотографувати ”, “ Записати відеозапис ”, “ Записати відео ”, “ Взяти Selfie ”.

2. Повідомлення
Керування сповіщеннями на iPhone також було значно краще в iOS 10. Хоча в iOS 9 користувачам доводилося очищати сповіщення на кожен день, натиснувши на піктограму " X ", на iOS 10 користувачі зможуть просто натиснути 3D на значку "X", щоб отримати опцію " Очистити всі сповіщення ".

3. Клавіатура
Клавіатура також була розширена для 3D Touch. Під час введення тексту, будь-де на iPhone, користувачі можуть просто 3D Touch на клавіатурі, щоб змінити його в трекпад. Після цього трекпад можна використовувати для переміщення курсору по екрану і розташування його саме там, де він бажає.

Трекпад також можна використовувати для вибору тексту . Все, що потрібно робити користувачам, полегшує їх дотик, а потім знову натискатиме сильніше, щоб почати вибір тексту.
4. App Switcher
Натискання кнопки "Home" двічі, щоб отримати доступ до App Switcher легко, але є альтернативний спосіб зробити це, використовуючи 3D Touch. Я повинен попередити вас, хоча, це може зайняти деякий звикнути до, але як тільки ви отримаєте повісити його, ви ніколи не захочете подвоїти натисніть кнопку додому знову.
Всякий раз, коли ви хочете отримати доступ до перемикача програм на вашому 3D-сенсорному iPhone, просто торкніться 3D на лівому краю дисплея. Після того, як ви отримаєте зворотний зв'язок з телефону, натисніть більше, і ви потрапите в App Switcher.

Ще одне використання цього трюку полягає в швидкому перемиканні між додатками. Коли ви перебуваєте в програмі, і ви хочете швидко перейти до останньої відкритої програми, просто натисніть 3D-дотик на лівому краю екрана, а потім перетягніть палець до правого краю екрана, а ваш iPhone перемкнеться до останньої відкритої програми в App Switcher. Дуже здорово, чи не так?
5. Перегляньте вкладки Safari
Ще одне велике використання 3D Touch - це можливість перегляду того, що знаходиться на вкладці, без фактичного перемикання на неї.
- Можна просто натиснути на кнопку перемикача вкладок у Safari, а потім натиснути на вкладку, яку потрібно переглянути. Потім, якщо ви хочете перейти на вкладку, яку ви переглядаєте, просто натисніть на неї сильніше, і вона з'явиться на екрані.

6. Отримати напрямки додому та роботу
Якщо ви використовуєте Карти Apple або Карти Google, і ви встановили робочі та домашні розташування в програмах, ви можете просто натиснути 3D на іконках програм на головному екрані. Це дасть вам опції " Отримати маршрути додому " та " Отримати маршрут до роботи ", щоб можна було безпосередньо йти.

7. Сигнали, Секундомір і Таймери
Встановлення будильників ніколи не було важким, але завжди краще, якщо завдання може бути виконане в меншій кількості кроків. Це саме те місце, де 3D-слідує. Ви можете просто 3D Touch на додатку годинника на головному екрані, щоб отримати опції " Створити будильник ", " Старт секундомір " і " Пуск таймера ". Ви можете просто натиснути на будь-який з трьох варіантів, щоб безпосередньо встановити їх у програмі годинника.

8. Швидкі дії в програмі Mail
Якщо ви використовуєте додаток Apple Mail за замовчуванням на iOS, то ви можете скористатися цим трюком 3D Touch, щоб швидко відповісти на повідомлення електронної пошти. Коли ви переглядаєте повідомлення електронної пошти, просто натисніть 3D на піктограмі профілю відправника, щоб отримати опції надсилання електронної пошти. Якщо відправник знаходиться у вашому списку контактів, і у вас є збережений номер телефону, ви навіть отримаєте параметри до тексту або викликати їх.

9. Перегляньте фото в App
Якщо ви не хочете запускати програму "Фотографії", кожен раз, коли ви хочете подивитися на деякі з останніх зроблених знімків або відтворити об'єкт із області спогадів, можна просто натиснути 3D-додаток у програмі " Фотографії" на головному екрані, і ви отримаєте опції для перегляду останніх зображень, пошуку зображень, вибраних і т.д.

10. 3D Touch на головному екрані
Швидше за все, ви використовуєте багато програм, кожен день. Але, чи знаєте ви, що ви можете 3D Touch майже на будь-якому з додатків, які у вас є на вашому iPhone? Наприклад, ви можете 3D Touch на додаток Adobe Lightroom, щоб отримати опції "Take Photo", "Take Selfie" і "Редагувати останню фотографію". Ви також можете натиснути 3D на піктограмі Диска для пошуку або завантаження фотографій.

Якщо ви тримаєте 3D-додаток у програмі, у якій не визначено жодних дій з 3D-дотиком, ви все одно отримаєте можливість поділитися програмою.
11. Перегляньте повідомлення
У додатку повідомлень, а також 3D Touch дозволяє багато цікавих функцій. Наприклад, коли ви отримуєте повідомлення, замість натискання на повідомлення, щоб відкрити його, ви можете просто 3D Touch на ньому, щоб заглянути . Тут ви зможете прочитати повідомлення, і якщо ви прокрутите вгору, ви отримаєте опції " Відповісти", " Надіслати швидкий відповідь" або просто позначити повідомлення як прочитане . Однією з цікавих можливостей цього є те, що якщо ви заглянете в повідомлення і не відкриєте його, відправник не отримає квитанцію про читання, навіть якщо ви включили їх.

12. Повідомлення або Виклик відправника в повідомленнях
У додатку повідомлень можна натиснути 3D-зображення на контактне зображення для будь-якого відправника, щоб отримати різні варіанти, наприклад, " Створити новий контакт ", " Повідомлення ", " Виклик " тощо. Ви можете використовувати це, щоб швидко створити контакт, коли друг надішле вам текст з нового номера або викликає особу, яка вам надіслала повідомлення.

13. Визначте пріоритетність завантаження програм
Чи знаєте ви це почуття, коли ви намагаєтеся завантажити відразу багато програм, а потім поступово очікуєте завантаження програм? Ну, з 3D Touch, ви можете фактично визначити пріоритети додатків, які ви хочете, щоб ваш iPhone для завантаження в першу чергу. Просто 3D Touch на додаток, який ви хочете пріоритет, і в меню, що з'являється, натисніть на " пріоритет Завантажити ". Після цього iOS спробує переконатися, що додаток, якому ви надали пріоритет, спочатку завантажується.

14. Живі шпалери
Якщо ви хочете, ви можете встановити фотографію в реальному часі як шпалери, а потім, на екрані блокування, ви можете натиснути 3D-шпалери на шпалери, щоб зробити її анімаційною. Для цього виконайте наведені нижче дії.
- Перейдіть у меню Налаштування -> Шпалери та натисніть " Вибрати нові шпалери ".

- Виберіть фотографію в реальному часі, яку ви взяли, або один із стандартних у Apple.

- Після того, як ви налаштували фотографію в прямому ефірі як шпалери, просто торкніться 3D-екрана на екрані блокування, і ви побачите його анімацію.
15. Попередній перегляд зображень без залишення камери
Використовуючи 3D Touch, ви також можете переглядати зображення, не виходячи з програми Camera на вашому iPhone. Просто 3D Натисніть на мініатюру зображення в лівому нижньому куті інтерфейсу програми Камера, і ви можете перемістити пальцем ліворуч або праворуч, щоб прокрутити всі зображення у бібліотеці фотографій. Коли ви відпускаєте, попередній перегляд завершується, і ви знову повернетеся до програми Камера.
Це, безумовно, простіше, ніж провести пальцем вгору або вниз від фотографії, щоб повернутися до камери.
Використовуйте ці трюки 3D Touch для підвищення вашого iPhone досвід
Це були 15 найкрутіших трюків 3D Touch, які ви повинні використовувати на вашому iPhone. Якщо ви починаєте використовувати ці трюки в повсякденному використанні iPhone, ми впевнені, що ви почнете любити технологію, і ви зможете отримати більш продуктивну роботу на своєму пристрої Apple, ніж ви вже є.

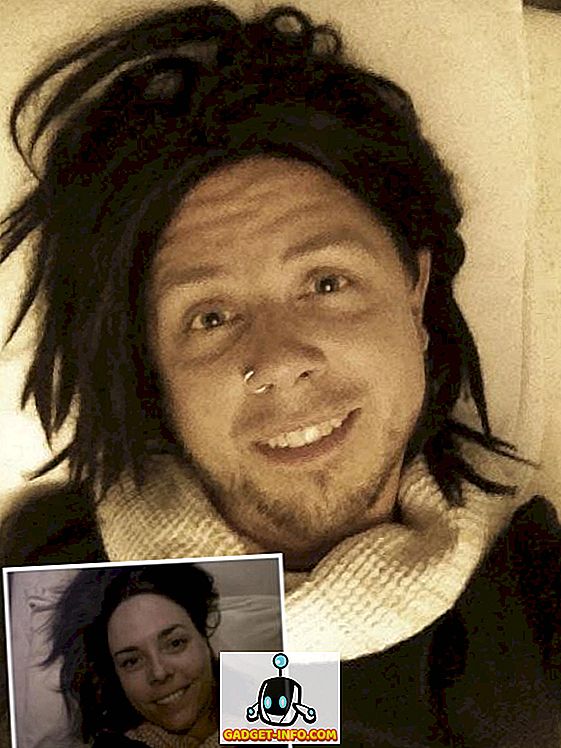
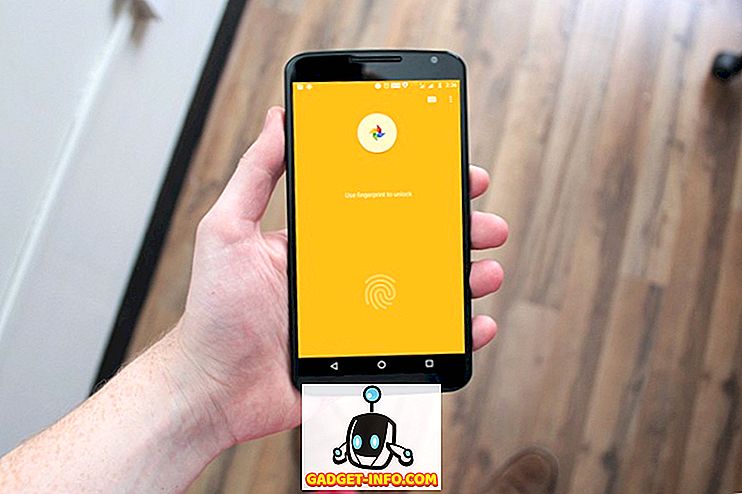




![розваги - Стан Інтернету, пояснений котами [фото]](https://gadget-info.com/img/entertainment/623/state-internet-3.jpg)

