Оскільки розваги перетинають мовні бар'єри, все більше і більше людей починають дивитися фільми іноземних мов і телепередачі, що призводить до постійно зростаючого попиту на якісні субтитри. Виходячи з того, що субтитри не можуть бути найелегантнішим рішенням проблеми, вони дійсно корисні у тих випадках, коли ви не можете знайти дубльовану версію відео та, на мій погляд, вони також допомагають зберегти фактор занурення, щось, що втрачається в дублях. Є кілька інших причин, через які ви можете шукати субтитри, і якщо ви ще не зрозуміли, як завантажувати та додавати субтитри до відео, ми створили простий підручник, який допоможе вам пройти всі кроки. потрібно дотримуватися:
Як завантажити субтитри для відео
Почнемо з того, що потрібно знати, як завантажити, що важливіше, де можна завантажити, субтитри для відео. Хоча це буде дуже легко для вас у Google і знайти субтитри для будь-якого відео ви хочете дивитися, є значний шанс, що ви приземлитеся на тіньовий сайт страждають від оголошень і шкідливих програм. Щоб уникнути цього, можна перейти до таких веб-сайтів:
1. Субцен

Subscene - це мій вибір, якщо я шукаю субтитри для фільмів або телепередач, і частіше за все, це єдиний веб-сайт, який я повинен відвідати, щоб завантажити субтитри. Вибір субтитрів досить величезний, і цілком імовірно, що ви знайдете субтитри навіть для самих незрозумілих відео . Крім того, на сайті також є величезний вибір субтитрів для музичних відео, які дійсно можуть стати в нагоді, коли ви не можете з'ясувати, що говорить певний художник музики (читайте Desiigner). Subscene також охоплює велику кількість мов, тому незалежно від того, де ви знаходитесь, існує велика ймовірність, що ви знайдете субтитри на вашій рідній мові.
Доступні мови: арабська, албанська, вірменська, азербайджанська, баскська, білоруська, бенгальська, боснійська, бразильська, болгарська, бірманська, каталонська, китайська, хорватська, чеська, датська, голландська, англійська, есперанто, естонська, фарсі, французька, грузинська, Німецька, грецька, гренландська, іврит, хінді, угорська, ісландська, індонезійська, італійська, японська, каннадська, корейська, курдська, латвійська, литовська, македонська, малайська, малайпурська, монгольська, норвезька, пушту, польська, португальська, пенджабі Румунська, Російська, Сербська, Сингальська, Словацька, Словенська, Сомалі, Іспанська, Суданська, Суахілі, Шведська, Тагалог, Тамільська, Телугу, Тайська, Турецька, Українська, Урду, В'єтнамська, Йоруба
2. Відкрити субтитри

У випадку, якщо я не можу знайти субтитрів я шукаю на Subscene, я голову до Відкрити субтитри, який також має велику колекцію субтитрів на декількох мовах. У порівнянні з Subscene, відкриті субтитри мають більш сучасний інтерфейс, який досить простий у навігації, а веб-сайт дозволяє навіть шукати субтитри, просто перетягуючи відеофайл, для якого потрібно субтитри. На відміну від Subscene, відкриті субтитри не містять жодних субтитрів для музичних відео і не підтримують стільки мов, скільки перших.
Доступні мови: англійська, португальська, бразильська португальська, голландська, французька, китайська (спрощена), іспанська, італійська, польська, корейська, турецька, арабська, галісійська, болгарська, чеська, норвезька, румунська, словацька, німецька, українська, перська, Фінська, в'єтнамська, іврит, тайська, тагальська, грецька, угорська, окситанська, індонезійська, узбецька, каталонська, російська, ісландська, шведська, абхазька, японська, хорватська, сербська, малайська, естонська, кхмерська, грузинська, македонська, албанська, словенська, Китайська (традиційна), сингальська, урду, баскська, бенгальська, азербайджанська, хінді, есперанто, бретонська, астурійська
Якщо ви випадково не можете знайти субтитри, які ви шукаєте, або на субсцені, або на відкритих субтитрах, ви також можете перевірити субтитри ТВ, фільми та субмакси. Проте, я б не рекомендував ці веб-сайти над першими, оскільки вони завантажені оголошеннями та оманливими посиланнями, які можуть перенаправити вас на шкідливий веб-сайт, якщо ви не будете обережні.
Як завантажити субтитри з YouTube
Велика кількість відео на YouTube має закриті титри на різних мовах, і якщо вам знадобиться завантажити відео YouTube, вам може знадобитися також завантажити субтитри разом з ним. Процес завантаження субтитрів для відео YouTube є досить простим у порівнянні з процесом завантаження субтитрів для інших відео, і він просто вимагає, щоб вставити посилання на відео YouTube на запит SaveSubs, натисніть кнопку "Вилучити і завантажити" та ви негайно отримаєте можливість завантажити доступні субтитри.

Веб-сайт також надає користувачам можливість перекладати субтитри перед їх завантаженням, що дійсно може стати в нагоді, якщо оригінальний файл субтитрів не знаходиться на вашій рідній мові. Те, що дійсно велике в SaveSubs, полягає в тому, що він також працює з відео, завантаженими на Facebook, Dailymotion і Vimeo, що означає, що ви зможете легко отримати субтитри для них, розмістивши посилання на відео.
Як додати субтитри до завантажених відео
Тепер, коли вам вдалося завантажити потрібні вам субтитри, вам, мабуть, цікаво, як можна додати субтитри до відео. Існує декілька способів додавання доріжки до субтитрів до відео, залежно від платформи, на якій ви знаходитеся, а також для спрощення процесу. Я вказав декілька способів додавання субтитрів до відеозаписів у Windows, MacOS, Android та iOS, використовуючи найпопулярніші відеопрогравачі на кожній платформі:
Додавання субтитрів у Windows
Як додати субтитри на VLC Media Player на Windows
Переважна більшість користувачів Windows залежать виключно від медіаплеєра VLC для відтворення відео на своїх пристроях, що робить його одним з найпопулярніших медіаплеєрів в екосистемі Windows. Якщо ви один з кількох людей, які використовують медіапрогравач VLC, і цікаво, як можна використовувати субтитри у відео, виконайте такі дії:
- Відкрийте відеофайл, який ви хочете відтворити на VLC, і натисніть на вкладці "Субтитри" на головному екрані

- Натисніть на " Додати файл субтитрів " у спадному меню, потім перейдіть до завантаженого файлу субтитрів і виберіть його
Якщо у вас є належний файл субтитрів (розширення .srt) для відео, тепер ви повинні мати робочі субтитри для вашого відео. Якщо файл субтитрів має декілька мовних треків, ви також можете перемикатися між доступними доріжками, натиснувши на опцію 'Sub Track' у спадному меню.
Як додати субтитри на MPC-HC Media Player на Windows
- Відкрийте відеофайл, який ви хочете відтворити на MPC-HC, а потім натисніть вкладку "Файл" на головному екрані

- Виберіть параметр "Субтитри" у спадному меню, потім натисніть "Завантажити субтитри", перейдіть до завантаженого файлу субтитрів і виберіть його
Знову ж таки, якщо у вас є правильний файл субтитрів для відео, субтитри миттєво почнуть працювати під час відтворення відео. У випадку, якщо ви не маєте правильної доріжки субтитрів, MPC-HC також має вбудований варіант для завантаження доріжки субтитрів (клавіші швидкого доступу: D) з медіа-плеєра, який можна знайти в тому ж спадному меню .
Як додати субтитри на macOS
Як завантажити субтитри в VLC Media Player на MacOS
VLC Media Player має зручний варіант, який дозволяє додавати субтитри для відеофайлу безпосередньо, а не шукати файл субтитрів в Інтернеті. Ось як можна завантажити субтитри у VLC Media Player у MacOS:
- Під час відтворення відеофайлу натисніть кнопку "VLC" у рядку меню. Тут перейдіть до розширень і натисніть кнопку VLsub.

- VLC автоматично визначить назву відеофайлу, але ви можете змінити його, якщо вам потрібно. Після цього натисніть " Пошук за назвою ".

- Ви побачите підбірку субтитрів для відео . Виберіть потрібний і натисніть " Завантажити вибір ".
- Потім субтитри будуть завантажені та автоматично завантажені для відео.
Як вручну додати субтитри до VLC Media Player на MacOS
Якщо у вас вже є субтитри, завантажені для відео, ви також можете додати їх до VLC вручну. Ось як:
- Відкрийте відеофайл, який ви хочете відтворити на VLC, і клацніть на вкладці "Субтитри" в рядку меню.

- Виберіть "Додати файл субтитрів" з випадаючого меню, потім перейдіть до завантаженого файлу субтитрів і виберіть його.
Дотримуючись цих простих кроків, ви зможете вставити субтитри у відео VLC. Подібно до VLC у Windows, ви також зможете змінювати доріжки субтитрів у випадку, якщо файл субтитрів має декілька доріжок. Крім того, ви також зможете налаштувати розмір тексту, колір тексту, товщину контуру, непрозорість фону та колір фону .
Як додати субтитри на MPV Media Player на MacOS
Додавання доріжок субтитрів до відеозаписів на мультимедійному програвачі MPV трохи відрізняється від додавання субтитрів до VLC. Щоб додати subs на MPV медіа-плеєр, потрібно переконатися, що доріжка субтитрів має таке ж ім'я, що і відеофайл, і потрібно помістити його в ту ж папку, що й відеофайл.

Після цього MPV медіапрогравач автоматично підбере доріжку субтитрів і відтворить його разом з відео. Цікаво, що цей метод також працює з VLC, але, оскільки MPV медіа-плеєр не має жодної опції ручного додавання доріжки субтитрів, це єдиний спосіб, у який можна додати доріжку субтитрів, якщо ви використовуєте MPV. Якщо у вас є декілька файлів субтитрів в одній папці, ви зможете перемикатися між файлами з меню "Субтитри", а також ви зможете налаштувати затримку субтитрів з того ж меню.
Як додати субтитри на Android
Як завантажити субтитри в VLC Media Player на Android
VLC Media Player підтримує завантаження субтитрів навіть на Android. Це можна зробити таким чином:
- Коли відео, яке ви хочете перейти до субтитрів, відтворюється у VLC, просто торкніться піктограми, що відображається у нижньому рядку. Тут натисніть " Завантажити субтитри. '

- Після цього VLC буде шукати субтитри для відео та автоматично додавати їх до відео. Це досить просто.
Як додати субтитри на VLC Media Player на Android
- Відкрийте відео, яке потрібно відтворити на VLC, і торкніться піктограми міхура поруч із кнопкою відтворення

- Виберіть "Вибрати файл субтитрів" у спливаючому меню та виберіть файл субтитрів, який потрібно завантажити.
Тепер ви повинні мати робочі субтитри для вашого відеофайлу.

Варто зауважити, що після додавання доріжки субтитрів ви також зможете налаштувати затримку субтитрів, натиснувши на кнопку меню (позначену трьома горизонтальними крапками) праворуч від кнопки відтворення, і вибравши піктограму затримки субтитрів (виділено на зображенні) ) у спливаючому меню.
Як завантажити субтитри в MX Player на Android
Інший популярний відеопрогравач для Android, MX Player, також поставляється з можливістю пошуку субтитрів безпосередньо в самому додатку. Ось як можна завантажити субтитри в MX Player:
- Торкніться піктограми меню з трьома крапками вгорі праворуч і торкніться пункту "Субтитри".

- Тут торкніться ' Онлайн-субтитри. '

- У наступному меню натисніть "Пошук".

- Програвач MX буде шукати субтитри з назвою відео за умовчанням, але ви також можете ввести користувацький пошуковий термін. Після цього натисніть "OK".

MX Player покаже купу субтитрів для відео. Ви можете просто вибрати той, який ви хочете, і натисніть "Завантажити", щоб додати його до відео. Легко правильно?
Як додати субтитри на MX Player на Android
Якщо у вас вже є файл субтитрів, завантажений на ваш пристрій Android, ви можете просто додати його в MX Player.
- Відкрийте відеофайл, який ви хочете відтворити на плеєрі MX Player, і натисніть на кнопку меню у верхньому правому куті

- Виберіть параметр "Субтитри" у випадаючому меню, потім натисніть "Відкрити" у спадному меню, щоб вибрати доріжку субтитрів, яку ви завантажили на пристрій.

- Ви також можете натиснути на опцію " Інтернет-субтитри ", якщо ви хочете завантажити відповідні субтитри

- Виберіть "Пошук" у опції "Інтернет-субтитри", щоб знайти доступні доріжки субтитрів
Незалежно від того, який варіант ви вибрали, тепер ви повинні мати робочі субтитри для відеофайлів (за умови, що вони доступні в Інтернеті). Після запуску субтитрів MX Player також дозволяє налаштовувати шрифт, розмір, масштаб, колір тощо для субтитрів і налаштовувати їх відповідно до ваших уподобань з опції "Налаштування" у спадному меню "Субтитри". .
Додавання субтитрів на iOS
Як додати субтитри на VLC Media Player на iOS
Додавання субтитрів до відео на пристроях iOS багато в чому нагадує додавання субтитрів до відео, використовуючи мультимедійний програвач MPV на MacOS. Щоб відтворити доріжку субтитрів разом із відео, потрібно змінити ім'я файлу субтитрів до файлу відповідного відеофайлу та перенести його на пристрій за допомогою бажаного методу передачі.

У моєму випадку я використовував власний варіант обміну VLC для передачі відеофайлу та доріжки субтитрів на пристрій, а відеоплеєр вдалося автоматично підібрати доріжку субтитрів. VLC у iOS не включає можливість завантаження та додавання треків субтитрів окремо, тому необхідно переконатися, що обидва файли мають однакові назви для того, щоб доріжка субтитрів працювала. Після того, як трек субтитрів почне працювати, VLC на iOS надає вам можливість вибрати шрифт, змінити розмір шрифту, використовувати жирний шрифт, змінити колір шрифту і навіть змінити кодування тексту в меню налаштувань.
Як додати субтитри на KMPlayer на iOS
Субтитри на KMplayer для iOS працюють так само, як субтитри для VLC на iOS, що вимагає від користувачів перейменувати доріжку субтитрів і передати його на пристрій разом з відеофайлом. Немає можливості вручну завантажити або вибрати доріжку субтитрів, що, безумовно, є незручністю. Крім того, на відміну від VLC, KMPlayer не містить вбудованого варіанту передачі відеофайлів, що є додатковим клопотом .

Для того, щоб отримати субтитри для роботи з KMPlayer, вам доведеться переконатися, що імена файлів відеозаписів і доріжок субтитрів однакові. Відеоплеєр зможе автоматично підібрати абонементи, якщо ви перейменуєте файли відповідно. Після того, як ви отримаєте субтитри для роботи, ви також зможете змінити шрифт, відрегулювати відповідний розмір шрифту, змінити колір шрифту, використовувати жирний шрифт і змінити кодування тексту з меню налаштувань програми.
Завантажити субтитри та насолоджуватися відео
Ну, що підводить нас до кінця цього підручника. Якщо у вас виникнуть проблеми з завантаженням чи додаванням субтитрів до своїх відео, надішліть нам коментар, і ми постараємося вирішити цю проблему якомога краще. Якщо ви випадково не використовуєте жодного з вищезгаданих відеопрогравачів і не зможете розібратися в процесі відеопрогравача, який ви зараз використовуєте, радимо перейти до одного з вищезгаданих медіапрогравачів ( вони насправді дуже великі!). Однак, якщо ви не хочете перемикати медіаплеєри, залиште коментар з ім'ям бажаного медіапрогравача, і я зроблю все можливе, щоб вирішити будь-які проблеми, пов'язані з субтитрами, які ви могли б зіткнутися.
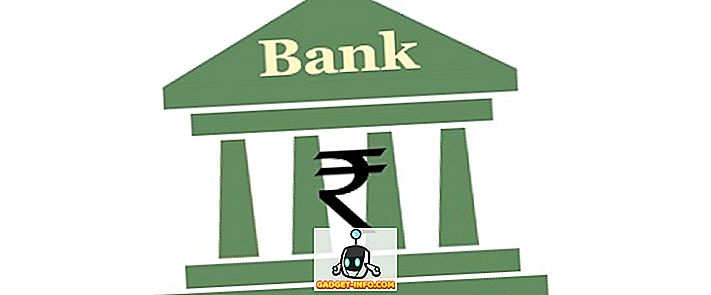

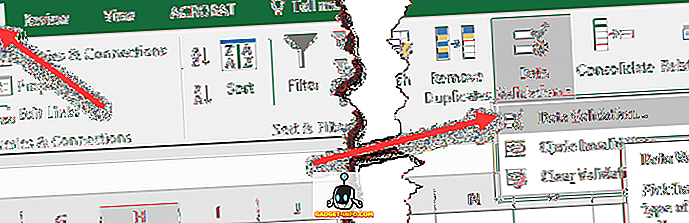




![розваги - Стан Інтернету, пояснений котами [фото]](https://gadget-info.com/img/entertainment/623/state-internet-3.jpg)

