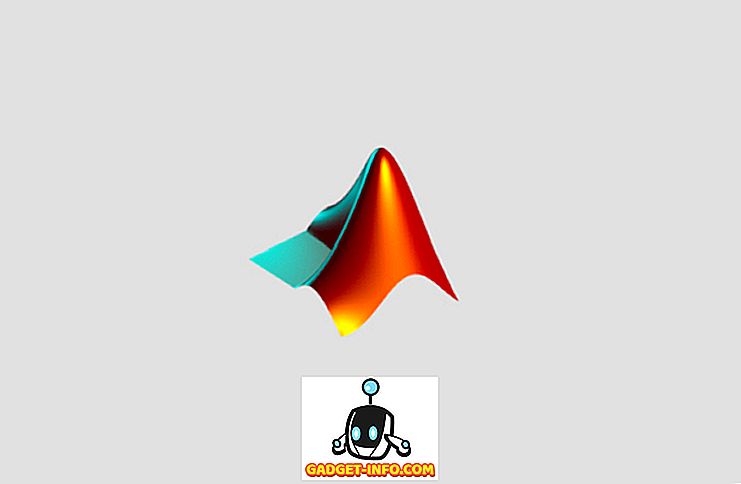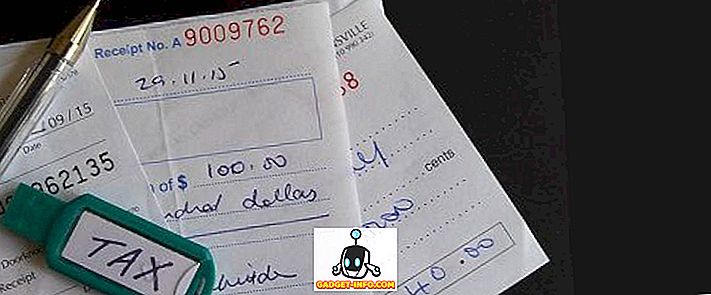Ми знаємо, як клавіатурні скорочення створюють речі на комп'ютері з ОС Windows або Mac, але що стосується пристроїв Chromebook? Хорошо, відомо, що пристрої Chromebook є швидкими пристроями, але, як ми вже очікували, ви завжди можете трохи пришвидшити. Хороша новина полягає в тому, що існує ряд унікальних ярликів Chromebook, які мають зробити все більш продуктивним.
Деякі ярлики ОС Chrome ідентичні тим, які ми використовували в Windows, а також ярлики Chrome залишаються тими ж. Однак існує ряд унікальних ярликів у ОС Chrome, які варто перевірити. Отже, давайте поглянемо на них, чи не так?
Нижче наведено 22 ярлика Chromebook:
Примітка . Якщо на Chromebook використовується клавіатура Windows або Mac, замість ключа "Пошук" на Chromebook можна використовувати клавішу Windows або клавішу "Command".
1. Зробіть знімок екрана: Ctrl + Window / F5
Ви також можете зробити частковий знімок екрана, натиснувши Ctrl + Alt + Window / F5.

2. Увімкнути / вимкнути Caps Lock: Alt + Search
На відміну від Windows або Mac, у Chromebook на клавіатурі немає клавіші Caps Lock, тому ви можете використовувати цей ярлик, щоб увімкнути або вимкнути його.
3. Запустіть диспетчер завдань: Search + Esc
Цей ярлик запустив диспетчер завдань Chrome OS, у якому перелічено всі процеси, які зараз працюють у системі, а також кнопка для завершення процесів.

4. Відкрийте диспетчер файлів: Alt + Shift + M
Програму "Файли" на Chromebook можна легко запустити за допомогою цього комбінації клавіш.

5. Відкрийте файл у браузері: Ctrl + O
Якщо ви хочете відкрити файл, скажімо, файл PDF у Chrome, можна скористатися цим ярликом. Просто відкрийте Chrome і натисніть вищезгаданий комбо комбінації, і ви повинні отримати діалогове вікно, щоб вибрати файл, який ви хочете відкрити.

6. Запустіть шельфові програми: Alt + 1-9
Якщо на полку встановлено декілька програм, ви можете скористатися цим ярликом, щоб відкрити їх, при цьому 1 - це перша, а 9 - остання програма.

7. Закріпіть вікно: Alt + [(вліво) або Alt +] (праворуч)
За допомогою цього ярлика можна закріпити відкрите вікно ліворуч або праворуч. Стикування двох вікон з обох сторін має дозволити вам використовувати дві програми або вікна поруч.

8. Заблокуйте екран: Search + L
За допомогою цього ярлика можна заблокувати екран вашого Chromebook. Після того, як ви заблокували свій Chromebook, вам знадобиться пароль облікового запису Google, щоб розблокувати пристрій, і ви знайдете все, що залишилося.

9. Вийдіть із Chromebook: Ctrl + Shift + Q (двічі)
Під час виходу з облікового запису в ОС Chrome досить легко, але ви можете скористатися цією командою, якщо ви більше користуєтеся клавіатурою.

10. Відкрийте область стану: Shift + Alt + S
Область стану схожа на системний лоток, який ми знали протягом багатьох років від Windows, і ви можете використовувати цей ярлик, щоб відкрити його, якщо ви повністю поглинуте використання Chromebook через клавіатуру.

11. Увімкніть ChromeVox: Ctrl + Alt + Z
ChromeVox - це функція доступності, яка читає на екрані Chromebook. Можна утримувати клавіші Shift і Search, а потім клавішами зі стрілками вказувати на область екрана, яку потрібно прочитати.
12. Повернути дисплей: Ctrl + Shift + Refresh / F3
Цей ярлик дозволяє повертати екран на 90 градусів.

13. Змінення роздільної здатності екрана: Ctrl + Shift та + або -
За допомогою цього ярлика можна збільшити або зменшити роздільну здатність екрана вашого Chromebook. Щоб скинути роздільну здатність екрана до стандартного, можна скористатися комбінацією клавіш Ctrl + Shift + 0.

14. Перемикання мов клавіатури: Ctrl + Shift + пробіл
За допомогою цього ярлика можна перемикатися між різними мовами клавіатури, встановленими на вашому Chromebook.
15. Отримати довідку: Ctrl +?
Якщо ви є новим користувачем Chromebook, цей порядок часто потрібно використовувати. Це відкриє програму Отримання довідки Chrome OS, де ви знайдете різні навчальні посібники навколо пристроїв Chromebook. Більше того, якщо у вас виникли сумніви, ви навіть можете задати питання в додатку.

16. Перейдіть до певних вкладок у Chrome: Ctrl + 1-9
Ви можете перемикатися між різними вкладками в Chrome, використовуючи цей ярлик, при цьому першим є 1, а останньою - 9.
17. Очистити дані веб-перегляду: Ctrl + Shift + Backspace
Хочете очистити історію перегляду та завантаження, файли cookie, кешовані дані, паролі тощо на вашому Chromebook? Цей ярлик відкриває вікно "Очистити дані веб-перегляду".

18. Збережіть всі відкриті веб-сторінки в папці: Ctrl + Shift + D
За допомогою цього ярлика можна позначити всі відкриті вкладки в Chrome. Це стане в нагоді, коли ви досліджуєте проект, і ви хочете зберегти всі веб-сторінки відкритими в одному місці.

19. Виберіть текст в адресному рядку: Ctrl + L або Alt + D
Є випадки, коли ми хочемо вибрати посилання в адресному рядку, щоб поділитися, але за допомогою миші це може бути громіздким часом. Цей ярлик, безумовно, повинен прискорити процес.
20. Приховати / відобразити панель закладок: Ctrl + Shift + B
Не всім хочеться бачити панель закладок весь час і, таким чином, ви можете легко показати або приховати його за допомогою цього ярлика.
21. Сторінка вгору і Сторінка вниз: Alt / Пошук + Вгору або Вниз
Це досить поширений ярлик, але оскільки клавіатури Chromebook не мають спеціальних клавіш для цього, важливо знати цей ярлик.
22. Див. Карту всіх ярликів Chromebook: Ctrl + Alt +?
Це кінцевий ярлик для ОС Chrome, оскільки він дозволяє перевіряти всі ярлики, які є у великій візуальній формі. Він відкриває віртуальну клавіатуру, після чого ви можете утримувати Ctrl або Shift або Search або тримати їх разом, щоб побачити, які ярлики доступні.

Скоротіть роботу Chrome OS із цими комбінаціями клавіш Chromebook
Є ряд інших ярликів Chromebook, але вони є основними, які ми впевнені, що знаєте з досвіду Windows і Mac. На нашу думку, це ярлики Chromebook, які ви повинні знати напевно. Отже, спробуйте їх на своєму Chromebook, і ви можете подякувати нам пізніше.