Коли-небудь знайшли зображення на Instagram або Facebook і хотіли, щоб побачити, що ця картина з'являється в іншому місці в Інтернеті? Або, можливо, ви хочете побачити, чи викрали ваше зображення хтось інший, хто опублікував її без дозволу?
У будь-якому з цих випадків необхідно виконати зворотний пошук зображень. Є кілька різних інструментів, які можна використовувати для здійснення зворотного пошуку зображень. У цій статті я розповім про те, як можна знайти різні розміри зображення і як можна знайти інші веб-сайти, які мають однакове зображення.
Пошук зображень Google
Google, швидше за все, має найбільший індекс онлайн-зображень, ніж будь-хто інший. Якщо ви шукаєте зображення, найкраще почати його на сайті images.google.com.
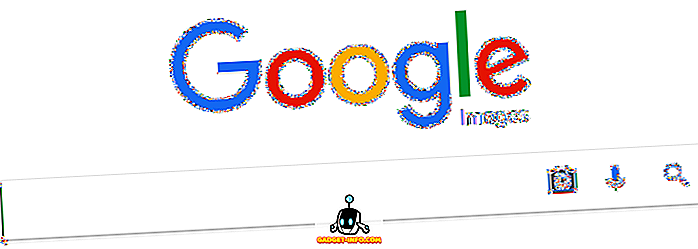
Натисніть піктограму маленької камери, а потім екран змінюється, щоб можна було вставити URL-адресу зображення або завантажити зображення, яке потрібно знайти.
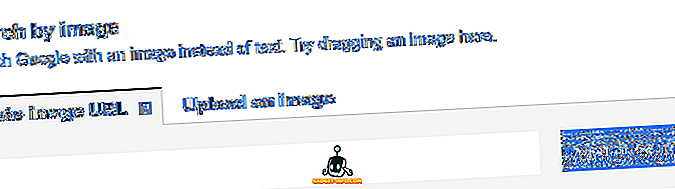
Якщо зображення, яке ви бажаєте шукати, перебуває в режимі онлайн, просто натисніть його правою кнопкою миші та виберіть " Копіювати URL-адресу зображення / копію зображення URL-адреси", якщо використовується Google Chrome. У Edge єдиним варіантом є збереження зображення на комп'ютері. Інші браузери мають подібні параметри. Можна скопіювати URL-адресу зображення або завантажити його.
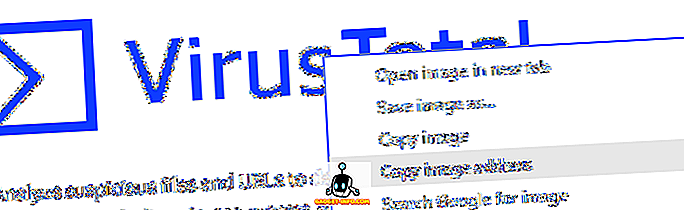
Натисніть Пошук за Imag e і отримаєте сторінку результатів, яка виглядає так:
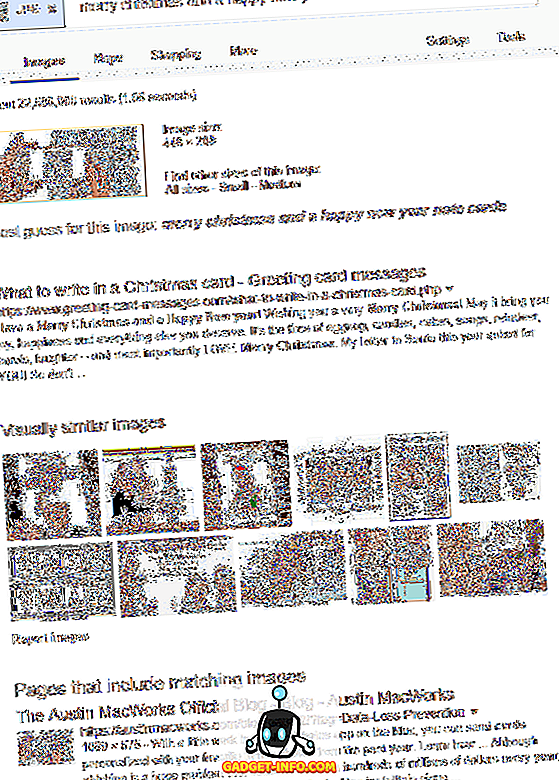
У моєму тесті я просто схопив URL-адресу для одного з зображень у повідомленні, яке я написав раніше. Зображення було вільною фотографією, тому я знав, що він з'явиться де-небудь ще в Інтернеті. За замовчуванням Google намагається зробити краще "здогадуватися" про те, що означає зображення, але, як ви можете бачити згори, QR-коди не мають нічого спільного з святами.
Проте мене не цікавить пошук. Якщо ви шукаєте більш якісну версію зображення, яке ви шукаєте, просто натисніть кнопку Усі розміри під заголовком Знайти інші розміри для цього зображення .
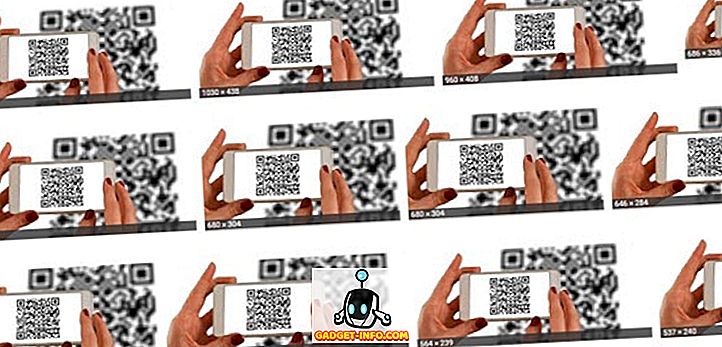
Ви отримаєте перелік точно такого ж зображення в різних розмірах, які може знайти Google. Якщо ви повернетеся на головну сторінку пошуку, ви побачите розділ у нижній частині сторінки, що містить відповідні зображення . Це покаже вам всі індексовані веб-сторінки, які мають одне зображення на своєму сайті. Ви можете натиснути на посилання, щоб побачити точну сторінку з зображенням. Це відмінний спосіб пошуку зображень, захищених авторським правом, в Інтернеті.
Якщо вам потрібно часто виконувати пошук зображень, тоді може бути гарною ідеєю встановити розширення пошуку за зображенням у Google Chrome. Це з Google і абсолютно безкоштовно. Приємно, що ви можете клацнути правою кнопкою миші на будь-якому зображенні та вибрати " Пошук Google" за допомогою цього зображення . Не потрібно копіювати URL-адресу зображення або завантажувати його, а потім повторно завантажувати.
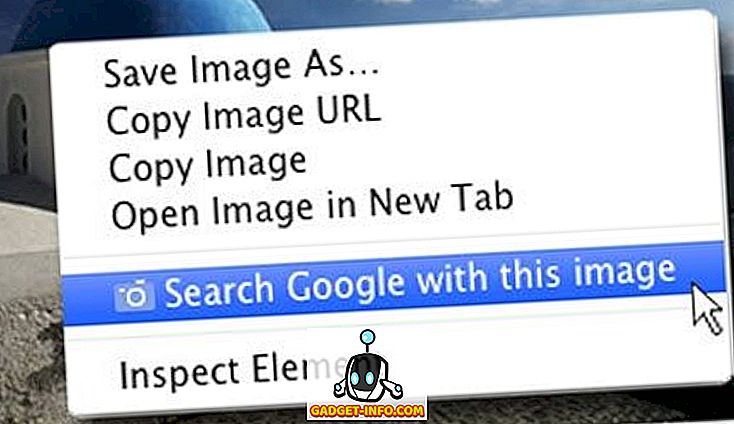
TinEye
Іншим хорошим варіантом для зворотного пошуку зображень є TinEye. Вони існують довгий час, у них індексується більше 25 мільярдів зображень, і вони фокусуються виключно на пошуку зображень.
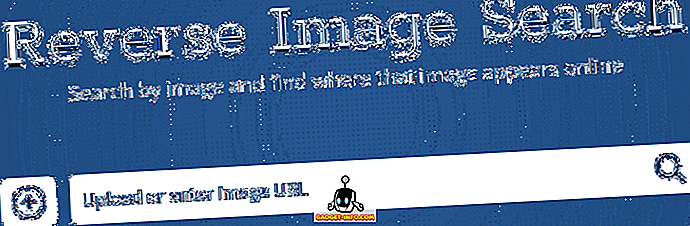
Коли ви виконуєте пошук у TinEye, результати трохи відрізняються від того, як Google показує результати. Ось приклад пошуку логотипу Startbucks:
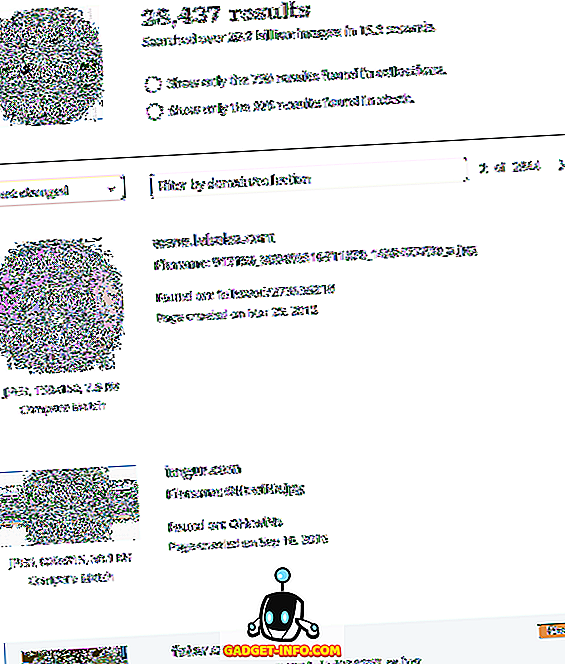
За замовчуванням вона покаже вам результати, упорядковані за самим зміненим . Це означає, що зображення, що найбільш відрізняється від зображення, яке ви шукаєте. Якщо ви хочете побачити однакові зображення, натисніть на випадаюче меню і оберіть Best Match . Якщо вам потрібні зображення найвищої якості, виберіть Найбільше зображення .
Ви також можете натиснути на дві опції у верхній частині, щоб показувати лише результати з колекцій та показувати лише зображення зі складу.
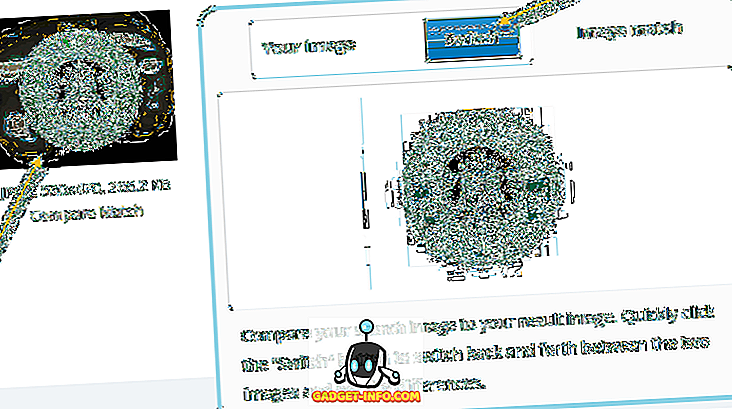
Якщо натиснути на зображення в результатах, з'явиться маленьке вікно, яке можна використовувати для порівняння зображення з зображенням. Натисніть кнопку " Перемикач", і вона повернеться вперед і назад, показуючи ваше та відповідне зображення.
TinEye також має розширення Google Chrome, яке працює точно так само, як Google, за винятком того, що він завантажує власні результати, як показано вище.
Це в значній мірі найкращі варіанти здійснення зворотного пошуку зображень в Інтернеті. Якщо ви хочете виконати зворотний пошук зображень на своєму смартфоні, перевірте цей пост від PCMag. Насолоджуйтесь!









