Google Chrome безперечно є найпопулярнішим веб-браузером, незважаючи на наявність цілої низки альтернатив. І це не дивно, враховуючи потужний набір функцій, якими він володіє, наприклад, глибоку інтеграцію з іншими службами Google, мінімальний інтерфейс користувача та багато іншого. Зараз, я впевнений, ви всі добре знайомі з (більшістю) функцій Google Chrome. Але це все?
Навряд чи найпопулярніший у світі браузер включає в себе багато прихованих функцій і функцій, що може зробити його ще більш корисним. Заінтригований? Читайте далі, коли ми розглянемо 15 найкращих трюків Google Chrome, які гарантують підвищену продуктивність.
1. Закрийте та додайте в закладки кілька вкладок, доступ до історії вкладок і багато іншого за допомогою одного кліка

Google Chrome містить багато розширених параметрів керування вкладками, які легко доступні через контекстне меню вкладки. Просто клацніть правою кнопкою миші на будь-якій (активній або неактивній) вкладці, і ви знайдете опції закриття всіх вкладок праворуч від активної вкладки, перезавантаження та повторювання вкладок, закладки на вкладках тощо. у контекстному меню вкладки:
- Нова вкладка: створення нової вкладки веб-переглядача.
- Перезавантажити: Оновити вміст поточної активної вкладки.
- Дублювати: Створіть нову вкладку праворуч із таким вмістом, як на активній вкладці.
- Вкладка "Закріпити": назавжди закріпіть вкладку в переглядачі. Закріплені вкладки переміщуються ліворуч від усіх інших вкладок і залишаються закріпленими, навіть якщо браузер закрито.
- Вкладка Mute: Вимкнення звуку, що відтворюється на вкладці. Очевидно, що це працює тільки в тому випадку, якщо на вкладці відтворюється якийсь звук (вказується невеликим значком динаміка).
- Закрити вкладку, Закрити інші вкладки, закрити вкладки праворуч: пояснюючи сам.
- Відкрити закриту вкладку: відкрийте останню закриту вкладку та завантажте завантажену в ній сторінку під час закриття.
- Закладки "Усі закладки": збереження всіх поточних відкритих вкладок (або більш конкретно їхнього вмісту) у вигляді закладок у вказаній користувачем папці.

Не тільки це, ви можете просто клацнути правою кнопкою миші на Назад і Вперед навігаційні кнопки на будь-якій вкладці, щоб побачити історію веб-сторінки цієї вкладки для поточного сеансу. Перегляньте знімок екрана-супровідника вище.
2. Виконуйте розрахунки, конверсії одиниць і т.д. безпосередньо з Omnibox

Омнібокс, який є об'єднаним пошуковим та адресним рядком Google Chrome, сам по собі є досить універсальним інструментом. Ви можете використовувати його для швидкого виконання всього: від основних арифметичних обчислень (складання, віднімання, множення тощо) до одиничних перетворень (перетворення валюти, милі до кілометрів, фунт на кілограм тощо) майже кожного типу одиниці. Його можна навіть використовувати для швидкого створення електронної пошти (за допомогою налаштованого клієнта електронної пошти за умовчанням) і додавання подій до календаря Google.
Щоб виконати арифметичний розрахунок, просто введіть його в Омнібокс, після чого вкажіть знак рівний (=), і результат буде відображено у спадному списку в режимі реального часу. Класно, чи не так?
3. Отримайте свої закладки, розширення, налаштування тощо на всіх пристроях
Можливо, одним з найкращих прикладів тісної інтеграції Google з іншими службами Google є його функція входу в браузер. В основному, коли ви входите в Google Chrome за допомогою облікового запису Google, усі налаштування веб-переглядача, включаючи закладки, встановлені розширення, історію веб-перегляду, збережені паролі тощо, автоматично шифруються та синхронізуються з одним обліковим записом Google. Це можна легко зробити, перейшовши до налаштувань Chrome (значок гамбургер) > Увійти та введіть облікові дані облікового запису Google.


Це означає, що отримання ваших улюблених сайтів, розширень та інших даних на всіх пристроях, у яких ви використовуєте Google Chrome, є таким самим простим, як підписання на цих пристроях з одним і тим же обліковим записом Google. Можна навіть використовувати додаткові параметри синхронізації опції (див. вище), щоб вибірково синхронізувати лише частину вмісту.
4. Закріпіть веб-сайти на робочому столі для доступу до одного кліка
Хочете швидко отримати доступ до улюблених веб-сайтів? Прикріпіть їх до стільниці як програми. Так, Google Chrome дозволяє створювати прямі ярлики на робочому столі до ваших улюблених веб-сайтів. Щоб зробити це, просто перейдіть на веб-сайт, який буде закріплений, і перейдіть до Налаштування Chrome (значок Гамбургер)> Інші інструменти> Створити ярлики програм. Дивіться знімок екрана нижче.

Що стосується останньої перевіреної версії Google Chrome ( версія 47 ), закріплені веб-сайти діють як настільні програми та відкриваються у власних вікнах, без будь-яких нав'язливих елементів інтерфейсу браузера, таких як адресний рядок і кнопки навігації. Як це здорово?

5. Основні сполучення клавіш Chrome, які потрібно використовувати
Майже всі настільні та веб-програми підтримують клавіатурні скорочення, враховуючи, наскільки зручні вони, і Google Chrome не відрізняється. Вона включає в себе підтримку десятків клавіатурних скорочень, і вони можуть бути використані для того, щоб робити все, від керування та навігації за вкладками, до очищення історії браузера. Ось деякі з найбільш корисних:
- Ctrl + Shift + N : відкриває нове вікно в режимі анонімного перегляду .
- Ctrl + Shift + T : Відкрийте останню закриту вкладку. Запам'ятовується до 10 нещодавно закритих вкладок.
- Shift + Esc : Відкрийте менеджер завдань Google Chrome.
- Alt + Enter : Після введення URL-адреси: Відкрийте URL-адресу в новій вкладці.
- Ctrl / Shift + F5 : перезавантажити поточну сторінку, ігноруючи кешований вміст.
Щоб переглянути список усіх сполучень клавіш Google Chrome, натисніть тут.
6. Використовуйте розширення, щоб зробити Chrome набагато більше, ніж просто переглядати веб-сторінки.
Якщо ви користуєтеся Google Chrome, це дуже важливо, якщо ви використовуєте кілька розширень. Веб-магазин Chrome містить сотні тисяч таких корисних розширень, які дозволяють використовувати Google Chrome для різноманітних цілей. Деякі надзвичайно зручні розширення включають goo.gl URL Shortner, що дозволяє легко створювати короткі посилання goo.gl для обміну та LastPass, що дозволяє безпечно зберігати та керувати всіма паролями веб-облікових записів. Хочете ще більше? Перегляньте список з 35 найкращих розширень Google Chrome, які ми зібрали.
7. Запустіть розширення в режимі анонімного перегляду

Режим анонімного перегляду в Google Chrome дозволяє переглядати веб-сторінки в приватному порядку, не турбуючись про те, що історія веб-перегляду (та інші дані) зберігається веб-переглядачем. Проте встановлені розширення за промовчанням не працюють у режимі анонімного перегляду.
Це не проблема, оскільки неймовірно просте включення розширень у режимі анонімного перегляду. Просто перейдіть до Налаштування Chrome (значок "Гамбургер")> "Розширення", щоб переглянути список встановлених розширень , і встановіть прапорець " Дозволити в режимі анонімного перегляду " для всіх, яким потрібно працювати в режимі анонімного перегляду. Легко, як пиріг!
8. Налаштуйте сторінку нової вкладки, щоб показати корисну інформацію

За умовчанням сторінка нової вкладки Google Chrome досить простий і похмуро виглядає. Однак ви можете скористатися численними розширеннями налаштування вкладки, доступними в Веб-магазині Chrome, щоб не тільки зробити їх більш привабливими, але й набагато кориснішими. Ці розширення дозволяють додавати на сторінку нової вкладки таку інформацію, як годинник, поточну температуру, майбутні події календаря. Погляньте на знімок екрана-супровідника вище, який ілюструє сторінку нової вкладки, налаштовану за допомогою Momentum, таке розширення.
9. Заблокувати певні веб-сайти в Chrome
Існує багато веб-сайтів з явним / неприйнятним вмістом, який не підходить для користувачів певних вікових груп, таких як діти. На щастя, ви можете легко блокувати веб-сайти в Google Chrome, використовуючи різні методи. Ви можете заборонити доступ до невідповідних веб-сайтів у Google Chrome вручну (шляхом створення керованого облікового запису) або за допомогою одного з багатьох розширень (наприклад, SiteBlock ), доступних для цього.
10. Швидкий пошук будь-якого зображення за допомогою пошуку Google зворотного зображення

Це ще один приклад, який показує, як Google Chrome отримує глибоку інтеграцію з іншими службами Google. Хочете знайти зображення, подібні до того, який ви натрапили на веб-сайт? Просто клацніть правою кнопкою миші на зображенні та натисніть опцію Пошук Google для зображення . Chrome запуститиме нову вкладку, і за допомогою магії пошуку обратного зображення Google знайде всі відповідні зображення. Один клік - це все, що потрібно!
11. Віддалений доступ до інших комп'ютерів з Chrome

Віддалений доступ до робочого столу - це зручний спосіб безпечного керування / спільного використання віддаленого комп'ютера через мережу. Для нього доступно багато програм, наприклад, Teamviewer (найвідоміший з них) або його численні альтернативи, але, якщо хочете, ви можете навіть використовувати Google Chrome для перегляду / керування віддаленим комп'ютером через мережу.
Це вірно. Все, що вам потрібно зробити, це встановити додаток для віддаленого робочого стола Google Chrome на обох комп’ютерах і дотримуйтесь простих інструкцій Віддалене спільне використання системи захищене, а аутентифікація здійснюється користувачем спільними PIN-кодами.
12. Увімкніть функції прихованих браузерів за допомогою Chrome Flags

Хочете розблокувати прихований потенціал Google Chrome? Перевірте прапори. По суті, прапори - це експериментальні функції Google Chrome (приховані під сторінкою chrome: // flags ), які ще не готові до прайм-тайму. Отже, вони можуть змінюватися або навіть припиняти роботу з наступними оновленнями браузера. Тим не менш, вони, безумовно, можуть надати браузеру багато цікавих додаткових функціональних можливостей, таких як автоматичне створення паролів, багатомовні інструменти перевірки правопису та багато іншого. Існує безліч прапорів Google Chrome доступний для вас, щоб грати з, якщо ви хочете жити на кровотеча краю технології браузера. Просто переконайтеся, що ви використовуєте їх уважно, або ви можете отримати не функціональний браузер .
13. Переглянути перелік кешованих веб-сторінок у Chrome
Як і будь-який інший веб-переглядач, Google Chrome також зберігає місцеві копії веб-сторінок, які ви отримуєте, щоб прискорити час завантаження сторінок. І якщо ви хочете переглянути список всіх цих кешованих веб-сторінок, все, що вам потрібно зробити, це перейти до URL-адреси системи " chrome: // cache " (без лапок). Погляньте на знімок екрана нижче:

І вгадайте, що? Існує багато основних (і розширених) функцій Google Chrome, доступ до яких можна отримати за допомогою подібних URL-адрес системи. Кілька прикладів - пам'ять chrome: // (для перегляду деталізованої статистики споживання пам'яті браузера та його процесів), а також політики chrome: // (для перегляду політик користувача). І найцікавіше, що до списку всіх цих URL-адрес системи можна отримати доступ за допомогою іншої URL-адреси: " chrome: // chrome-urls " (без лапок). Перевірте їх все, ви можете просто знайти щось корисне, і, можливо, навіть весело.

14. Використовуйте Chrome як швидкий блокнот

Часто трапляється, що під час перегляду веб-сторінок ви стикаєтеся з деякою (текстовою) інформацією, яку потрібно швидко записати для подальшого використання. У такому випадку можна просто скористатися самою вкладкою Chrome як засіб швидкого запуску. Так, це правда. Все, що вам потрібно зробити, це ввести рядок " data: text / html " (без лапок) в Омнібокс, натиснути Enter і почати вводити. Ви можете зберегти це посилання як закладку для доступу з одним клацанням до вашого блокнота Google Chrome пізніше. Майте на увазі, що введений вміст буде втрачено, якщо вкладка закрита.
15. Керуйте запущеними вкладками та розширеннями за допомогою Диспетчера завдань Chrome

Google Chrome є досить голодним (майже занадто голодним) програмним додатком з ресурсами, починаючи від активних вкладок і розширень, які переносять важкі блоки системної пам'яті. Якщо ви хочете отримати інформацію про споживання пам'яті браузера, ви можете зробити це за допомогою свого власного менеджера завдань. Диспетчер завдань надає детальну інформацію про запущені вкладки, розширення, плагіни тощо, які відображають статистику в режимі реального часу, наприклад, використання пам'яті, ідентифікатор процесу, кеш зображення та багато іншого. Не тільки це, ви також можете використовувати його, щоб знищити невідповідні вкладки і розширення. Доступ до менеджера завдань можна легко отримати за допомогою комбінації клавіш Shift + Esc .
Висновок
Будучи потужним веб-переглядачем, який відповідає вимогам сучасного веб-сайту, Google Chrome повністю завантажується всіма унікальними функціями. Однак його особливості не обмежуються лише тим, що ви бачите на поверхні. З корисних розширень, до потужних прапорів, до миттєвих розрахунків, є багато того, що може запропонувати найпопулярніший у світі браузер, щоб зробити вас більш продуктивним. Тому спробуйте ці трюки, і дайте мені знати, як вони працюють для вас. Знаєте інші трюки, які можна було б включити до списку вище? Викрикуйте в коментарях нижче.


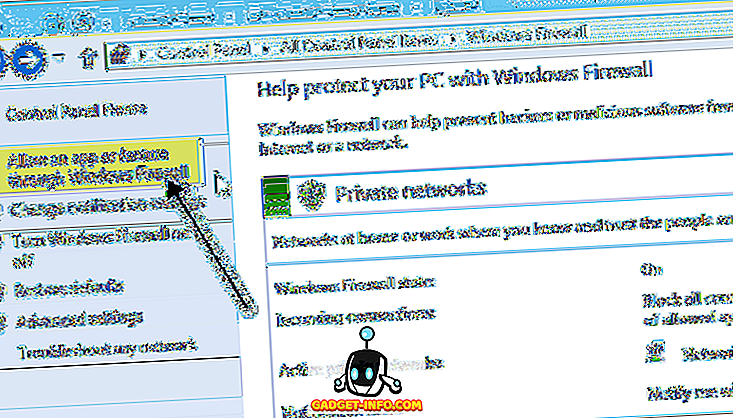




![розваги - Стан Інтернету, пояснений котами [фото]](https://gadget-info.com/img/entertainment/623/state-internet-3.jpg)

