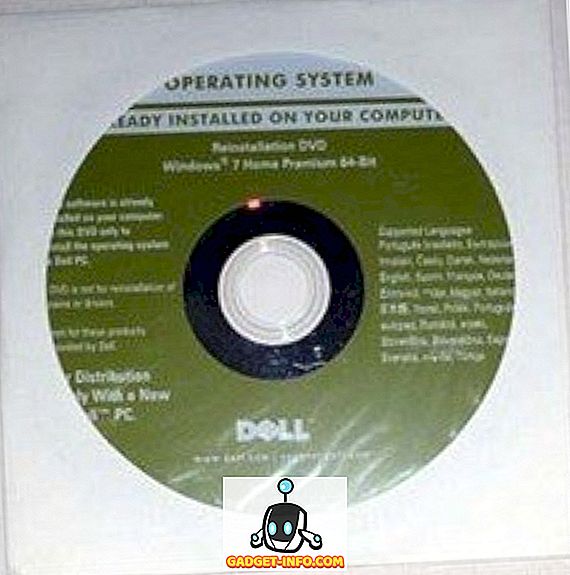Гарнітури об'ємного звуку швидко ростуть, щоб стати захопленням для геймерів по всьому світу. Кілька відомих виробників, таких як Razer, Logitech, Steelseries, витісняють безліч гарнітур об'ємного звуку для задоволення попиту. Добре, ці гарнітури орієнтовані на аудиторію, яка очікує спрямованого звуку під час відтворення своїх улюблених ігор, що абсолютно важливо, допомагаючи їм точно визначити розташування кожного суперника, і мати на них перевагу, так що ви можете знімати, перш ніж вони можуть навіть блимати. Більшість цих гарнітур, доступних сьогодні, використовують візуалізацію об'ємного звуку за допомогою програмного забезпечення. Якщо ви нещодавно придбали гарнітуру для об'ємного звуку Logitech, вам пощастило, оскільки ми допоможемо вам включити та правильно налаштувати функцію об'ємного звуку на новій гарнітурі. Отже, без подальших труднощів, давайте подивимося, як включити об'ємний звук на ігрових гарнітурах Logitech:
Увімкніть об'ємний звук на ігрових гарнітурах Logitech, використовуючи програмне забезпечення Logitech Gaming
Всі гарнітури Logitech, які доступні в даний час, використовують програмне забезпечення компанії Logitech Gaming для включення об'ємного звуку на своїх гарнітурах. Якщо у вас немає цього програмного забезпечення або якщо ви працюєте з операційною системою, яка не підтримує програмне забезпечення, ви не зможете отримати функцію об'ємного звуку для роботи з гарнітурою. Отже, просто виконайте наведені нижче дії, щоб зробити це протягом декількох хвилин:
Примітка : Якщо у вас є гарнітура Logitech, яка не підтримує об'ємний звук, наступна процедура просто не працюватиме. Я включив і перевірив функцію об'ємного звуку на моїй гарнітурі для бездротового об'ємного звуку Logitech G933, використовуючи програмне забезпечення Logitech Gaming на Windows 10. Отже, якщо у вас є сумісна гарнітура і операційна система, ви повинні мати можливість залучити цю роботу.
- Перш за все, потрібно завантажити та встановити програмне забезпечення Logitech Gaming з веб-сайту підтримки компанії. Програмне забезпечення доступне як для Windows, так і для пристроїв Mac, тому, якщо ви працюєте з непідтримуваною операційною системою, такою як Linux, вам не пощастило.
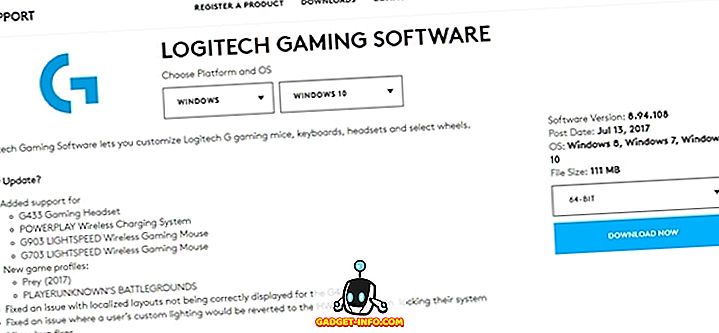
- Після того як ви відкриєте програмне забезпечення, перейдіть до розділу гарнітури, натиснувши на значок зі стрілкою, розташованому в нижній частині вікна.

- Тепер перейдіть до розділу об'ємного звуку, натиснувши значок 7.1 у нижній частині вікна. Після цього натисніть значок живлення, розташований поруч із об'ємним звуком, щоб увімкнути функцію.
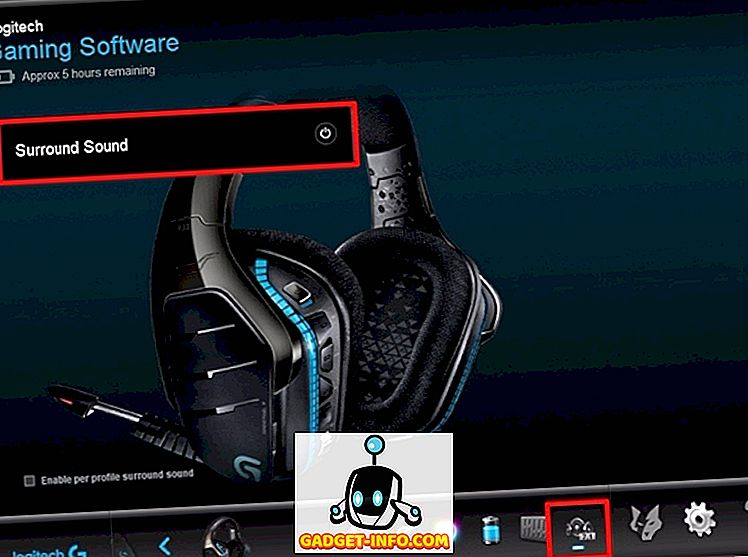
- Тепер, якщо у вас є гарнітура об'ємного звуку Logitech G430, G633 або G933, ви зможете перемикатися між Dolby 7.1 Surround звуком і профілями DTS Headphone X. Однак, якщо у вас є відносно нова гарнітура, як G433 або G533, ви не зможете перемикатися, оскільки вона просто підтримує профіль DTS для навушників X. Крім того, для профілю DTS ви зможете перемикатися між режимами Super Stereo Front та Wide .
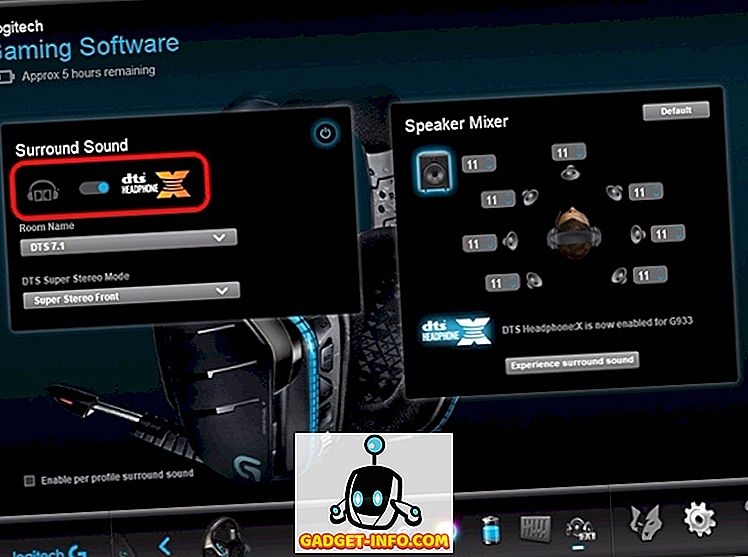
- Після цього можна перевірити, чи функція об'ємного звуку працює належним чином. Щоб зробити це, просто натисніть кнопку "Досвід об'ємного звуку", щоб прослухати спрямований аудіо кліп і переконатися, що всі віртуальні канали об'ємного звуку працюють належним чином. Тут ви також зможете індивідуально регулювати гучність кожного з цих об'ємних каналів відповідно до ваших уподобань.

- Програмне забезпечення Logitech Gaming містить декілька профілів об'ємного звуку для багатьох популярних ігор. Щоб перевірити, чи доступний будь-який профіль для будь-якої з ваших ігор, просто перейдіть до розділу "Профілі", натиснувши піктограму ключа, розташовану в нижній частині вікна. Тепер під розділом "Профілі" ви побачите значок сканування під панеллю пошуку. Натисніть цю кнопку і почекайте, поки програмне забезпечення сканує і завантажить останні доступні профілі гри. Усі профілі для ігор, які підтримуються, тепер відображатимуться в розділі Профілі.

- Після цього поверніться до розділу об'ємного звуку програмного забезпечення та встановіть прапорець "Увімкнути об'ємний звук для кожного профілю" . З'явиться список профілів для всіх підтримуваних ігор. Просто натисніть на гру, яку ви віддаєте перевагу, щоб увімкнути профіль об'ємного звучання для цієї гри.
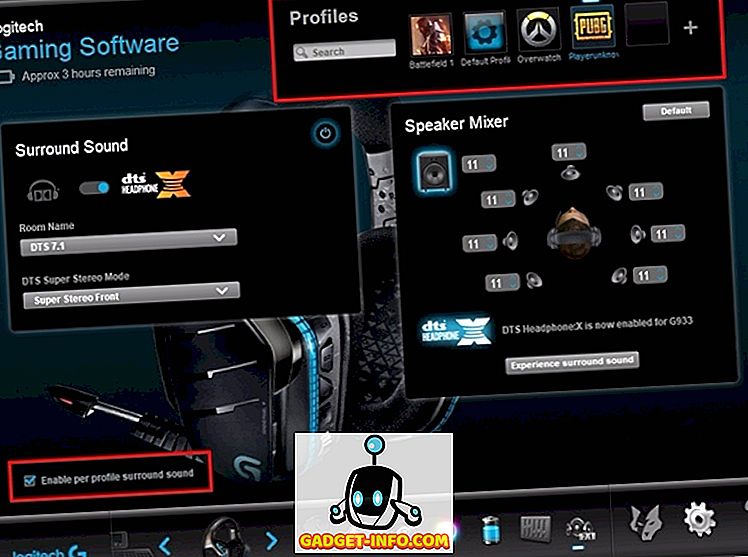
ДИВІТЬСЯ ТАКОЖ: 10 кращих навушників 7.1-канального звуку, які ви можете купити
Використовуйте гарнітуру для об'ємного звуку Logitech у своїй перевазі
Тепер, коли ви успішно ввімкнули і правильно налаштували ігрову гарнітуру Logitech, скористайтеся корисним для використання спрямованого звуку, оскільки ви маєте перевагу над опонентами, завдяки наявності віртуальних об'ємних каналів і тим самим надаючи вам здатність точно знаходити ворогів. Завдяки ігровому програмному забезпеченню Logitech коригування профілів об'ємного звуку для кожної гри окремо більше не є клопотами. Отже, що ви думаєте про функції об'ємного звуку та профілі, які може запропонувати Logitech? Дайте нам знати, знімаючи ваші цінні думки в розділі коментарів нижче.