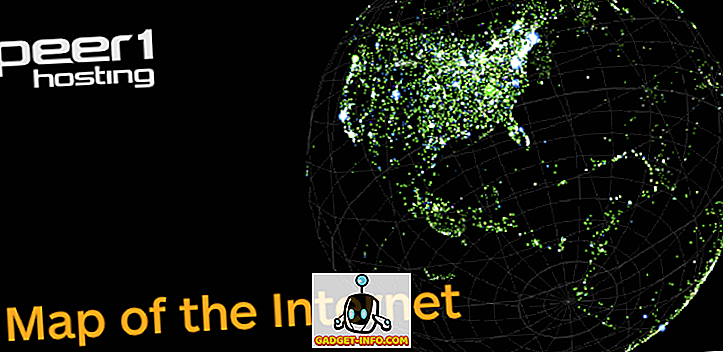Є багато різних способів перетворити ваш комп'ютер на віртуальний маршрутизатор WiFi, так що у випадку, якщо ви шукаєте способи зробити це, давайте зробимо всебічний погляд на всі з них і дозволимо вам вирішити, який з них найкраще підходить для вас. Хоча існує безліч сторонніх програм, які перетворять ваш комп'ютер на маршрутизатор Wi-Fi, ви також можете створити на вашому ПК точку доступу WiFi на вимогу, або за допомогою декількох рядків коду через командний рядок або через Windows GUI, просто натиснувши кілька варіантів. Сьогодні ми розглянемо всі ці методи, так що давайте почнемо з перевірки 7 кращого програмного забезпечення WiFi Hotspot для Windows, доступного зараз:
Краще програмне забезпечення Wi-Fi від третьої сторони
1. Підключіть Hotspot
Connectify Hotspot - це найвідоміше та найпопулярніше програмне забезпечення для перетворення вашого ПК у точку доступу WiFi. Програма доступна у вільному аватарі, який буде достатньо для багатьох, але для більш повного набору функцій, вам потрібно вибрати одну з двох платних версій: Pro або Max. Основна різниця між безкоштовними і платними версіями полягає в тому, що безкоштовна версія дозволяє користувачам обмінюватися Інтернетом лише з мережами Ethernet і WiFi, а платні версії також надають можливість обміну даними стільникового зв'язку. Моніторинг використання мережі в реальному часі - це ще одна функція, яка є спільною для всіх версій програмного забезпечення, а також блокування оголошень для підключених клієнтів. Що ви не отримаєте в безкоштовній версії, однак, це можливість вибрати спеціальний SSID, брандмауер управління і провідний режим маршрутизатора, всі з яких доступні в "Pro" версії, яка коштує $ 34, 98 на рік. Компанія також пропонує версію "Max", яка постачається з більшою кількістю дзвонів і свистків, наприклад, модний режим, режим повторювача Wi-Fi і користувальницьке управління DHCP, кожен з яких може бути вашим 'за прохолодний $ 59, 98.

Завантажити: (безкоштовні, платні версії починаються від $ 34, 98)
2. mHotspot
Як і Connectify, mHotspot також є програмою Windows, яка перетворює ваш комп'ютер у віртуальний WiFi-маршрутизатор, але на відміну від більш відомого аналога, це абсолютно безкоштовне програмне забезпечення без будь-яких преміум-версій, що означає, що ви можете використовувати всі його функції безкоштовно . mHotspot дозволяє користувачам обмінюватися LAN, Ethernet, стільниковими та WiFi з'єднаннями з кількома пристроями на різних платформах, включаючи ноутбуки, смартфони, планшети, КПК та інші комп'ютери. Це одне з найбільш багатофункціонального вільного програмного забезпечення в своїй категорії, і офіційно доступне на Windows 7, 8 і 10 . Ви можете підключити до 10 пристроїв у точку доступу, створену цим програмним забезпеченням, яке також може діяти як ретранслятор для розширення діапазону WiFi. З точки зору безпеки, mHotspot захищає вашу точку доступу WiFi з паролем WPA2 PSK.

Завантажити: (безкоштовно)
3. HostedNetworkStarter
HostedNetworkStarter - це ще одне програмне забезпечення, яке можна використовувати для перетворення вашого ПК у точку доступу WiFi. Це велика невелика утиліта, яка працює подібно до двох програм, згаданих раніше в цьому списку, оскільки вона створює точку доступу WiFi за допомогою безпроводового мережного адаптера вашого ПК і дозволяє будь-якому пристрою з підтримкою WiFi отримувати доступ до мережі та доступ до Інтернету на вашому комп'ютері. Він підтримує Windows 7 до 10 (як 32, так і 64-розрядні версії), але не працює з Windows Vista або XP через відсутність підтримки функції WiFi Hosted Network у цих версіях Windows. Одна з найхолодніших речей у програмі полягає в тому, що вам не потрібно встановлювати програму на комп'ютері, щоб запустити її. Ви можете просто завантажити zip-файл, розпакувати його і запустити виконуваний файл прямо з ладу. Потужні користувачі також можуть використовувати параметри командного рядка для підвищення функціональності програмного забезпечення.

Завантажити: (безкоштовно)
4. MaryFi
MaryFi є ще одним вільним програмним забезпеченням, яке може перетворити ваш ПК з Windows на віртуальний маршрутизатор. Це набагато більше функціональних можливостей, ніж безкоштовна версія Connectify, враховуючи те, як вона підтримує всі види інтернет-з'єднань, включаючи, але не обмежуючись, Ethernet, WiFi і стільниковий зв'язок. Як і у випадку з іншими програмами у списку, для підключень, створених компанією MaryFi, можна під'єднати широкий спектр пристроїв, тому, чи бажаєте ви отримати підключення WiFi для телефону, планшета, музичного плеєра, ігрової консолі чи іншого ноутбуків і настільних комп'ютерів, MaryFi отримав вас охоплені. Програма використовує захищене паролем шифрування WPA2 для конфіденційності та безпеки. Єдине, що потрібно пам'ятати, це те, що програмне забезпечення є офіційно сумісним з Windows 7, 8 і 8.1, а не з Windows 10 .

Довжина: (безкоштовно)
5. Віртуальний маршрутизатор Plus
Віртуальний маршрутизатор Plus - безкоштовна програма з відкритим вихідним кодом WiFi, заснована на віртуальному маршрутизаторі Chris Pietschmann, який зараз знаходиться на Codeplex, але, як і у всіх інших проектах з відкритим кодом на сайті, мігрує на GitHub до кінця цього року. Програма написана на мові C # і, офіційно доступна тільки на Windows 7, Windows 8, Windows Server 2008 R2 і Windows Server 2012, хоча, за час, який ми проводимо з програмним забезпеченням, він, здається, працює добре на ноутбуці Windows 10, легко створюючи точку доступу WiFi для мого смартфона Android. Подібно до HostedNetworkStarter, цьому також не потрібна установка для роботи на вашому комп'ютері, тому ви можете просто розпакувати стиснутий файл і запустити файл .exe, щоб розпочати роботу. У програмі немає жодних оголошень і не відстежується веб-активність користувачів. Він використовує шифрування WPA2 для забезпечення конфіденційності та безпеки.

Довжина: (безкоштовно)
6. Топота Остото
Ostoto є відмінним вибором, якщо ви хочете отримати безкоштовне програмне забезпечення WiFi hotspot, щоб перетворити ваш Windows PC в точку доступу WiFi для декількох пристроїв. Як і у випадку з іншими безкоштовними програмами в нашому списку, немає ніяких обмежень щодо того, які типи підключень до Інтернету можна перетворити на точку доступу з цією утилітою, так що ви можете потенційно перетворити своє WiFi, LAN, Ethernet або мобільне широкосмугове з'єднання на WiFi hotspot з цією програмою. Варто відзначити, що на відміну від деяких інших програм у списку, цей офіційно сумісний з усіма версіями Windows, починаючи з XP, тому, чи ви працюєте під Windows 10, 8.1, 8, 7, Vista або XP, Ostoto Hotspot гарантовано працюватиме для вас.

Завантажити: (безкоштовно)
7. MyPublicWiFi
Ви вже отримали ідею. Крім Connectify, всі інші програми нашого списку сьогодні абсолютно безкоштовні для використання без будь-яких обмежень щодо функцій, і це програмне забезпечення також не є винятком. Це дозволяє користувачам налаштовувати точку доступу до Інтернету подібно до інших програм у цьому списку, але він пропонує кілька цікавих можливостей для своїх користувачів, які ніхто з інших не пропонує. Він фактично поставляється з вбудованим брандмауером, який можна налаштувати для обмеження доступу до певних веб-сайтів або протоколів . Вона також дозволяє "записувати і відстежувати всі відвідані сторінки URL на вашому віртуальному WIFI-Hotspot", що робить його дуже зручним інструментом для батьків, які бажають зберегти своїх дітей безпечними на великій поганій павутині. Як і у випадку з будь-яким гідним програмним забезпеченням WiFi, MyPublicWiFi також використовує шифрування WPA2 для забезпечення конфіденційності та безпеки, але якщо ви налаштуєте мережу, ви зможете переглядати IP-адреси, імена пристроїв і MAC-адреси підключених клієнтів. На відміну від багатьох інших програм у списку, MyPublicWiFi офіційно сумісна з Windows 10, поряд з Windows 7, 8, 8.1 і Server 2008 R2.

Завантажити: (безкоштовно)
Створення WiFi Hotspot в Windows без установки будь-якого програмного забезпечення
За допомогою графічного інтерфейсу Windows (лише для Windows 10)
Хоча програмне забезпечення третіх сторін може зробити роботу з створення точки доступу WiFi поза комп'ютером дуже простою пропозицією, багато користувачів, як я, намагаються тримати свої комп'ютери без додаткового програмного забезпечення, наскільки це можливо. Якщо ви належите до цієї категорії, вас може більше зацікавити деякі способи, за допомогою яких ви можете налаштувати точку доступу WiFi на комп'ютерах Windows без використання програмного забезпечення третіх сторін. Windows 10 не дає змоги налаштувати точку доступу Wi-Fi, дозволяючи зробити це кількома простими клацаннями. Я впевнений, що багато хто з вас вже знають, як це зробити, але для тих, хто цього не робить, ось що вам потрібно зробити:
- По-перше, відкрийте "Налаштування" на вашому комп'ютері Windows 10, натиснувши клавішу Windows + I одночасно на клавіатурі. Потім натисніть "Мережа та Інтернет" .

- Тепер натисніть ліворуч на "Mobile Hotspot" .

- У наступному вікні ви знайдете повзунок увімк. / Вимк. У верхній частині, щоб активувати або деактивувати функцію мобільної точки доступу. Нижче наведено розкривне меню, у якому перелічено всі з'єднання, доступні на вашому комп'ютері. У моєму випадку, єдиним доступним варіантом є наша робота WiFi, так що це саме те, що я вибрав. Перш ніж увімкнути перемикач, ви також можете вибрати свій власний ідентифікатор SSID і пароль (натиснувши "Редагувати"), замість того, щоб переходити до значень за замовчуванням, зазначених у Windows, але, очевидно, це не обов'язково.

- Це воно! Ваш ПК з Windows 10 тепер повинен працювати як повноцінний маршрутизатор WiFi.
Примітка: Ця функція була випущена тільки в Оновлення ювілею Windows 10, тому вона не доступна в попередніх збірках ОС. Я спробував це на ноутбуці HP Envy, що працює у версії 1607 (Build 14393.726), і він чудово працює на ньому.
Використання командного рядка / пакетного файлу
Ви також можете скористатися командним рядком, щоб активувати функцію WiFi hotspot вашого ПК з Windows. Хоча це теоретично повинно працювати на всіх версіях Windows від 7 років, деякі з вас можуть натрапити на несподіваний бар'єр, як я. Щоб скористатися цим режимом, адаптер WiFi на вашому комп'ютері повинен підтримувати функцію під назвою "Hosted Network", яка, мабуть, багато останніх ноутбуків HP. Тим не менш, я перевірив з ноутбуком Lenovo мого колеги, і все працювало плавно на його ПК. Оскільки не кожен комп'ютер там не підтримує цей метод, ми спочатку повинні перевірити, чи сумісний наш пристрій з тим, що ми намагаємося досягти.
Для цього відкрийте командний рядок (знайдіть cmd або команду на панелі пошуку) і введіть або скопіюйте + вставте наступне:
n Натисніть "Enter / Return":
netsh wlan show drivers
Це те, що виглядає на моєму робочому ноутбуці (HP з Windows 10), який не підтримує розміщені мережі.


netsh wlan set hostednetwork mode=allow ssid=DontStealMyWiFi key=idontneednopassword keyusage=persistent

netsh wlan start hostednetwork

Це воно. Ви успішно створили розміщену на вашому комп'ютері мережу, перетворюючи її на маршрутизатор WiFi для всіх практичних цілей. Якщо ви хочете зупинити або деактивувати точку доступу, просто скористайтеся наступною командою:
netsh wlan stop hostednetwork

Створіть пакетний файл для автоматизації завдання
Якщо це одноразовий експеримент, який навряд чи можна використовувати регулярно, можна пропустити наступні кроки, але якщо ви хочете регулярно ділитися з комп'ютером Інтернетом з іншими пристроями, ви можете створити так званий пакетний файл - це проста програма, яка може автоматизувати повторювані завдання на вашому комп'ютері. Для цього скопіюйте + вставте наступні кілька рядків на Блокноті.
@echo off
CLS
:MENU
ECHO.
ECHO Press 1 To Set WiFi Sharing Attributes
ECHO Press 2 To Start WiFi Sharing
ECHO Press 3 To Stop WiFi Sharing
ECHO Press 4 To Exit
ECHO.
SET /PM=Please Press 1, 2, 3 or 4, then press ENTER:
IF %M%==1 GOTO SET
IF %M%==2 GOTO START
IF %M%==3 GOTO STOP
IF %M%==4 GOTO EOF
:SET
netsh wlan set hostednetwork mode=allow ssid=DontStealMyWiFi key=idontneednopassword keyusage=persistent
GOTO MENU
:START
netsh wlan start hostednetwork
GOTO MENU
:STOP
netsh wlan stop hostednetwork
GOTO MENU
Примітка: Як згадувалося раніше, ви можете змінити параметри "SSID" і "Ключ" на що завгодно. Що стосується мене, я вибрав 'DontStealMyWifi і' idontneednopassword 'відповідно.
Вибравши SSID і пароль за вашим вибором, просто збережіть текстовий файл з розширенням .bat замість розширення .txt за замовчуванням. Ви можете отримати попередження про небезпеку зміни файлових розширень, але просто ігноруйте це і продовжуйте у будь-якому випадку. Це воно! Ви успішно створили пакетний файл. Виконавши його, ви отримаєте наступний результат.

- Тепер можна натиснути 1, щоб створити розміщену мережу або точку доступу WiFi.

- Натисніть 2, щоб активувати точку доступу.

- Натисніть 3, щоб зупинити точку доступу, як тільки ви закінчите користуватися нею.

- Ми в основному робимо з ним, але є тільки один останній крок, перш ніж ви отримаєте повністю функціональний WiFi hotspot через ваш комп'ютер. Клацніть правою кнопкою миші на піктограмі мережі на панелі завдань і натисніть "Відкрити центр мереж і спільного доступу" .

- Тепер натисніть на назву вашого активного з'єднання, яке ви хочете використовувати для вашої точки доступу WiFi. Для мене це наш офіс WiFi.


Ось це люди! Зараз ваш комп'ютер працює як WiFi-маршрутизатор і є точкою доступу для інших пристроїв для підключення до Інтернету.
Перетворіть ваш Windows PC в бездротовий маршрутизатор в кілька простих кроків
Перетворення смартфона Android на бездротовий маршрутизатор буквально займає близько 3-4 відводів на більшості пристроїв, а те, що робиться з вашим комп'ютером з ОС Windows, є, правда, трохи більшою, але ви не повинні бути технічним свідком, щоб мати можливість досягти цього. Якщо ви коли-небудь відчували необхідність спільного доступу до Інтернету свого ноутбука з телефоном, планшетом або іншими пристроями, тепер ви точно знаєте, як це зробити. Так що вперед і дайте цим методам постріл і розкажіть нам про те, як справи йшли. Ми чекаємо Вашого досвіду.