Chromebook завжди цінувався за те, що вони були швидкими та простими у використанні пристроями, але вони також були розроблені для того, щоб не упакувати велику функціональність. Тим не менш, це збирається змінитися з приходом Play Store і додатків Android, але це також означає, що пристрої Chrome OS потребуватимуть набагато більше пам'яті для розміщення великих програм і ігор для Android. Наразі більшість доступних Chromebook поставляються з 16 Гб пам'яті, а високопродуктивні - у 32 або 64 ГБ пам'яті SSD. Хоча це достатньо для ОС Chrome у його поточній формі, цього не буде достатньо, коли додатки Android надходять для більшої кількості пристроїв Chromebook.
Маючи це на увазі, ми тут, щоб розповісти, як можна звільнити місце для зберігання в ОС Chrome. Перш ніж почати різні способи очищення сховища на своєму Chromebook, можна перевірити, чи можна вільно зберігати на своєму пристрої:
Спочатку перевірте вільну пам’ять вашого Chromebook
Важливо зберігати вкладку на сховищі, що залишилася на вашому Chromebook, щоб можна було спробувати різні способи, щоб звільнити сховище та переглянути зміни. Ви можете перевірити вільну пам’ять Chromebook, перейшовши до програми Файли . У програмі натисніть кнопку з трьома точками, у якій ви побачите безкоштовну пам’ять.

Інший спосіб перевірити сховище: зайдіть у Chrome і введіть “ chrome: // quota-internals ” в адресному рядку. Тут слід вказати вільний дисковий простір у вашому Chromebook.
Після перевірки вільної пам’яті вашого Chromebook можна отримати 8 способів звільнення пам'яті в ОС Chrome, яку можна спробувати:
1. Перемістіть файли на Диск Google
ОС Chrome базується на тому принципі, що користувачі використовуватимуть хмарні служби та Інтернет більше, ніж покладатися на звичайні методи зберігання файлів. Однак, швидше за все, не буде способу зберігати програми для Android у хмарі, принаймні, не в найближчому майбутньому. Таким чином, щоб звільнити місце, вам доведеться переміщати документи, мультимедійні файли, які зберігаються локально на Google Drive . Ви можете просто вибрати файли, які ви хочете перемістити, і просто перетягніть їх у папку Google Drive або скористайтеся звичайним методом cut-paste. Google пропонує 100 ГБ безкоштовного місця для зберігання дисків для власників Chromebook, тому незабаром вам не вистачить місця.

Однак, якщо ви втратили простір на Диску Google, ви завжди можете придбати новий план або додати нову службу зберігання в хмарі . Для цього просто натисніть кнопку "Додати нові послуги" на лівій панелі програми "Файли" та встановіть одну з хмарних файлових систем, таких як Dropbox, OneDrive тощо.

2. Очистіть папку Завантаження
Папка "Завантаження" на Chromebook зберігає тонну файлів, завантажених з Chrome для автономного використання. Плюс, з приходом додатків Android, ми також будемо завантажувати файли APK. Таким чином, важливо тримати перевірку у папці завантажень для непотрібних і небажаних файлів. Можна просто перейти до програми "Файли", а потім "Завантажити". Тут, виберіть файл (и), які ви не хочете, клацніть правою кнопкою миші на них та натисніть "Видалити". Або якщо є файли, які потрібно зберегти, їх можна перемістити на карту SD, оскільки більшість пристроїв Chromebook підтримують слот для картки microSD.

3. Очистіть дані та кеш
Якщо у вас низький обсяг пам’яті, навіть кілька сотень мегабайт відчувають себе дуже багато, і це обсяг пам’яті, який можна звільнити, очистивши дані веб-переглядача на Chromebook. Щоб зробити це, відкрийте Chrome, натисніть кнопку меню та натисніть кнопку " Додаткові інструменти ", потім клацніть на " Очистити дані про перегляд " або просто натисніть комбінацію клавіш Ctrl + Shift + Backspace .
З'явиться нове діалогове вікно, у якому можна вибрати дані, які потрібно очистити, наприклад історію перегляду, історію завантажень, файли cookie, кешовані зображення та файли, паролі, ліцензії на вміст тощо. Потім ви можете вибрати дані, з якими ви добре працюєте. Також переконайтеся, що вибрано "Кешовані зображення та файли", оскільки вони займають найбільше місця для зберігання.

4. Очистити локальні дані
Як ви могли помітити, немає можливості видалити файли, які ОС кешує для вас у папці «Офлайн». Тим не менш, є обхідний шлях, щоб позбутися цих локальних файлів даних. Ви можете відкрити Chrome і ввести в адресному рядку “ chrome: // drive-internals ”. Тут ви знайдете опцію " Очистити локальні дані " в розділі "Місцеві метадані". Просто натисніть на це, і ОС позбудеться файлів, вже наявних у хмарі. Ця опція працює добре, якщо внутрішня пам'ять Chromebook майже заповнена.

5. Очистіть дані та кеш
Якщо ви користувач Android, ви знаєте, що програми для Android також зазвичай займають багато місця. Отже, якщо ваш Chromebook підтримує програми Android, і ви використовували їх, потрібно очистити дані та кеш програми, щоб звільнити місце. Щоб зробити це, перейдіть до " Параметри програми" в налаштуваннях ОС Chrome, а потім перейдіть у розділ " Програми " та виберіть додаток, дані якого й кеш потрібно очистити. На сторінці " Інформація про програму " перейдіть до розділу " Зберігання " та натисніть "Очистити дані" та "Очистити кеш".

6. Видалити непотрібні облікові записи користувачів
Якщо у вас є обліковий запис користувача або одного з членів сім'ї, який створив обліковий запис для випробування Chromebook, потрібно видалити їх, оскільки багато облікових записів користувачів займають багато місця. Існує два способи видалення облікового запису користувача. Ви можете видалити облікові записи користувачів, перейшовши на сторінку " Налаштування ОС Chrome " і натисніть " Керувати іншими користувачами " в розділі "Люди".

Іншим способом видалення облікового запису є натискання облікового запису користувача на екрані входу в систему і натискання спадного меню, де ви знайдете опцію " Видалити користувача ". Після видалення невикористаних облікових записів користувачів на Chromebook збільшиться кількість вільних пам’яті.

Крім того, якщо ви не плануєте видаляти будь-які облікові записи користувачів, слід запровадити інші способи звільнення пам'яті на всіх облікових записах.
Примітка . Ви можете видалити лише облікові записи користувачів, якщо ви є власником Chromebook, який першим ввійшов у пристрій. Щоб видалити обліковий запис користувача власника, вам доведеться скинути чи вимкнути Chromebook.
7. Вимкніть режим розробника
Хоча в режимі розробника є багато корисних можливостей (читання: можливість встановлення файлів APK), він приносить набір файлів розробників, які займають сховище в ОС Chrome. Отже, якщо на Chromebook увімкнено режим розробника, достатньо лише розважитися, вимкніть його, щоб звільнити місце для зберігання. Вимкнення режиму розробника також призведе до скидання пристрою, тому ви отримаєте новий новий пристрій Chrome OS.
Щоб вимкнути режим розробника, наприклад, перевірку перевірки ОС, натисніть клавішу пробілу, коли Chromebook увімкнеться, а потім дотримуйтеся вказівок на екрані.

8. Видаліть програми
Ну, це досить очевидно, чи не так? Якщо ви хочете очистити хороший обсяг пам’яті, вам слід видалити програми, які не дуже багато використовуються. Так, ми розуміємо, що існують програми, які ми не використовуємо, але все ще хочемо зберегти, але ви завжди можете мати свої веб-версії в Chrome, чи не так? Таким чином, ви можете просто видалити програму, перейшовши в " Усі програми " і клацнувши правою кнопкою миші на додаток і вибравши " Видалити з Chrome " або " Видалити ".

Бонус: Powerwash Chromebook
Якщо жоден із вищезгаданих способів звільнення пам'яті в ОС Chrome не працює для вас, останнє засіб має бути налаштування пристрою на заводі. Це дасть вам абсолютно новий Chromebook з великою кількістю лівих ресурсів, і, можливо, ваші важливі файли зберігаються на Диску Google і в налаштуваннях вашого облікового запису Google.
Щоб Powerwash (як Google любить називати скидання до заводських налаштувань), перейдіть до налаштувань Chrome OS-> Показати розширені налаштування і прокрутіть вниз до кінця та натисніть " Powerwash ".

Звільніть місце на Chromebook, щоб створити місце для додатків і ігор для Android
Вищезгадані способи повинні переконатися, що у вас достатньо вільного місцевого зберігання для встановлення великих додатків і ігор для Android. Отже, спробуйте їх на своєму Chromebook і повідомте нам, якщо ці способи розроблені для вас. Крім того, якщо у вас є інші цікаві трюки, щоб звільнити місце на ОС Chrome, не забудьте повідомити нас про це. Звук відсутній у розділі коментарів нижче.
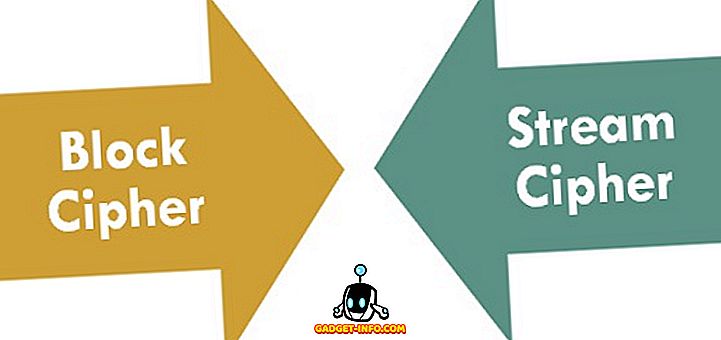
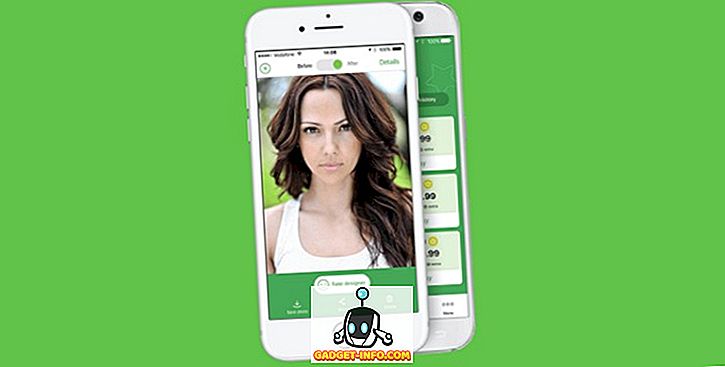





![розваги - Стан Інтернету, пояснений котами [фото]](https://gadget-info.com/img/entertainment/623/state-internet-3.jpg)

