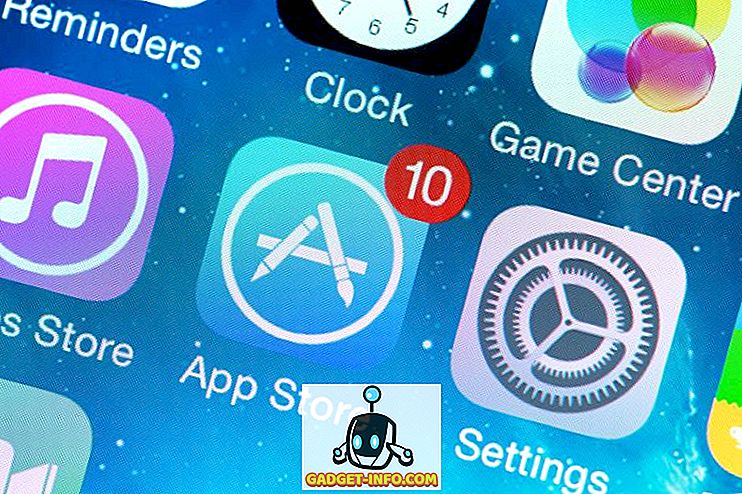Я мав свою частку проблем з Windows 7, але я все ще використовую його регулярно разом з моїм MacBook Pro. Однією з нових проблем, які нещодавно підкрадалися, була заставка та опції живлення. Я встановив свою заставку для запуску через 10 хвилин, але нічого не сталося! Я також встановив мій комп'ютер, щоб піти спати через 1 годину і вимкнути дисплей через 30 хвилин. Чомусь дисплей вимикався через 30 хвилин, але комп'ютер ніколи не спав!
Якщо у вас виникають проблеми з вимкненням монітора або не засипанням комп'ютера під час встановлених інтервалів часу, це може бути викликано низкою проблем. У цій статті я постараюся пройти через всі різні методи, які я намагався, і ми сподіваємося, що один з них працюватиме для вас.

Крім того, не забудьте перевірити мої інші повідомлення, Ultimate Керівництво по усуненню проблем зі сном в Windows і Windows 7 не спить для інших можливих виправлень.
Метод 1 - Відключіть мишу / клавіатуру
Якщо у вас є одна з тих химерних USB або Bluetooth або бездротових мишей / клавіатур, спробуйте відключити або від'єднати їх, а також переконатися, що проблема зникає. Багато людей згадали, що як тільки миша була відключена, проблема просто зникла. Здається, що деякі миші продовжують посилати сигнали на комп'ютер навіть тоді, коли він не використовується, і тому перешкоджає спалюванню комп'ютера. Очевидно, що це не є ідеальним рішенням, оскільки не використовувати мишу з робочим столом буде дещо роздратованим. Але для початку, ви можете принаймні з'ясувати, якщо це питання. Якщо це так, спробуйте метод 2.
Спосіб 2 - оновлення драйверів
Якщо ви працюєте з 64-бітною версією Windows 7, то спробуйте знайти та завантажити правильні 64-розрядні драйвери для миші або клавіатури. Використання старих драйверів може спричинити цю проблему, тому корисно оновлювати їх самостійно, зайшовши на веб-сайт виробника та завантаживши їх. Переконайтеся, що драйвери призначені для конкретної моделі клавіатури / миші.
Спосіб 3 - Відключіть усі USB-пристрої
Що стосується методу 1, слід спробувати від'єднати всі пристрої USB і перевірити наявність проблеми. Це включає в себе такі як USB-накопичувачі, зовнішні жорсткі диски або інше обладнання USB. Деякі люди відзначили цю проблему з MagicJack, яка підключається через USB.
Метод 4 - Відключення функцій Wake
Інший спосіб виправити цю проблему - запобігти можливості апаратного пробудження комп'ютера. Як правило, ви хочете, щоб ваша миша / клавіатура це зробили, тому немає необхідності змінювати це, але інші апаратні засоби можуть призводити до того, що заставки та параметри живлення ніколи не активуються.
Для цього натисніть кнопку Пуск і введіть у диспетчері пристроїв. Відкрийте диспетчер пристроїв, а потім клацніть правою кнопкою миші на частині апаратного забезпечення, наприклад, мережевої карти, і натисніть Властивості .

Потім натисніть на вкладку Управління живленням і зніміть прапорець Дозволити цьому пристрою розбудити комп'ютер .

Зауважте, що ви не матимете цю вкладку на всіх елементах диспетчера пристроїв, тільки ті, які можуть реально пробудити комп'ютер. Можна спробувати вимкнути елементи за раз і побачити, коли проблема зникне. Це може бути деяка інша апаратура у вашій системі, яка призводить до того, що комп'ютер ніколи не спить або вимикає дисплей.
Також можна з'ясувати, який пристрій останнього вимкнув комп’ютер, перейшовши в командний рядок і ввівши ці команди:
powercfg / lastwake
powercfg / devicequery wake_armed
Спосіб 5 - Додаткові параметри живлення
За замовчуванням ви можете вибрати план живлення в Windows 7 і встановити там налаштування потужності. Проте є додаткові параметри живлення, які можна встановити, а іноді план і розширені налаштування не збігаються. Розширені налаштування замінять план живлення, тому ви можете мати там щось, але він не буде працювати через налаштування додаткових параметрів живлення.
Натисніть кнопку Пуск і введіть параметри живлення. Відкриється діалогове вікно параметрів живлення. Натисніть кнопку Змінити параметри плану біля активного плану живлення.


Нарешті, тут ви можете перейти до режиму сну та дисплея та переконайтеся, що значення тут відповідають параметрам вашого плану живлення. Якщо вони цього не роблять, то змініть їх і, сподіваюся, ваша проблема піде.

Спосіб 6 - Вимкніть і увімкніть
Останнє, що ви можете спробувати, якщо ви нічого іншого не працює, це вимкнути ноутбук або комп'ютер, вийняти акумулятор або від'єднати комп'ютер, почекати близько 5 хвилин, а потім спробуйте увімкнути комп'ютер знову. Дивно, як це може виправити певні проблеми з портами USB, що може спричинити проблеми з настройками живлення на комп'ютері. Але ви дійсно повинні переконатися, що ви вийняти батарею або відключити комп'ютер, а не просто вимкнення.
Якщо у вас все ще є проблема в Windows 7, опублікуйте тут коментар із налаштуваннями та додатковими деталями, і ми спробуємо допомогти. Насолоджуйтесь!