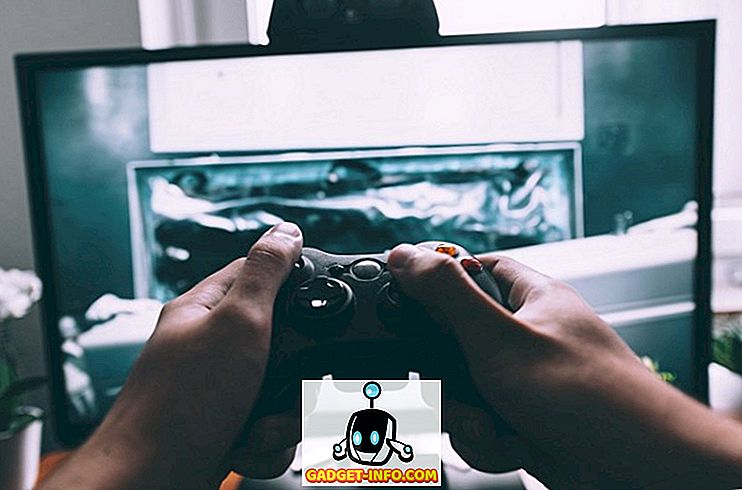Якщо ви додаєте новий комп'ютер до корпоративного середовища, вам, швидше за все, потрібно приєднати його до домену. Процедура досить проста, оскільки більша частина роботи виконується сервером. Процес також практично однаковий для Windows 7, Windows 8 і Windows 10.
Для Windows 10, є додатковий спосіб приєднатися до домену, і я згадаю, що внизу. Також я згадаю деякі поради щодо усунення несправностей, якщо немає можливості приєднатися до домену, ви не можете приєднатися до домену тощо.
Приєднуйтесь до комп'ютера до домену
Щоб почати, натисніть кнопку Пуск і потім Панель керування. Тепер натисніть кнопку Система та безпека, а потім натисніть кнопку Система . Нарешті, натисніть Розширені системні налаштування . Якщо ви не перебуваєте в перегляді категорій на панелі керування, ви можете натиснути безпосередньо на систему .

Тепер натисніть на вкладку Ім'я комп'ютера і натисніть кнопку Змінити внизу:

Тепер клацніть перемикач Domain і введіть ім'я доменного імені, до якого ви хочете приєднатися.

Зауважте, що на моєму комп'ютері кнопки "Домен" та "Ідентифікатор мережі" неактивні! Чому так? Ну, це тому, що у мене Windows 7 Home Premium.
Щоб приєднатися до домену в Windows 7/8/10, потрібно оновити до версій Professional або Ultimate. Вид дратує, але що ви можете зробити! Видання Professional також надає BitLocker і можливість резервного копіювання на домашню або бізнес-мережу.
Це найпростіший спосіб, і він працює на всіх версіях Windows, що приємно. У Windows 10 вони продовжують змінювати налаштування і деякі діалоги зникли, коли з'явилися новини.
Windows 10 Приєднується до домену
У Windows 10 існує діалогове вікно Налаштування і є Панель керування. Обидва перекриваються в багатьох областях, і це трохи заплутано. Якщо натиснути кнопку Пуск у Windows 10, клацніть на значку Налаштування (значок шестерні), а потім клацніть на Облікові записи .

На правій стороні ви побачите кнопку " Підключити" . Натисніть на цю кнопку, яка відкриє діалогове вікно облікового запису Microsoft. Тут ми не намагаємося підключити інший обліковий запис, але ви побачите опції для приєднання до локального домену Active Directory або приєднання до домену Azure Active внизу.

Якщо натиснути, наприклад, локальний домен Active Directory, то вам буде запропоновано ввести ім'я домену. Ви, очевидно, потребуватимете цю та іншу інформацію від адміністратора локального домену.
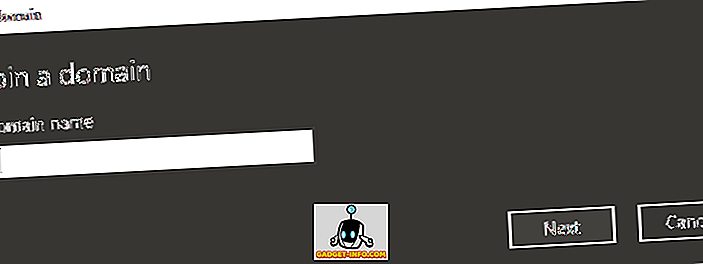
Ви можете побачити купу інших сайтів, які говорять про те, що ви повинні перейти до налаштувань, а потім - до системи, а потім - до програми "Домен", але це, здається, було видалено в нових версіях Windows 10. Я навіть намагався дозволити місцеві Обліковий запис адміністратора і опція все ще не з'явилася там. Тепер це дійсно просто дає вам інформацію про ваш комп'ютер і все. Не можна приєднатися до домену з цього екрана.

Виправлення неполадок приєднання до домену
Було б чудово, якби все спрацювало перший раз, коли ви пробували, але це не буває часто. Незважаючи на те, що приєднання до домену, як правило, є простим процесом, існує безліч проблем, на які ви можете зіткнутися. Я не зможу викласти їх тут, але згадаю деякі з популярних проблем і рішень.
- Використовуйте повне доменне ім'я. Якщо ви вводите ім'я домену та отримуєте повідомлення про помилки, спробуйте використати FQDN замість імені NetBIOS.
- Перевірте налаштування DNS. Якщо комп'ютер не розпізнає належним чином DNS-запити або він не може зв'язатися з DNS-сервером, він не зможе підключитися до домену. Спробуйте зробити NSLOOKUP з ПК і сервера і перевірте, чи перераховані записи. Також перевірте клієнта, щоб переконатися, що він використовує відповідний DNS-сервер, а не зовнішні DNS-сервери.
- Перевірте налаштування мережі - Якщо всі інші налаштування правильні, ви, швидше за все, пов'язані з блокуванням порту на комп'ютері. Переконайтеся, що порт 445 відкритий, а також переконайтеся, що тип мережі на комп'ютері є приватним.
- Вимкнути IPv6 тимчасово - Іноді Windows буде використовувати IPv6 при спробі приєднатися до домену, і якщо у вас немає установки IPv6, він не працюватиме. Можна спробувати вимкнути IPv6 у вашій NIC і побачити, якщо це працює. Ви завжди можете ввімкнути його після приєднання комп'ютера до домену.
Сподіваємося, ваш комп'ютер приєднався до домену! Якщо ні, опублікуйте коментар тут, і я постараюся допомогти. Насолоджуйтесь!