Тепер, коли у нас встановлено Windows Server 2003 на нашій віртуальній машині, виправлено її з SP2, встановлено антивірус і налаштування DNS, настав час налаштувати Active Directory за допомогою dcpromo.
Налаштування Active Directory за допомогою команди dcpromo є простою процедурою. Щоб почати з вашого робочого столу Windows 2003 Server, перейдіть на Пуск, натисніть Виконати, введіть dcpromo і натисніть Enter.
Необхідно створити " Ласкаво просимо до майстра інсталяції Active Directory ":
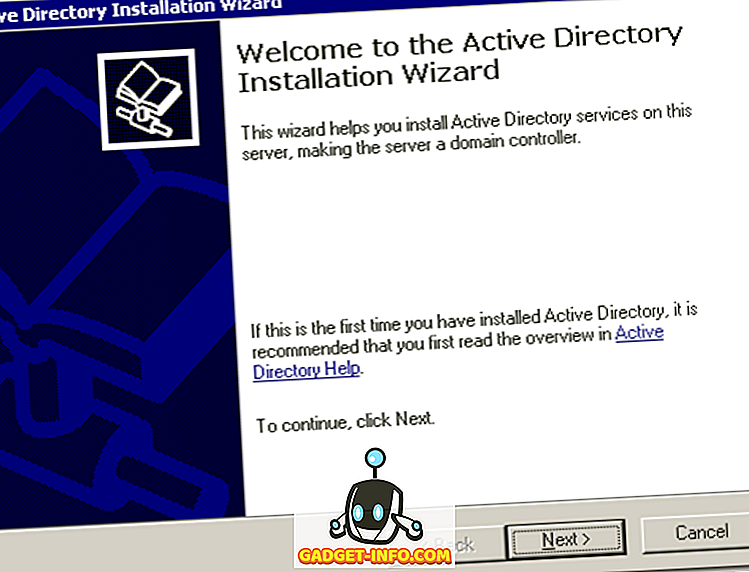
Натисніть кнопку Далі . У наступному вікні ви отримаєте попередження про проблеми порівнянності зі старими операційними системами. Покращені параметри безпеки в Windows Server 2003 впливають на старіші версії Windows, такі як Windows 95 і Windows NT 4.0 SP3 і раніше.
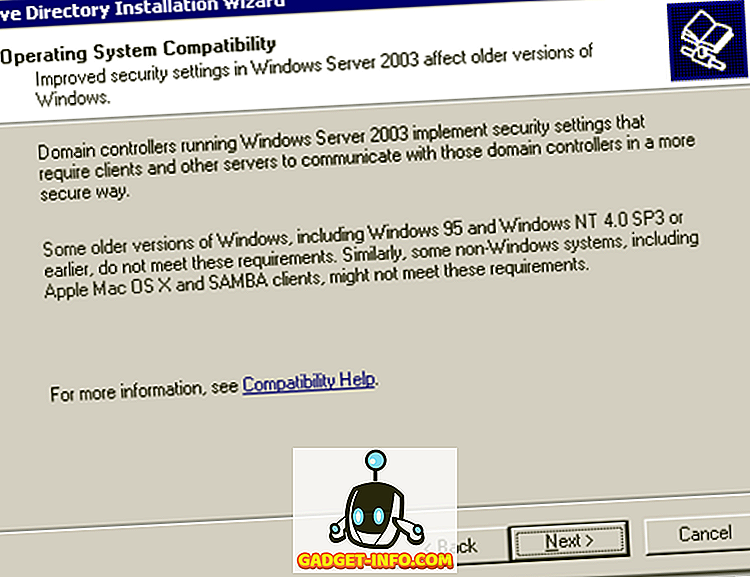
Прочитавши та подумавши про наслідки, натисніть кнопку Далі . На наступному екрані ви отримаєте два варіанти. Перший параметр запитує, чи хочете ви, щоб сервер став контролером домену для нового домену, або якщо ви хочете, щоб сервер був додатковим контролером домену для існуючого домену:
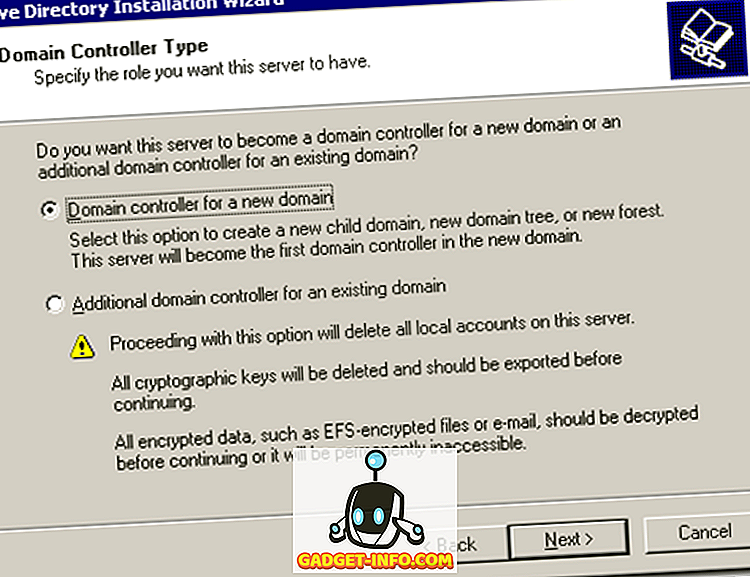
Виберіть перший параметр і натисніть кнопку Далі . У наступному вікні ви отримаєте три варіанти. Перший варіант - налаштувати домен у новому лісі. Виберіть цей параметр, якщо він є першим контролером домену у вашій організації або якщо ви хочете, щоб він був повністю незалежним від будь-якого лісу.
Другий варіант: дочірній домен у існуючому дереві доменів . Виберіть цей параметр, якщо ви хочете, щоб домен був дочірнім доменом з існуючого домену. Варіант три: дерево доменів у існуючому лісі . Якщо ви не хочете, щоб це було вище, виберіть цей параметр.
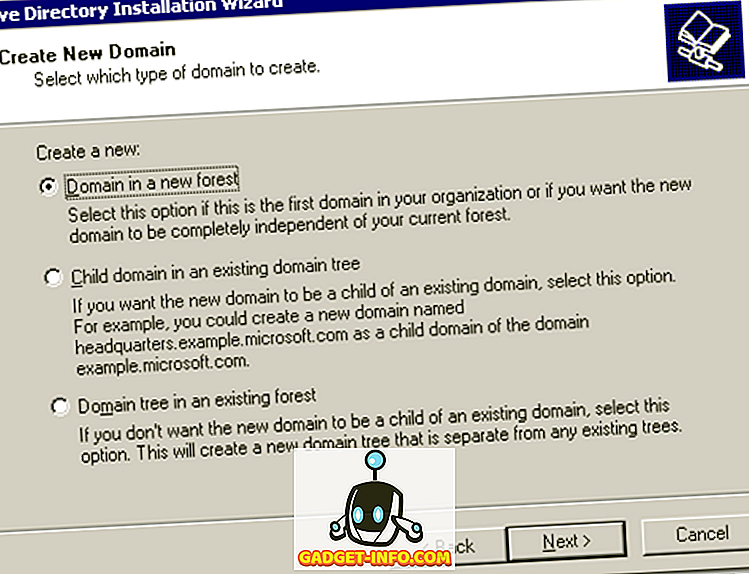
У нашому випадку виберіть перший варіант і натисніть кнопку Далі. На наступному екрані нам потрібно ввести повне ім'я DNS для нового домену:
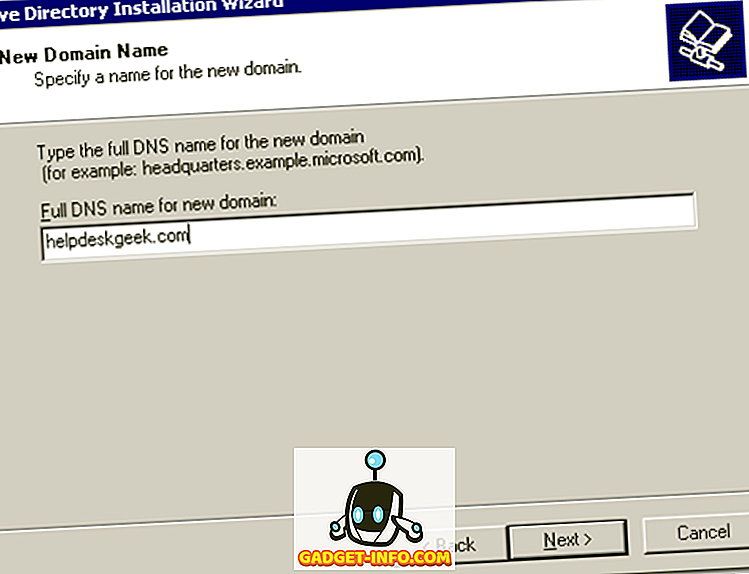
Введіть повне ім'я DNS, наприклад helpdeskgeek.com, і натисніть кнопку Далі. На наступному екрані потрібно вибрати ім'я NETBIOS. Це назва, яку будуть використовувати попередні версії Windows для ідентифікації нового домену.
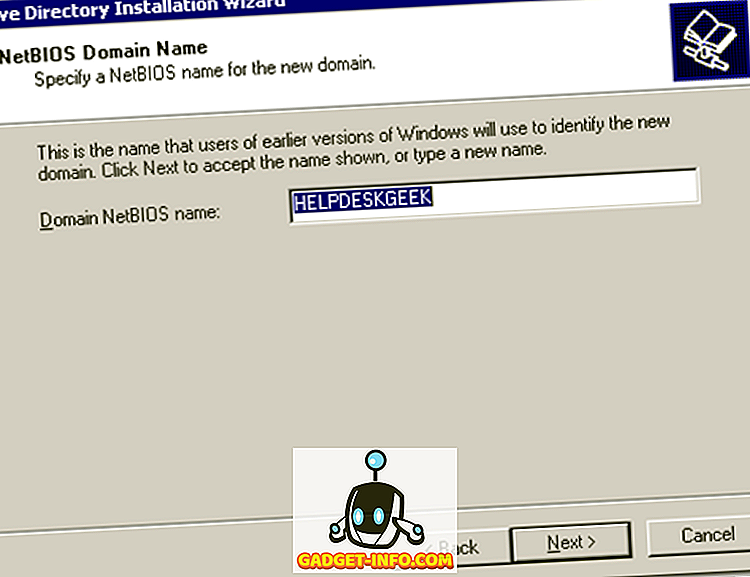
Виберіть ім'я та натисніть кнопку Далі. На наступному екрані потрібно вибрати місце, де потрібно зберігати базу даних і файли журналів. Для кращої продуктивності зберігайте їх на окремих дисках.
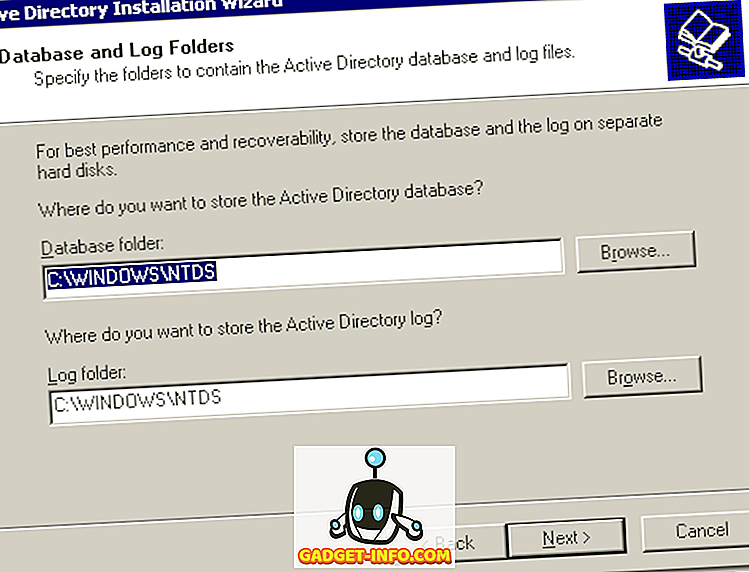
Далі з'явиться вікно Обсяг системного обсягу . Тут потрібно вибрати місце, де потрібно зберігати файли SYSVOL. Ця папка містить загальнодоступні файли домену та реплікується на всі контролери домену в домені.
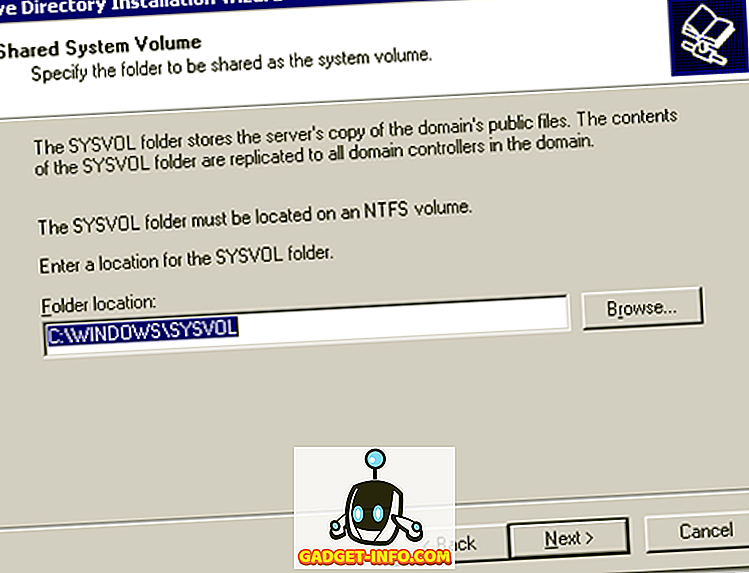
Виберіть розташування папки та натисніть кнопку Далі. У наступному вікні з'явиться діагностика реєстрації DNS. Тут, швидше за все, ви отримаєте « Діагностичний провал» і це дасть вам три варіанти. Перша опція дозволить вам знову виконати діагностику DNS, якщо ви виправили проблему.
Друга опція дозволить майстру Active Directory встановити та налаштувати DNS для вас, і використовувати цей DNS як основний DNS для цього сервера. Третій параметр дозволяє обійти це вікно, якщо ви плануєте виправити проблему пізніше.
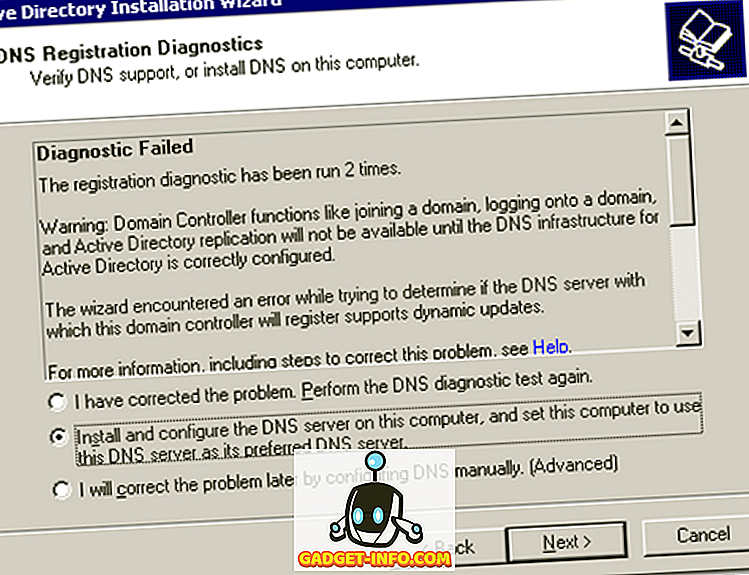
Незважаючи на те, що на цьому сервері вже встановлено DNS, ми не налаштували жодного з його сервісів, тому вибираємо опцію Інсталювати та налаштувати DNS-сервер на цьому комп'ютері та встановлювати цей комп'ютер для використання цього DNS-сервера як свого кращого DNS-сервера.
У наступному вікні потрібно вибрати тип або дозвіл для користувачів і об'єктів групи. Тут ви отримаєте два варіанти. Перші параметри слід вибирати, якщо ви запускаєте серверні програми на серверах попередньої версії Windows 2000. Виберіть другий варіант, якщо у вашому домені запущено лише Windows Server 2000 і Windows Server 2003.
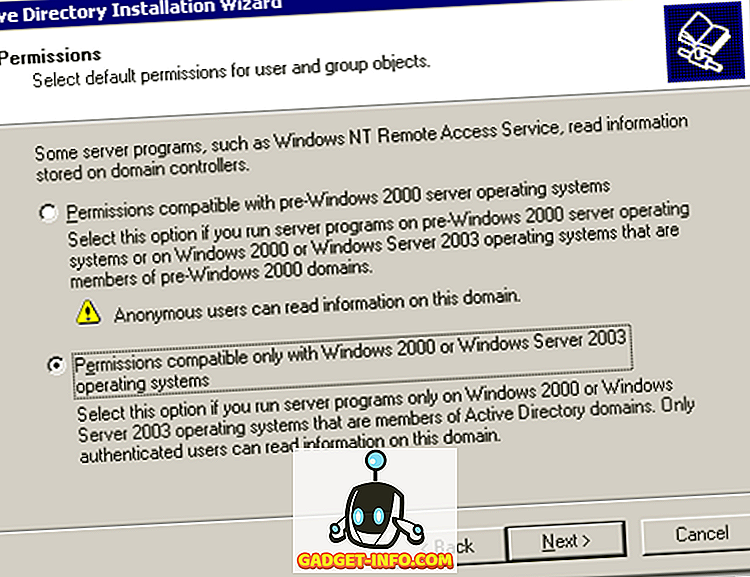
У наступному вікні потрібно ввести пароль адміністратора режиму відновлення служб каталогів . Цей пароль використовується при запуску комп'ютера в режимі відновлення служб каталогів. Цей обліковий запис відрізняється від облікового запису адміністратора домену.
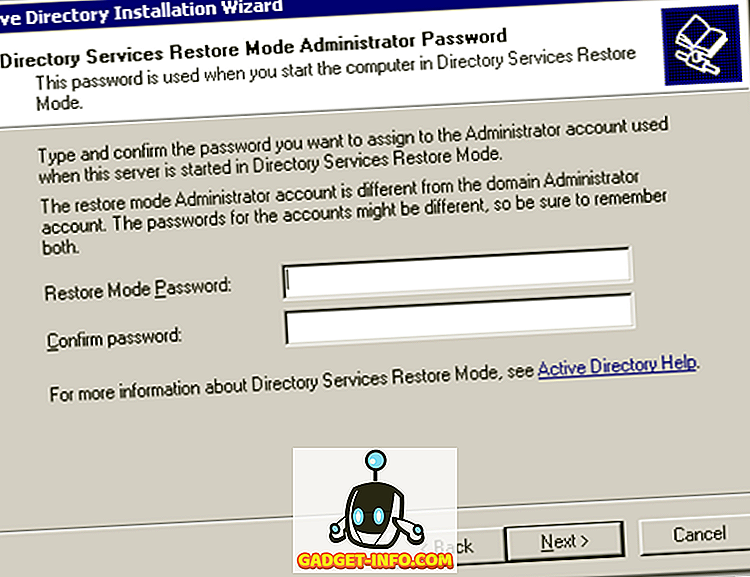
Введіть вибраний пароль і натисніть кнопку Далі. Далі ви отримаєте підсумок усіх опцій, які ви вибрали під час роботи майстра Active Directory. Пам’ятайте, що пароль облікового запису адміністратора домену такий, як і поточний пароль місцевого адміністратора.
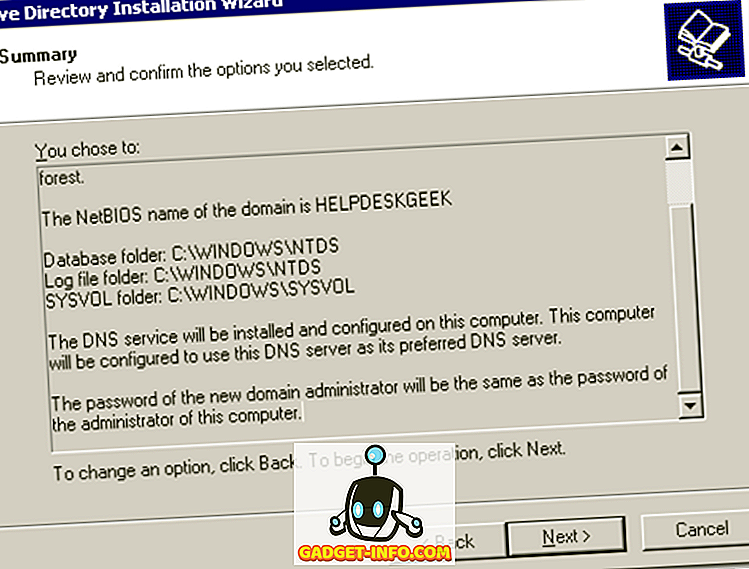
Натисніть кнопку Далі. Починається установка Active Directory.
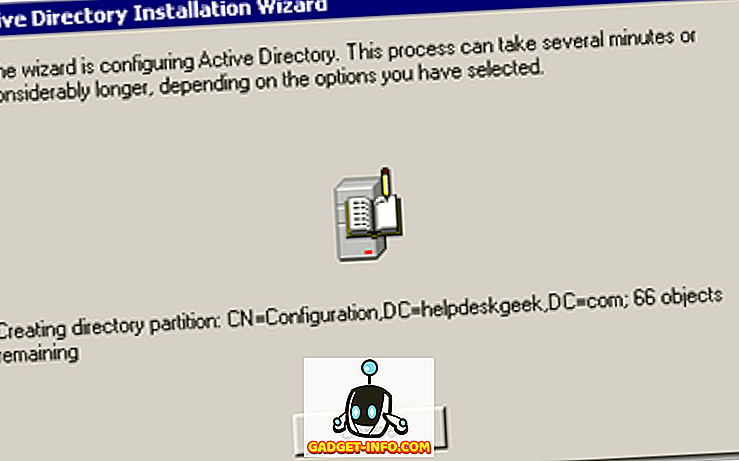
Після декількох хвилин потрібно встановити Active Directory.
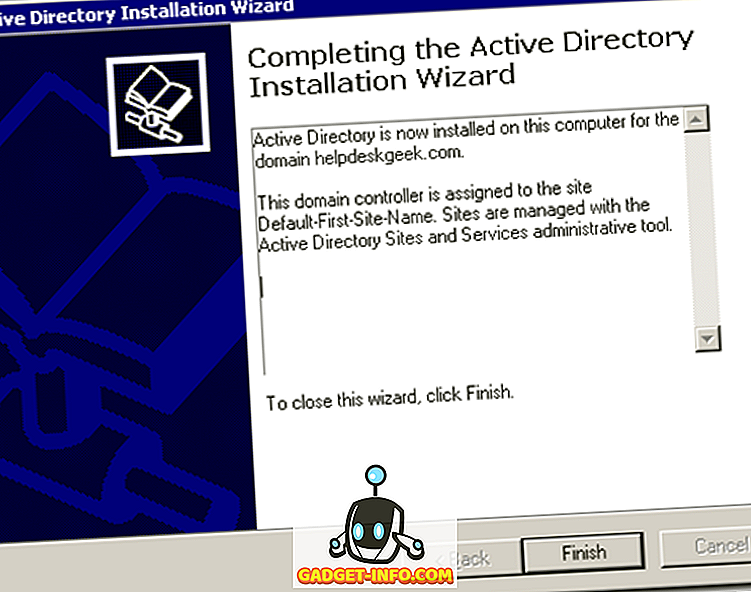
Натисніть кнопку Готово і перезапустіть сервер. Тепер установка Active Directory повинна бути завершена.









