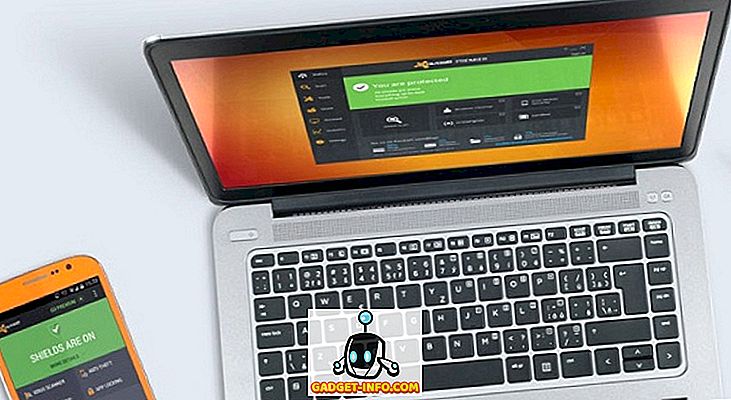Я вже давно використовую Gmail на моєму iPhone і iPad, і я встановлюю його точно так, як я хочу. Кілька моїх друзів також мають налаштування Gmail, але вони не зовсім розуміють, як Gmail, IMAP і iOS працюють разом при керуванні електронною поштою.
Одне питання, яке я завжди отримую, це те, що відбувається, коли я видаляю електронну пошту на iPad або iPhone? Чи буде електронна пошта назавжди зникла з сервера? Чи можу я відновити його, якщо потрібно? У цій статті я поясню, як саме Gmail і IMAP працюють з iOS на iPad і iPhone, щоб ви зрозуміли, що відбувається.
Перш ніж розпочати роботу, я хочу також пояснити два способи, які можна використовувати для доступу до Gmail з вашого iPhone або iPad. Перший спосіб - налаштувати Gmail у програмі Mail, яка встановлюється на iPhone / iPad. Інший спосіб - завантажити офіційну програму Gmail для iPhone і iPad. Результати видалення електронної пошти в обох варіантах відрізняються. Так що я і поясню.
Розуміння всієї папки Gmail
Перше, що потрібно зрозуміти - це папка Gmail All Mail . Це в основному гігантські ловити всі папки, які містять всі повідомлення електронної пошти, незалежно від того, ви отримали його або відправили його або те, що вона має. Окрім спаму та електронної пошти в кошику, він містить всі інші можливі електронні листи у вашому обліковому записі Gmail.
Тепер, коли ви переходите до веб-інтерфейсу Gmail і видаляєте електронний лист, він переходить до кошика . Ви також можете натиснути на іконку папки, яка буде архівувати електронну пошту, що означає, що вона буде просто переміщена до папки All Mail.

Тепер давайте поговоримо про те, як все працює, коли ви використовуєте IMAP і додаєте обліковий запис Gmail до вашого iPhone або iPad.
IMAP та видалення електронних листів Gmail
За промовчанням, якщо ви використовуєте програму "Пошта" на вашому iPhone або iPad, а також "удаляєте" електронну пошту або навіть торкаєтеся піктограми кошика, повідомлення буде фактично архівоване. І ви можете бачити, що під час прокрутки по електронній пошті відображається піктограма архіву, яка є синім вікном.
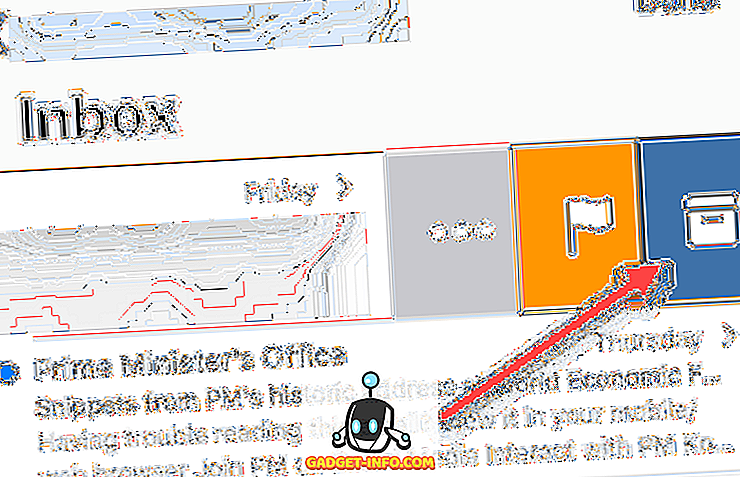
Це означає, що сервер зберігатиме копію електронної пошти в папці All Mail і просто вилучати її з папки "Вхідні" та будь-яких міток. За замовчуванням вона встановлена, оскільки вона дозволяє відновити електронну пошту, якщо пізніше дізнаєтеся, що вона дійсно потрібна.
Проте, якщо ви дійсно хочете повністю видалити цей файл, вам доведеться перейти до папки "Уся пошта" в Gmail і вручну видалити її звідти. Інший варіант - перейти до налаштувань на вашому iPhone або iPad і змінити спосіб роботи. Перейдіть у меню Налаштування, а потім натисніть Облікові записи та паролі, а не Пошта.
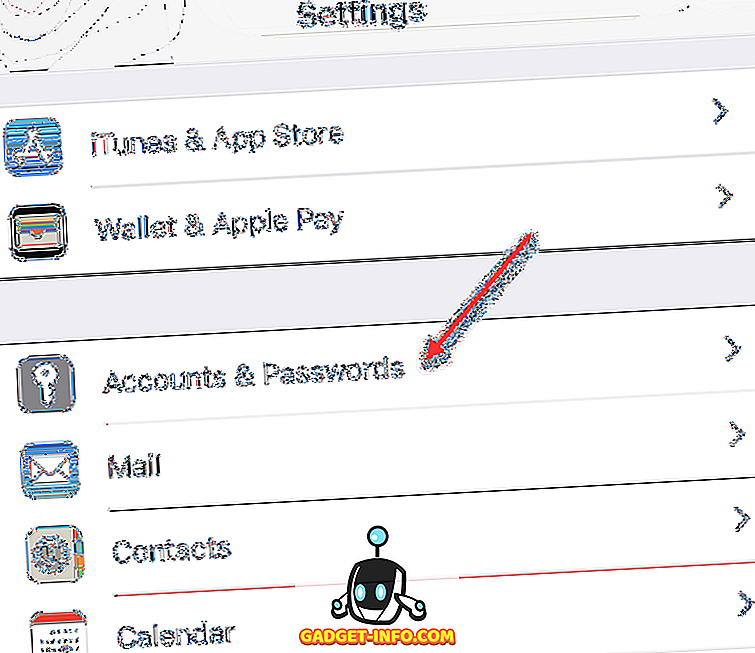
Далі відобразиться список усіх облікових записів, доданих до телефону. Виберіть потрібне. Варто зауважити, що функція swipe може бути змінена на основі облікового запису.
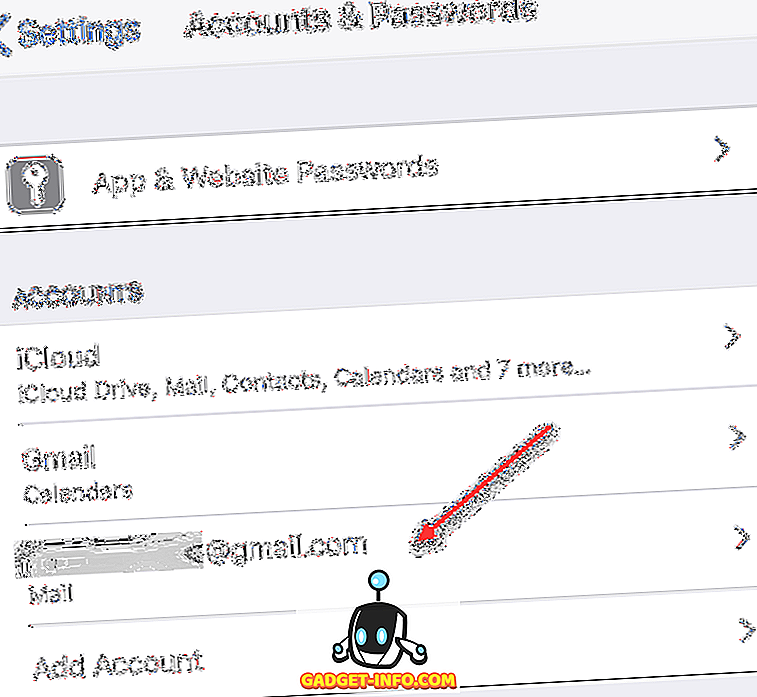
Вище, я вибрав другий обліковий запис Gmail, який я використовую на своєму iPhone. Тепер ви отримаєте деякі опції для включення або вимкнення програми Mail, Contacts, Calendars або Notes. Ви можете залишити їх тим, як є зараз. Натисніть на лінію облікового запису зверху.
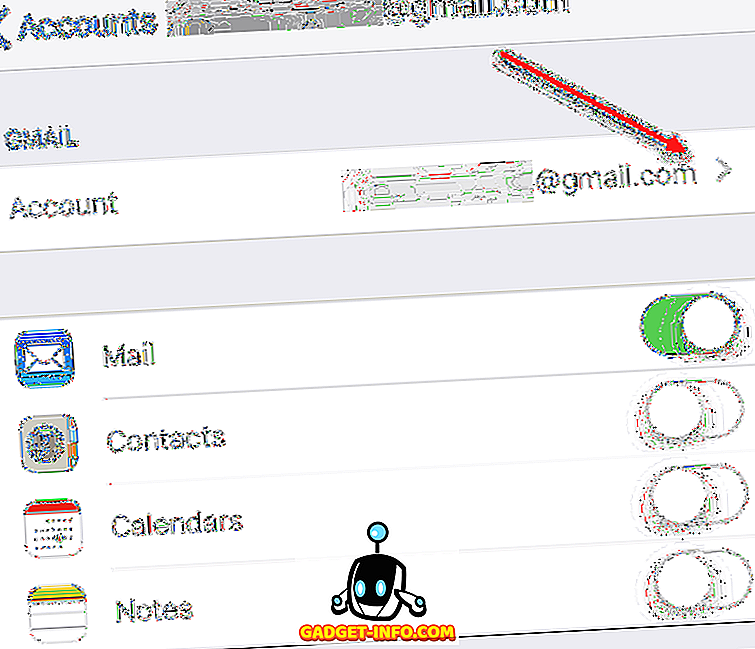
Тепер ви отримаєте більше інформації про обліковий запис електронної пошти, але ми повинні натиснути кнопку Advanced внизу.
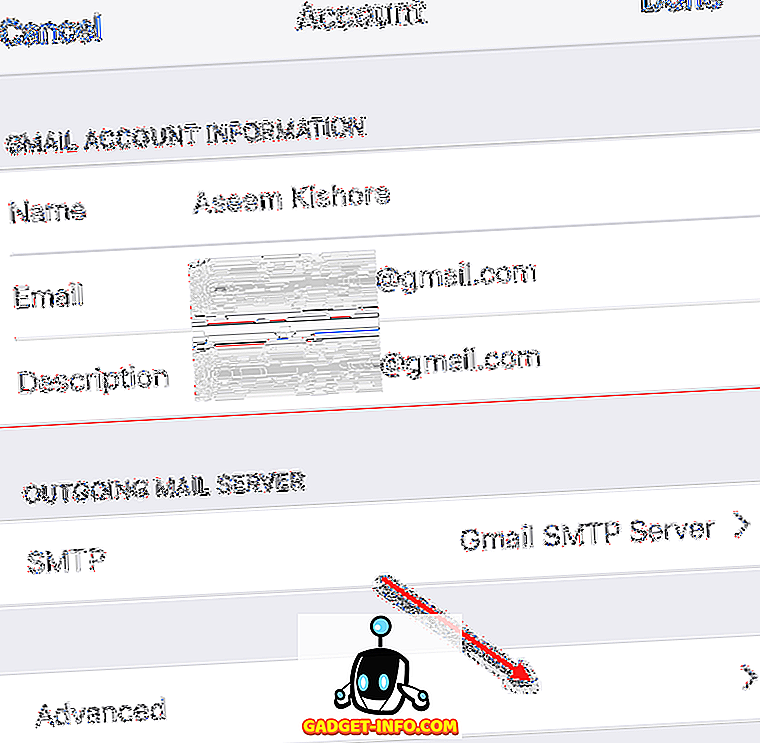
Нарешті, після всього цього натискання ми потрапимо на екран, де ми можемо змінити, як працює swipe, і які папки будуть використовуватися для видаленої поштової скриньки та для архівованої поштової скриньки.

Внизу, якщо ви хочете, щоб електронна пошта перейшла до видаленої поштової скриньки, просто натисніть на це замість архіву поштової скриньки. Угорі можна вибрати папку, яка буде відповідати папці в програмі Пошта. За промовчанням видалені поштові скриньки перейдуть до папки кошика Gmail, а поштова скринька архіву перейде до папки Gmail All Mail .
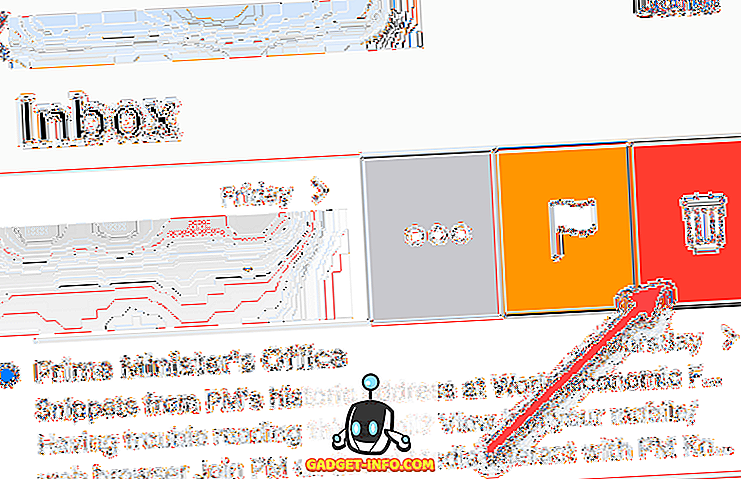
Тепер, коли ви проводите пальцем, воно переміщується до папки "Кошик", і ви побачите, що піктограма також змінилася на смітник. Це начебто папка корзини на вашому комп'ютері. Ви все ще можете відновлювати електронні листи з кошика, але у вас є лише 30 днів. Після цього все старіші за 30 днів видаляється назавжди. Знову ж таки, вам доведеться вручну зайти в папку "Кошик", щоб видалити його назавжди, якщо ви хочете, щоб вона пройшла швидше, ніж 30 днів.
Додаток Gmail на iPhone / iPad
Нарешті, якщо у вас є додаток Gmail, встановлений на вашому iPhone або iPad, він працює так само, як це відбувається під час відвідування Gmail у вашому веб-переглядачі. Натискання піктограми "Кошик" надішле повідомлення електронної пошти до папки "Кошик" на сервері.
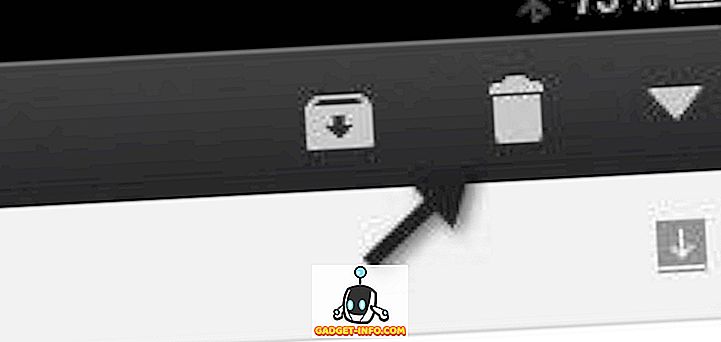
Так що сподіваємося, що з'ясовує, як видалення електронних листів тільки наш iPhone і IPad вплине на електронну пошту на сервері. Пам'ятайте, що це стосується IMAP. Якщо ви використовуєте POP, видалення електронної пошти буде видалено лише локально, а не на сервері. Найкраще використовувати IMAP, і більшість поштових клієнтів і серверів електронної пошти підтримують його. Перевірте мій пост про те, як налаштувати Gmail в Outlook. Насолоджуйтесь!