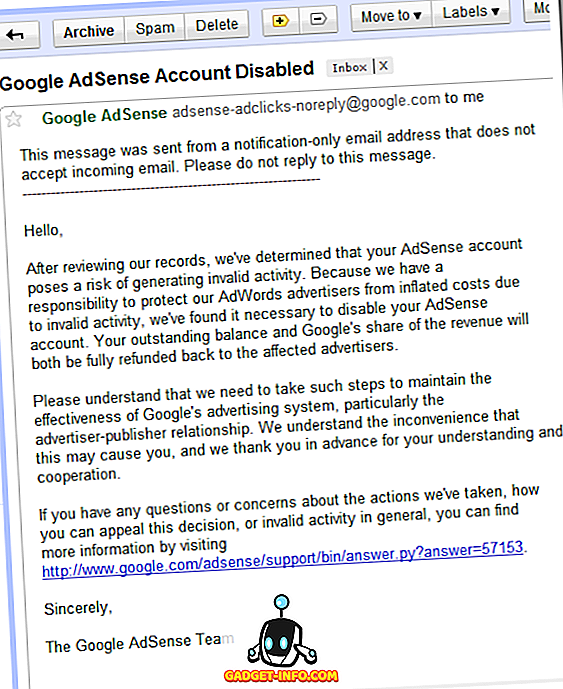Перебуваючи в ІТ майже 8 років, я швидко дізнався, що команда netstat у Windows може бути дуже корисною, якщо ви знаєте, як її використовувати! Незважаючи на те, що я більше не працюю в IT, ця команда все ще дуже корисна. Наприклад, моє підключення до Інтернету було дуже повільним, і я не міг зрозуміти, чому. Я перезавантажив маршрутизатор, і це зазвичай виправляє будь-які проблеми, але Інтернет буде знову сповільнюватися кожного разу.
Нарешті, я запустив команду netstat тільки для нього, і побачив один процес, який використовував кілька портів TCP. Я перевірив це і побачив, що є якась дивна програма, яку я ніколи не чув про роботу на моєму комп'ютері у фоновому режимі. Я Googled процес, і це був вірус! Доброта знає, які дані вона передає, але я вбив процес, перезавантажив комп'ютер і перевірив його за допомогою засобу сканування вірусів. Після того, як вірус пропав, все повернулося до нормального стану.
Я ніколи не мав, що трапляється зі мною раніше, але якщо б я не використовував команду netstat, щоб побачити, які порти використовуються тим, що Windows процес, я б ніколи не знав, що у мене вірус, оскільки він був таємно працює у фоновому режимі. У цій статті я покажу вам одне зручне використання команди netstat замість того, щоб розповідати вам 10 різних команд, які зроблять незрозумілі речі.
Команда Netstat
Щоб розпочати, відкрийте командний рядок, натиснувши кнопку Пуск і ввівши cmd . У командному вікні введіть таку команду:
netstat -a -n -o
У команді вище, параметр -o додає PID до кінця таблиці. Натисніть клавішу enter, і ви побачите щось подібне:

Ви можете побачити порт, який використовується у другому стовпці з назвою Локальна адреса. Ви побачите номер порту після двокрапки. Ви також побачите деякі порти і деякі PID, перераховані більше одного разу. Це пояснюється тим, що один процес може використовувати один і той самий номер порту на різних протоколах, таких як TCP, UDP і т.д.
Тепер, щоб побачити назву процесу, який використовує цей порт, перейдіть до Диспетчера завдань, натиснувши CTRL + SHIFT + ESC, а потім натисніть вкладку Процес . У Windows 10 потрібно натиснути на вкладку Деталі .
За замовчуванням диспетчер завдань не відображає ідентифікатор процесу, тому потрібно натиснути на кнопку Вигляд, а потім вибрати "Стовпці" . У Windows 10 ідентифікатор процесу вже вказаний, тому можна пропустити наведені нижче дії.

Поставте прапорець PID (ідентифікатор процесу) і натисніть кнопку ОК.

Тепер ви також повинні побачити PID поряд з ім'ям процесу в диспетчері завдань. Ви можете натиснути на заголовок стовпця, щоб швидко відсортувати список за допомогою PID, що полегшує пошук потрібного вам процесу.

І ось про це! Сподіваюся, це допоможе вам дізнатися, який процес прослуховує які порти в Windows. Якщо у Вас виникли питання, опублікуйте коментар! Насолоджуйтесь!