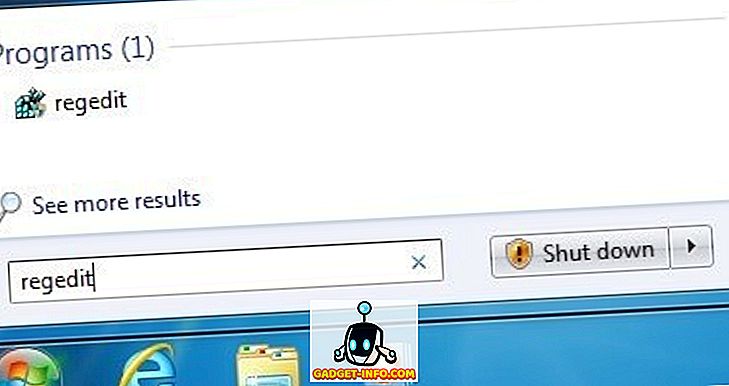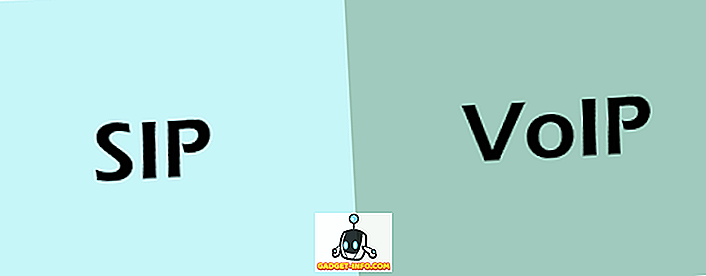У попередній статті ми говорили про різні способи використання команди 'dd' у Linux. Команда 'dd' корисна для багатьох різних завдань, таких як створення образів дисків, створення резервних копій розділів і написання зображень на портативних флеш-дисках. Звичайно, "dd" доступний тільки через термінал, а також може перезаписувати весь жорсткий диск без попередження, якщо ви змішуєте вхідні та вихідні джерела. Таким чином, було приємно бачити, що для тих користувачів Linux, які хочуть більш зручного для користувача і більш простим методом використання команди 'dd', існує графічний інтерфейс.
Програма, яка називається gdiskdump, проста у використанні, і, незважаючи на те, що вона не буде такою ж швидкою для когось комфортного для терміналу, це, безумовно, простіший спосіб отримати доступ до деякої потужності «dd».
Щоб завантажити файл gdiskdump, потрібно перейти до запису Gtk-apps.org або до його сторінки Launchpad, де можна завантажити програму встановлення Debian / Ubuntu або вихідний код. У цьому прикладі ми встановимо gdiskdump в Ubuntu.
Після завантаження інсталятора можна просто клацнути правою кнопкою миші та вибрати бажаний спосіб інсталяції. Для файлів DEB ми використовуємо GDebi.

Після відкриття натисніть кнопку Встановити. Швидше за все, потрібно ввести пароль.
Будь-які необхідні бібліотеки будуть автоматично завантажені та встановлені, а після завершення ви побачите це підтвердження.

Тепер ви можете відкрити gdiskdump, який можна знайти в меню Програми, у розділі Аксесуари.

Швидше за все, вам доведеться ввести пароль (якщо ви ще недавно не ввели його з іншої причини), оскільки команда "dd" завжди повинна бути запущена як root.
Після цього ви побачите перший екран gdiskdump, який попросить вас вибрати формат введення. Ви можете вибрати розділ, жорсткий диск або файл у якості вхідного формату. Вибір файлу буде таким самим, тоді як розділ буде повноцінним розділом жорсткого диска, а опція жорсткого диска включає в себе всі (всі розділи).

Після вибору формату введення та пристрою / файлу натисніть кнопку вперед, щоб перейти до наступного екрана, де ви виберете формат виводу.

Знову ж таки, у вас є вибір виведення файлу, розділу або жорсткого диска. Спочатку потрібно вибрати тип, а потім фізичне місце збереження резервної копії.

Можна побачити попередження, яке повідомляє, що у вашому цільовому каталозі немає достатньо місця для вашої резервної копії.

Припускаючи, що ви вибрали диск з достатнім простором, можна натиснути кнопку ОК, щоб розпочати процес. Або, якщо ви хочете трохи більше контролю (подібно до того, що ви отримаєте з 'dd' з командного рядка), ви можете переглядати додаткові параметри.

Знову ж таки, коли ви будете готові, натисніть кнопку ОК; наступне попередження завжди з'являється.

Це попередження спочатку повідомляє, що резервна копія буде перезаписана на розділ або жорсткий диск, вибраний як цільове розташування, а під час копіювання розділу або жорсткого диска (але не одного файлу) не слід монтувати файл divice. На практиці це означає, що ви не можете створити резервну копію завантажувального диска. Для цього потрібно запустити "dd" або gdiskdump з флеш-диска.
Залежно від того, наскільки великий ваш файл, розділ або жорсткий диск, процес може зайняти деякий час, і хоча немає жодного спливаючого вікна про те, що завдання виконано, індикатор виконання у верхній частині екрана покаже вам, коли резервне копіювання виконується. завершено.
І це дуже багато чого до нього. Використання "dd" з терміналу є швидким і потужним, але для тих, хто хоче щось більш зручне для користувача, gdiskdump є гарним вибором.