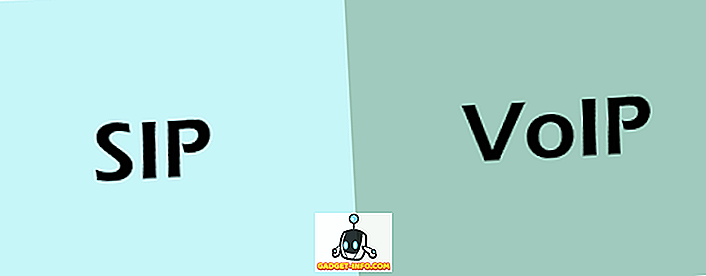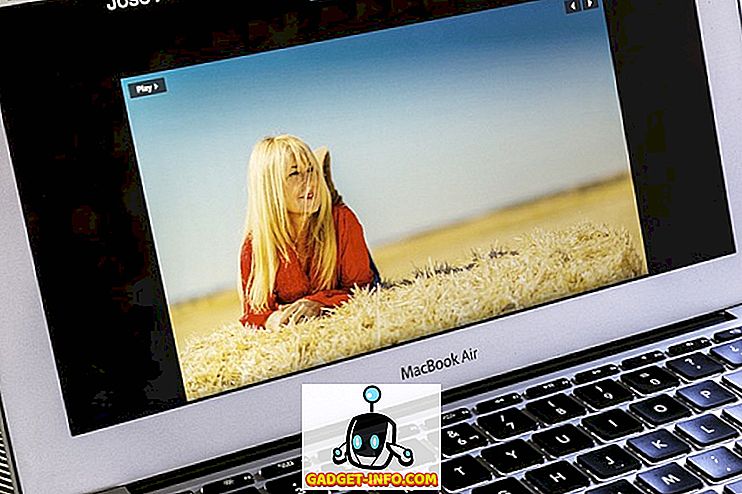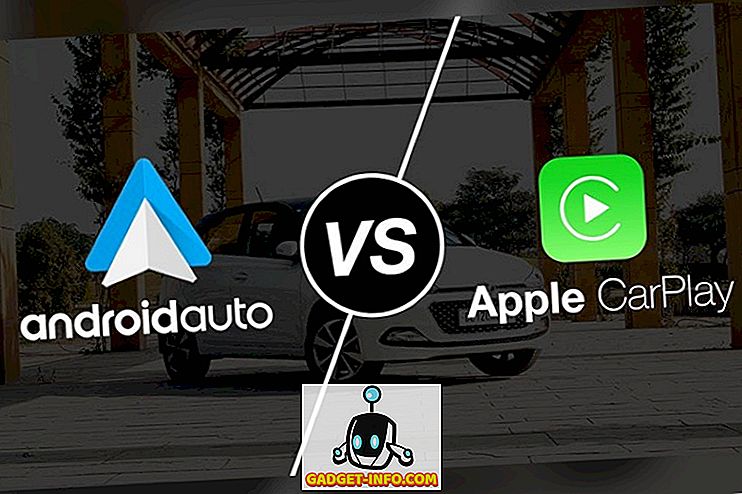Word дозволяє обчислити суму стовпця в таблиці, як і в програмі електронних таблиць, як Excel. Ця публікація покаже вам, як це зробити у Word 2003, 2007 та 2010/2013/2016. Як приклад, ми будемо складати колонку з десятковими числами.
Word 2007 до 2016 року
Відкрийте Word і поставте курсор у порожню комірку в нижній частині стовпця з номерами, які потрібно підсумувати.

Вкладки Інструменти таблиці стають доступними. Перейдіть на вкладку Макет .

Натисніть кнопку Формула в групі Дані .

Правильна формула автоматично вставляється у поле редагування Формули у діалоговому вікні Формула . Я вибрав 0.00 з розкривного списку формату номерів, щоб відформатувати номер так само, як інші форматированние числа в стовпці. Залежно від ваших даних ви можете вибрати інший формат чисел.

Натисніть OK, щоб прийняти налаштування.

Поле формул вставляється в комірку, а її сума автоматично розраховується і відображається. Якщо ви зміните будь-який з номерів у стовпці Сума, клацніть правою кнопкою миші на загальній кількості та виберіть у полі контекстного меню пункт Оновити поле, щоб оновити загальну кількість. Ви також можете натиснути клавішу F9, поки вибрано поле для оновлення.

Існує одна велика застереження при використанні таких формул у Word. Всі дані повинні бути суміжними, тобто не повинно бути перерв у даних. Наприклад, перегляньте наведені нижче дані. У березні немає даних у другому стовпці.

Таким чином, замість того, щоб підсумувати все з січня по червень, це лише підсумовування значень з квітня до червня. Тепер, якщо я поклав 0 в комірці і оновити поле, то він дає мені правильну відповідь, яку я шукав.

Очевидно, майте це на увазі і перевірте результати, щоб переконатися, що вони правильні. Ці типи проблем зазвичай не зустрічаються в Excel, тому що ви повинні точно вказати, на яких клітинах потрібно виконувати обчислення, але в Word це не так.
Ви також можете помітити, що не відображається кнопка AutoSum на вкладці Word Layout або будь-якій іншій вкладці. Ця функція доступна у програмі Word, але вона не знаходиться на вкладках стрічки. Щоб мати доступ до нього, потрібно додати його на панель швидкого доступу . Для цього натисніть кнопку Office і натисніть кнопку Параметри слова . У нових версіях Word натисніть кнопку Файл, а потім - Параметри .

Виберіть параметр " Налаштувати " зі списку в лівій частині діалогового вікна " Параметри слова ". Новіші версії Word, ви повинні вибрати панель швидкого доступу .

Виберіть команду Не на стрічці зі списку Вибрати команди з розкривного списку.

Прокрутіть вниз у списку нижче у списку Вибрати команди з розкривного списку, поки не знайдете команду " Сума" . Виберіть його та натисніть кнопку Додати . Це додає команду " Сума" до списку команд на панелі швидкого доступу з правого боку діалогового вікна " Параметри слова ".

Натисніть кнопку OK у діалоговому вікні Параметри слова, щоб закрити його. Команда Sum відображається як кнопка на панелі швидкого доступу . Ви можете натиснути кнопку Сума, коли курсор знаходиться в останній комірці стовпця Сума таблиці, що обговорювалася раніше, щоб підсумувати числа в стовпці.

На жаль, ви не можете налаштувати вкладки стрічки в Word безпосередньо. Додаткові поради щодо налаштування та використання команд зі стрічкової панелі обговорюються в нашій публікації, налаштуйте стрічку MS Office.
Word 2003
Нижче наведена прикладна таблиця, яку ми будемо використовувати, щоб показати, як скласти стовпець чисел у таблиці в Word 2003. Щоб підсумувати цифри у стовпці Сума, наведіть курсор на останню клітинку цього стовпця.

Виберіть Формулу з меню Таблиця .

Поле редагування формул у діалоговому вікні " Формула " автоматично заповнюється відповідною формулою. Ми відформатуємо загальну суму так само, як номери форматуються у стовпці Сума . Виберіть пункт 0.00 у спадному списку формату номерів .

Натисніть OK, щоб прийняти налаштування.

Сума введена в останню клітинку у стовпці Сума .

Ось про це! Варто зауважити, що ви можете вставити більш складні формули у поле формул, якщо вам подобається, але Word не підтримує всі формули, які підтримуються Excel, тому не дивуйтеся, якщо ви спробуєте формулу Excel, і ви отримаєте помилка. Щоб переглянути список усіх формул, які можна використовувати в Word, перегляньте цей список від Microsoft, прокрутивши вниз до розділу доступних функцій. Насолоджуйтесь!